Introducción
PuTTY es un emulador de terminal popular para Windows, pero no se limita solo al sistema operativo Windows. Al ser libre y de código abierto, también es popular entre los usuarios de Linux. PuTTY soporta una amplia gama de protocolos como serial, SSH, Telnet, rlogin, SCP, SFTP, etc. Masilla es utilizada por administradores de sistemas experimentados y aficionados por igual. Los administradores de sistemas generalmente usan PuTTY como cliente SSH y telnet, mientras que la comunidad Maker usa Masilla para interactuar con los puertos serie de su hardware. PuTTY se envía con una herramienta de línea de comandos llamada «psftp», el cliente SFTP de PuTTY, que se utiliza para transferir archivos de forma segura entre ordenadores a través de una conexión SSH. Más información sobre PuTTY aquí
Este artículo explicará cómo instalar PuTTY en Ubuntu 14.04 y versiones posteriores.
La forma más sencilla de instalar PuTTY en Ubuntu Linux es a través de terminal, es decir, la línea de comandos. Siga los pasos a continuación para instalar PuTTY en Ubuntu.
Paso 1
Inicie sesión en Ubuntu Desktop. Pulse Ctrl + Atl + T para abrir el terminal GNOME. Si por alguna razón el atajo no funcionó, ejecute el Terminal desde el tablero de Ubuntu.
Paso 2
Ejecute el siguiente comando en el terminal.
>> sudo apt-get update
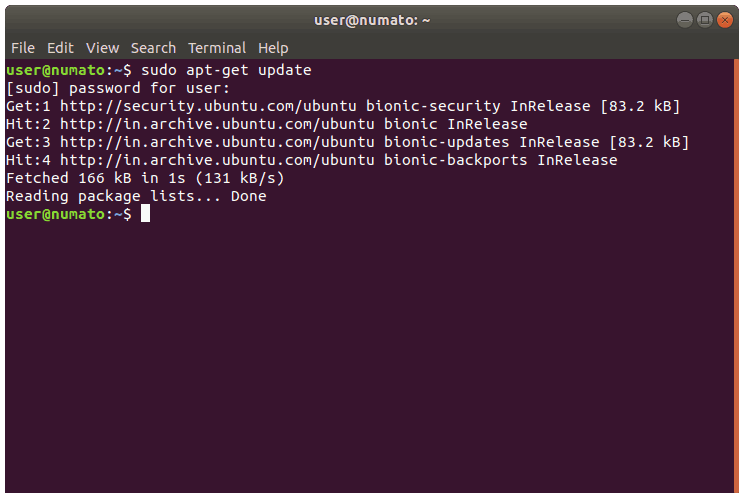
sudo apt-get update
Este comando actualiza la lista de paquetes de Ubuntu con uno más reciente. Si se omite este comando, hay una buena probabilidad de que Ubuntu instale una versión anterior de los softwares en lugar de la última versión, debido al hecho de que solo tenía la lista anterior con la versión anterior de los softwares. Por lo tanto, siempre que instale software nuevo o tenga la intención de actualizar las versiones del software, es una buena idea ejecutar este comando primero. El prefijo sudo al inicio del comando indica al terminal que ejecute el comando como root, ya que la instalación y actualización de software es una operación de privilegio y no debe ser realizada por usuarios que no tienen suficiente acceso. Proporcione la contraseña de usuario cuando se le solicite sudo y presione Entrar.
Paso 3
Instale PuTTY con el comando a continuación.
>> sudo apt-get install -y putty
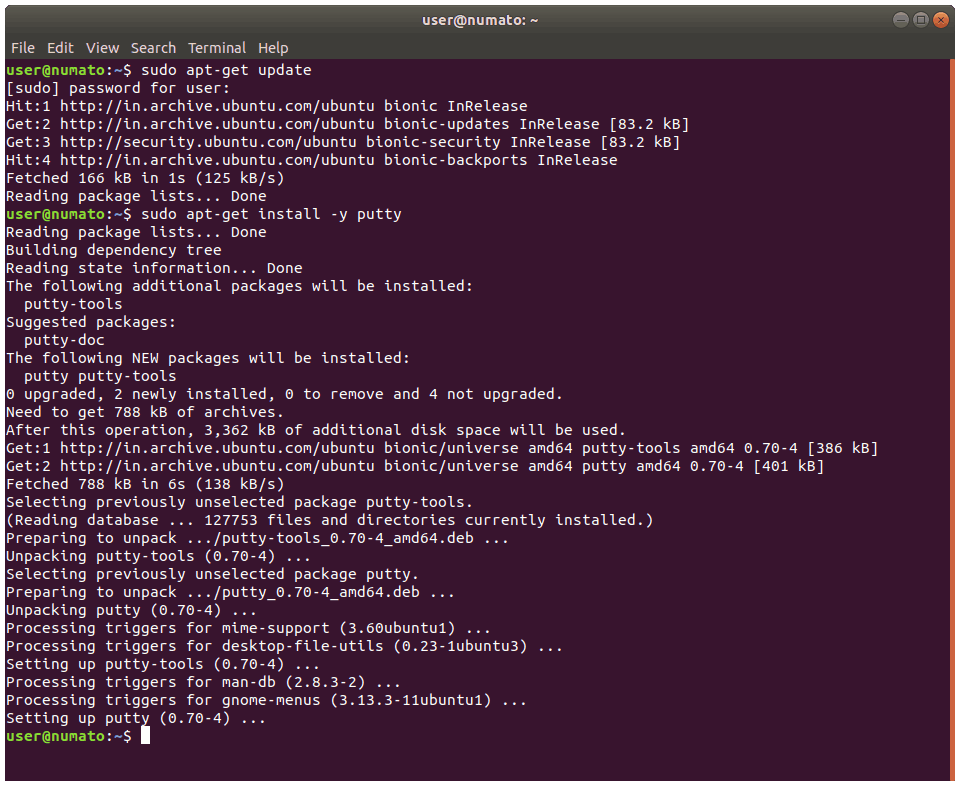
sudo apt-get install-y masilla
Paso 4
Se debe instalar masilla. Ejecútelo desde el terminal usando «masilla» como comando, o desde el tablero.
>> putty
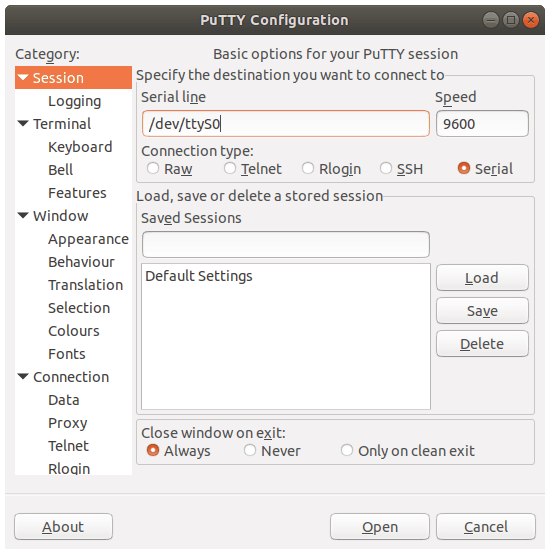
Como se ve en la captura de pantalla de masilla anterior, proporciona una gama de tipos de conexión para elegir: Raw, Telnet, Rlogin, SSH y Serie. También incluye herramientas de línea de comandos para SCP (pscp), SFTP (psftp), generador de claves RSA y DSA (puttygen), etc., que se pueden ejecutar desde la terminal.