Na této stránce:
- Zaregistrujte své zařízení pro kabelové připojení
- Zaregistrujte své zařízení pro bezdrátové připojení
- Najít vaše herní konzole je MAC adresa
Zaregistrujte své zařízení pro kabelové připojení
registrovat vaše zařízení pro kabelové připojení, podívejte se Zaregistrovat vaše drátová zařízení na IU sítě.
Zaregistrujte své zařízení pro bezdrátové připojení
Pro vaše zařízení pro média nebo herní konzole připojení k internetu přes IU PublicNet, jeho síťový adaptér musí být registrovány u IU PublicNet služby. Přestože se vaše zařízení bude moci připojit k iu PublicNet před registrací síťového adaptéru, zůstane s omezeným přístupem, což mu zabrání v připojení k internetu. Jakmile je jeho síťový adaptér zaregistrován, vaše zařízení bude moci obdržet veřejnou IP adresu (v 149.16 x.x.x nebo 134.68.x.x range), který mu umožní připojení k internetu.
Registrace první zahrnuje přístup k on-line registrační stránce z počítače připojeného k internetu, tabletu, nebo chytrého telefonu spojit vaše zařízení MAC adresu vaší Univerzity účet:
- Najít MAC adresu zařízení a nahrávat, jak budete potřebovat později. Bude to vypadat podobně jako:
06:CA:12:F3:BC:7A
o pomoc se podívejte na:
- PlayStation, Xbox, Switch, Wii nebo Wii U: viz najít MAC adresu herní konzole.
- AppleTV, TiVo, Roku nebo Amazon Fire: viz Najděte MAC adresu smart TV, DVR nebo set-top boxu.
- můžete také nahlédnout do dokumentace výrobce k vašemu zařízení. Uvědomte si, že potřebujete MAC adresu Wi-Fi, nikoli kabelovou.
- na zařízení s webovým prohlížečem (například telefon nebo notebook) vyberte síť iu PublicNet.
případně na počítači, tabletu nebo smartphonu, který je již připojen k síti IU (eduroam nebo IU Secure), otevřete veřejnou registraci zařízení iu Home / IoT.
- Zvolte Zařízení Home / IoT. Přihlaste se pomocí svého uživatelského jména IU a přístupového hesla.
- Kompletní „Vytvořit Zařízení“ formě, například:
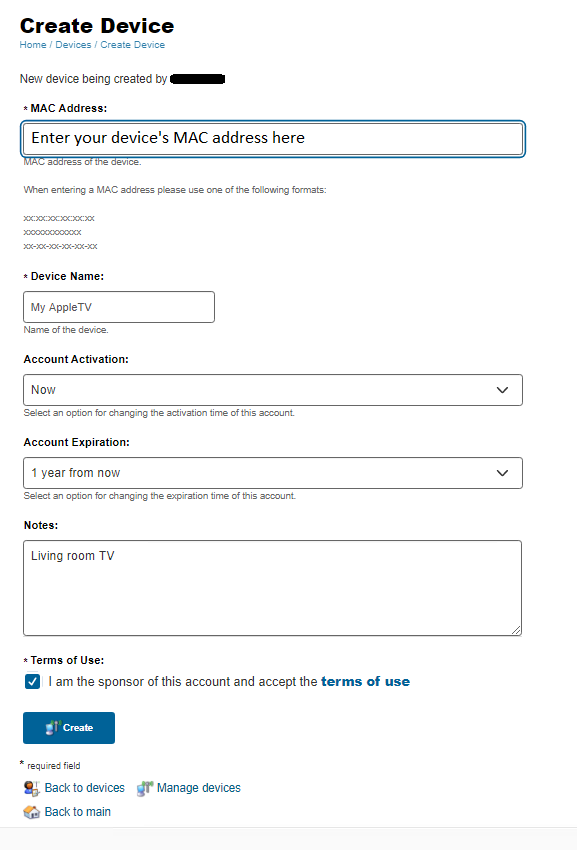
- V dolní části formuláře, klepněte na tlačítko Vytvořit zaregistrovat svůj přístroj.
přístroj by nyní měl mít IP adresu, která začíná v 149.16 x.x.x nebo 134.68.x.x. Pokud vaše zařízení stále nemůže připojit k síti, restartovat zařízení a zkuste znovu připojit k IU PublicNet.
pokud problém přetrvává, obraťte se na Centrum podpory kampusu.
Najděte MAC adresu herní konzole
Chcete-li zaregistrovat herní konzoli, musíte znát její MAC adresu (podobně jako 06:CA:12:F3:BC:7A). Pomocí následujících pokynů vyhledejte MAC adresu herní konzole:
- PlayStation 5
- PlayStation 4 nebo PlayStation 3
- Xbox One
- Xbox 360
- Switch
- Wii U
- Wii
To není určen být komplexní seznam konzole; spíše, to zahrnuje ty, které jsou běžně používány a široce dostupné.
PlayStation 5
- zapněte konzolu.
- když se objeví obrazovka hlavní nabídky, vyberte Nastavení.
- vyberte systémový software a poté informace o konzole. Na této obrazovce se zobrazí kabelové a bezdrátové adresy MAC.
PlayStation 4 nebo PlayStation 3
- zapněte konzolu bez disku v jednotce.
- když se objeví obrazovka hlavní nabídky, vyberte Nastavení.
- Vyberte Nastavení Systému.
- Vyberte Systémové Informace. Na této obrazovce se zobrazí vaše MAC adresa.
Xbox One
- normální metoda:
- přejděte na Nastavení. Vyberte síť, poté Nastavení Sítě a poté pokročilá nastavení.
- zobrazí se kabelové a bezdrátové adresy MAC.
- Out of the box / no day one patch
- Metoda 1:
- Připojte se k iu PublicNet.
- připojení se nezdaří. Spusťte test sítě.
- test selže. Chcete-li načíst kabelové a bezdrátové adresy MAC, vyberte možnost Nastavení Sítě.
- Metoda 2 (pro novější modely):
- Připojte se k iu PublicNet.
- připojení se nezdaří. Klikněte na pojďme to opravit.
- Xbox se pokusí diagnostikovat problém a nakonec poskytne několik možností. Přejděte na možnost Ruční nastavení. Na další obrazovce se zobrazí několik informací, včetně obou MAC adres.
Poznámka:Pokud máte problémy najít MAC adresu pomocí výše uvedených metod, můžete zkusit alternativní spojení (například, použití telefonu jako hotspot), aby ten den jeden kousek. - Metoda 1:
Xboxu 360
- pro přístup k průvodci Xbox stiskněte tlačítko průvodce Xbox na ovladači Xbox 360. Vodicí tlačítko je Stříbrné, je ve středu ovladače a má na sobě zelené X.
- přejděte úplně doprava a vyberte Nastavení.
- Vyberte Systém.
- na nové obrazovce vyberte Nastavení Sítě.
- u kabelového připojení se ujistěte, že je připojen ethernetový kabel, a poté vyberte kabelovou síť. Pro bezdrátové připojení vyberte možnost Bezdrátová síť.
- Vyberte Možnost Konfigurovat Síť.
Poznámka:pokus o testování kabelového připojení může selhat, ale stále vám umožní vybrat konfigurovat síť.
- v pravém horním rohu vyberte kartu Další nastavení a poté vyberte Upřesnit nastavení.
- zobrazí se kabelová nebo bezdrátová MAC adresa.
některé z výše uvedených jsou upraveny z Howto find your Xbox 360 MAC address and Howdo find the MAC address on my Xbox 360?
přepínač
Chcete-li najít MAC adresu přepínače, podívejte se, jak najít MAC adresu konzoly Nintendo Switch.
Wii U
Chcete-li najít MAC adresu vašeho Wii U (bezdrátová) nebo LAN adapter MAC adresa (kabelová) po připojení konzoly, podívejte se, jak najít MAC adresu.
Wii
Chcete-li najít MAC adresu Wii nebo MAC adresu adaptéru LAN po připojení konzoly, podívejte se, jak najít MAC adresu.
použití ethernetového adaptéru třetí strany
pokud používáte ethernetový adaptér třetí strany, může se MAC adresa zobrazit jako všechny nuly. Chcete-li najít jeho MAC adresu, připojte adaptér Wii LAN k portu USB v počítači; pokud používáte systém Windows, povolte instalaci ovladačů. Pokračujte následujícím způsobem:
Windows: viz najít MAC adresu síťového adaptéru Windows.
macOS:
- otevřete terminálový program ze složky
Applications>Utilities. - zadejte
ifconfiga stiskněteEnter. - přejděte na „USB Ethernet Adapter“. Vedle položky „fyzická adresa“ uvidíte alfanumerickou hodnotu, která následuje po formátu
XX-XX-XX-XX-XX; zapište si to.