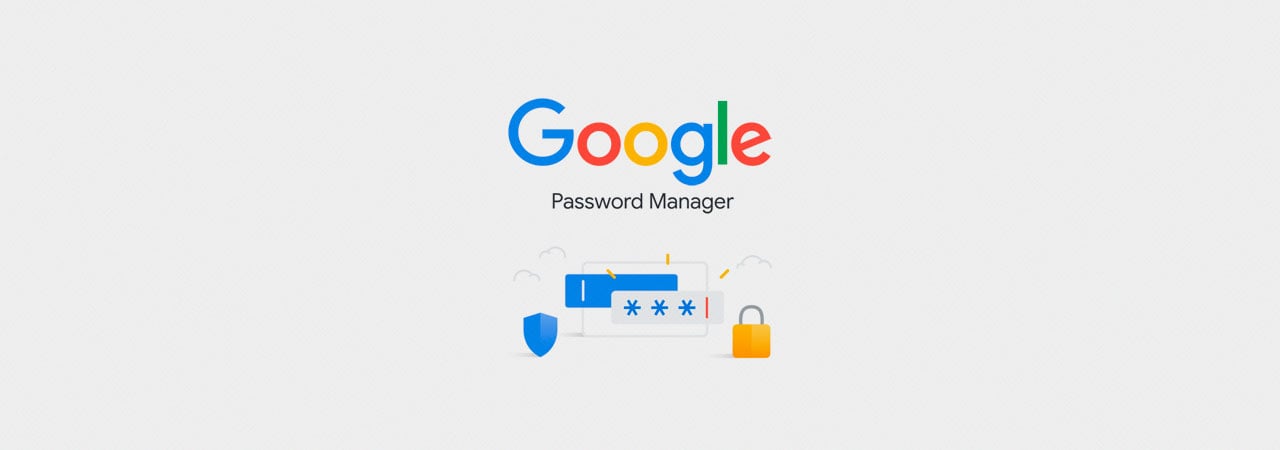
Google Chrome Password Manager umožňuje uložit uživatelská jména a hesla a automaticky je použít k přihlášení k webové stránky, které navštívíte. Pokud se někdy rozhodnete přejít z nebo do prohlížeče Google Chrome a chcete si s sebou vzít uložená hesla, pomůže vám tato příručka.
S narušení dat a pověření nádivkou útoků běží na denním pořádku, to je více než kdy jindy důležité využívat unikátní a silné heslo na každém místě, které navštívíte.
a Tak, mnoho uživatelů se obrátit na jejich web prohlížeč, aby jednala jako správce hesel a uložit hesla, jak se přihlásit na stránky.Jako je Google Chrome je nejpopulárnější prohlížeč na světě, to je důležité pochopit, jak můžete spravovat dovozní a vývozní vaše uložená hesla v prohlížeči.
Se tak moc našeho života jsou uloženy on-line, je také stejně důležité, aby export vaše hesla uložena na bezpečné místo v případě nouze.
provedeme vás těmito kroky níže.
Jak importovat uložená hesla do aplikace Google Chrome
Pokud přecházíte z jiného prohlížeče Google Chrome, můžete importovat uložená pověření z aplikace Internet Explorer nebo Firefox.
importovat vaše uložená hesla z těchto prohlížečů, prosím, postupujte podle těchto kroků:
- Otevřete Chrome a zadejte chrome://settings/importData URL do Google Chrome adresního řádku a stiskněte klávesu enter.
- nyní se zobrazí obrazovka s dotazem, jaký prohlížeč chcete importovat záložky a nastavení. Z rozbalovací nabídky můžete importovat pouze uložená hesla z aplikace Internet Explorer a Mozilla Firefox.
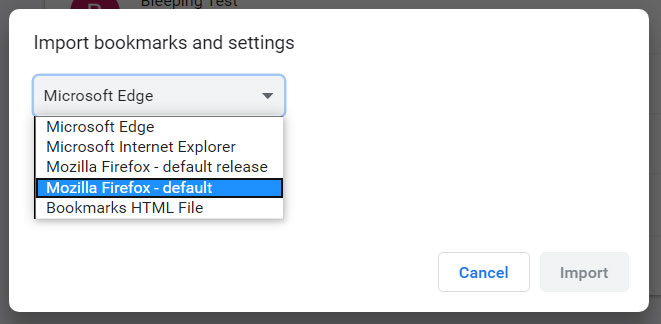
Vyberte prohlížeč, který chcete importovat hesla Vyberte jeden z prohlížečů, které chcete importovat hesla.
- nyní se zobrazí obrazovka s dotazem, jaká data chcete importovat. Zrušte zaškrtnutí všech položek kromě „uložených hesel“, jak je uvedeno níže.
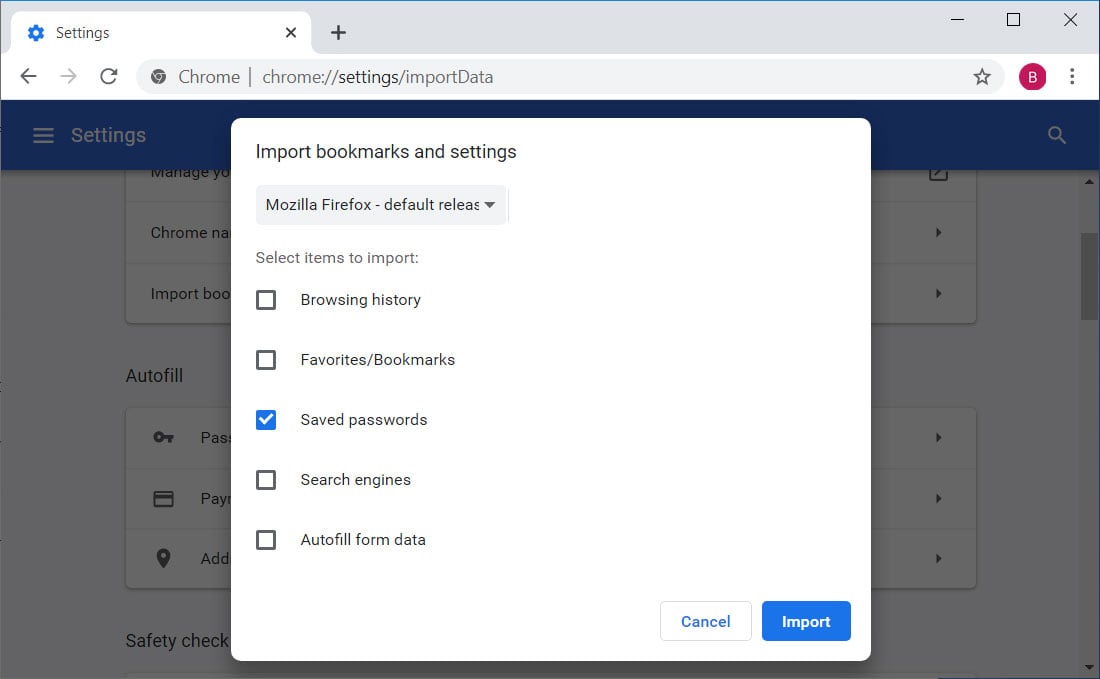
Vyberte možnost uložená hesla‘ - Nyní klikněte na tlačítko Importovat, a vaše uložená hesla budou importovány. Pokud je prohlížeč, ze kterého importujete hesla, otevřený, můžete být požádáni o jeho zavření.
- pro přístup K dovážené hesla, otevřete Chrome Password Manager zadáním chrome://nastavení/hesla do adresního řádku a klávesy enter.
importovaná hesla se zobrazí v části „uložená hesla“.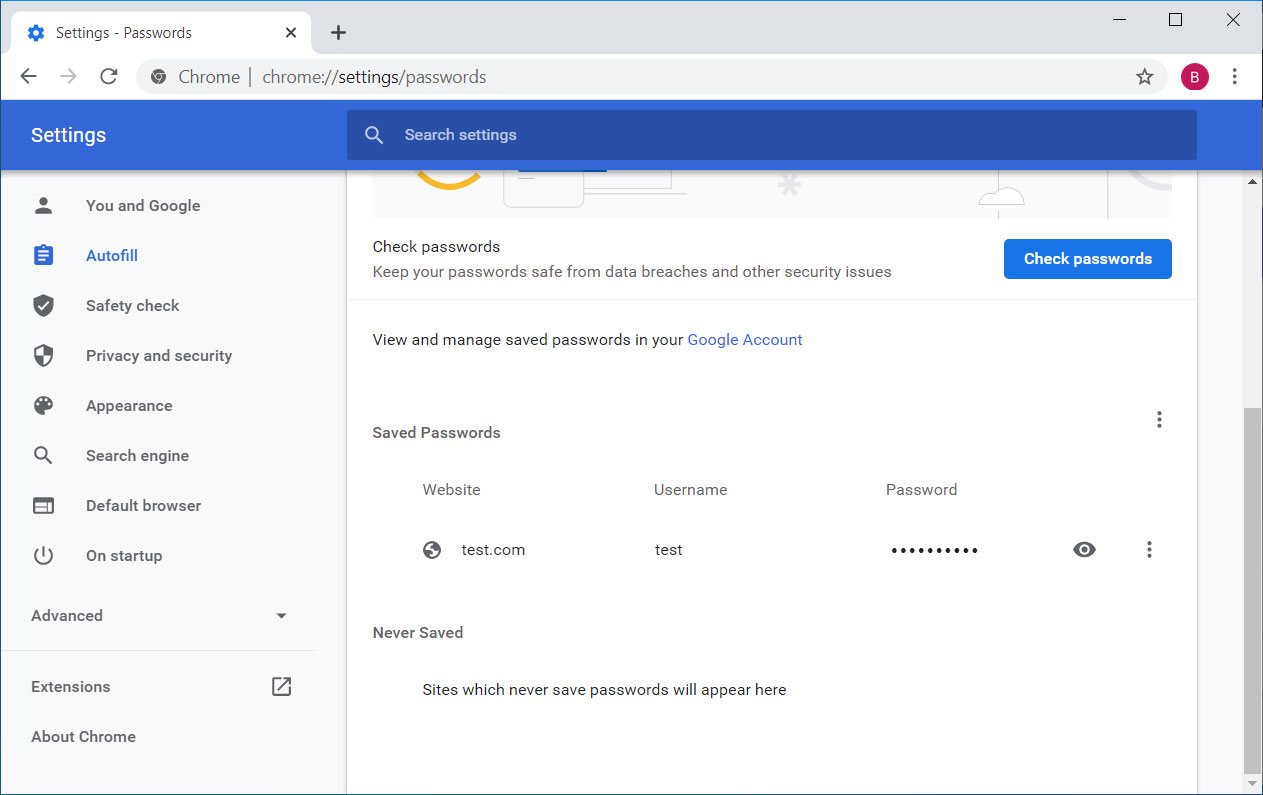
Importované hesla - nyní můžete zavřít Chrome, nebo i nadále používat.
Jak exportovat a zálohovat uložená hesla v prohlížeči Google Chrome
Pokud chcete export uložených hesel z Google, aby se zálohování nebo importovat do jiného programu, můžete exportovat jako soubor hodnot oddělených čárkou (CSV) soubor.
Chcete-li exportovat hesla Google Chrome, postupujte takto:
- otevřete Chrome a do adresního řádku zadejte adresu URL chrome://settings/passwords a stiskněte klávesu enter.
- Nyní budete ve Správci hesel Google Chrome.
nad „uložená hesla“ klikněte na tlačítko hamburger menu ( ) a vyberte “ Exportovat hesla…‘, jak je znázorněno na obrázku níže.
) a vyberte “ Exportovat hesla…‘, jak je znázorněno na obrázku níže.
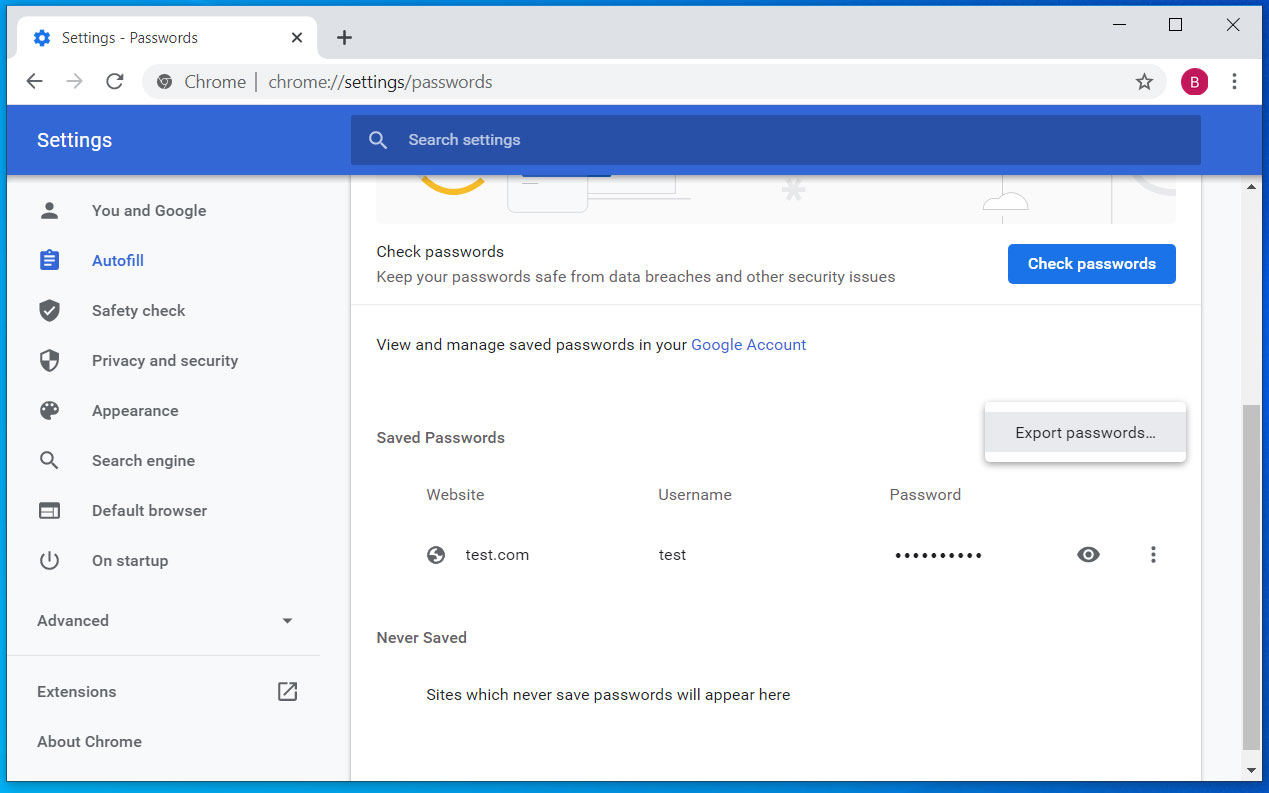
Export Chrome hesla - nyní se zobrazí potvrzení s dotazem, zda jste jisti, že chcete exportovat vaše hesla. Klikněte na exportovat hesla… tlačítko Pokračovat.
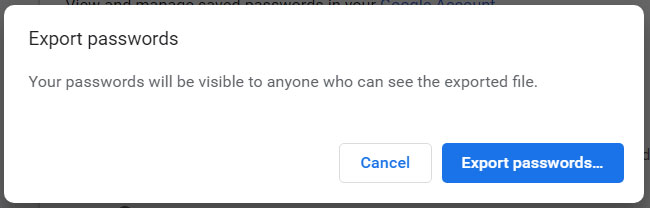
Export potvrzení - Pokud na Windows 10, budete se zobrazí konečné ověřovací zpráva s výzvou k zadání hesla nebo kódu pin.
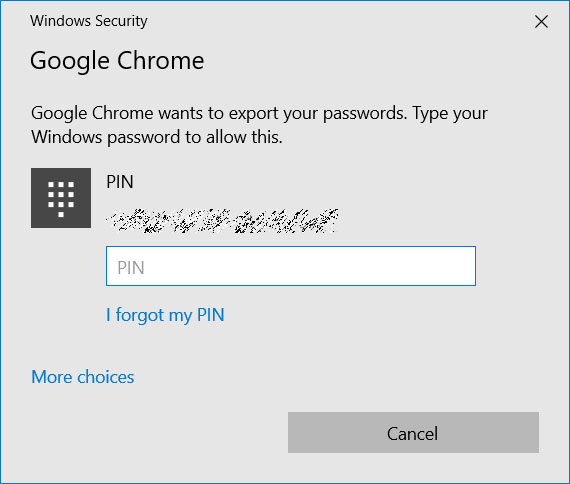
Zadejte Windows, kód PIN nebo heslo - po ověření v systému Windows, zobrazí se dialogové okno Uložit jako. Vyberte složku ,kterou chcete uložit ‚ Chrome hesla.soubor csv.
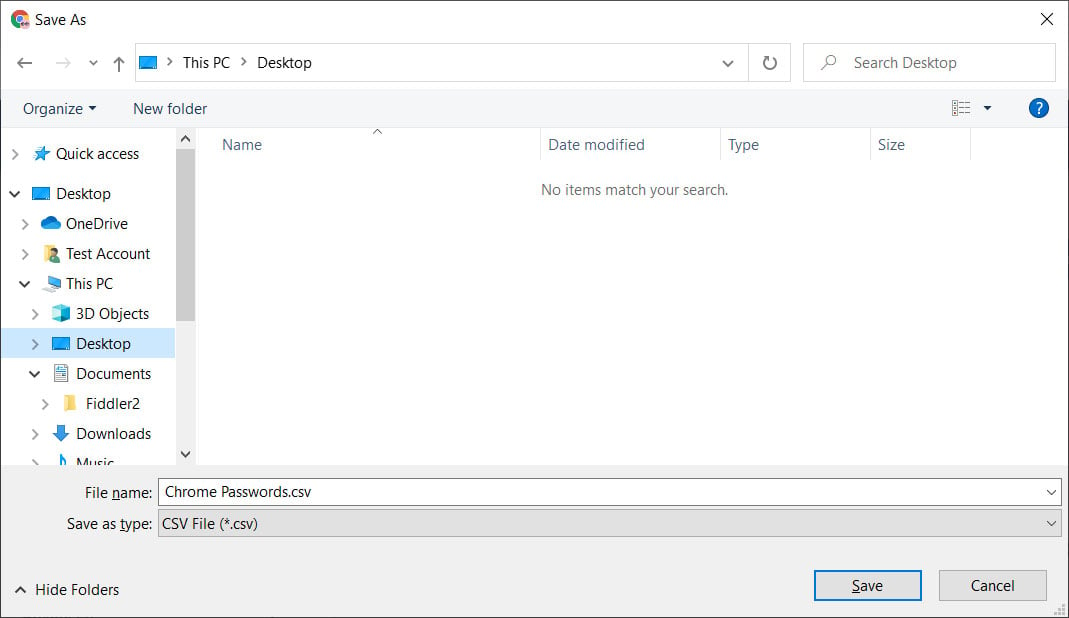
uložit dialogové okno - vaše hesla budou nyní uložena v “ Chrome hesla.csv soubor CSV. Nyní můžete soubor použít k importu hesel do jiného programu, otevření souboru v Poznámkovém bloku, abyste viděli svá hesla nebo je vytiskli a uložili na bezpečném místě.
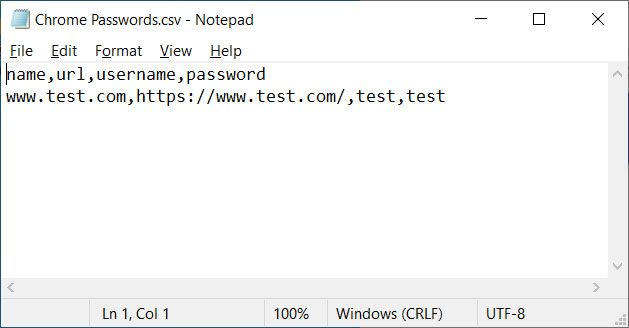
Exportovat hesla - nyní můžete zavřít prohlížeč Google Chrome.