KDE je desktopové prostředí, speciálně navržen pro operační systém Arch Linux. Díky svým exkluzivním funkcím je příznivý ve srovnání s jinými desktopovými prostředími. Vyžaduje méně místa a může pracovat rychle bez problémů. Profesionální programátoři dávají přednost práci přímo na Arch Linuxu, namísto použití desktopového prostředí. Ale KDE je pro vás vysoce kompatibilní, pokud nejste na pokročilé úrovni operačního systému Arch Linux. Míra odezvy KDE je relativně struhadlo než ostatní desktopová prostředí. Hmotnost KDE je lehká kvůli jeho minimálním nárokům na prostor. V této příručce jsou podrobně K dispozici všechny kroky, které potřebujete pro instalaci desktopového prostředí KDE4. Arch Linux je trochu složitější na ovládání, ale má úžasné funkce, které se dobře začleňují do KDE. KDE je dokonalým nástrojem pro bezproblémové spouštění aplikací na Arch Linuxu. Nabízí různé funkce, které mohou být velkou pomocí ve vašich kódovacích funkcích. KDE spadá do seznamu nejlepších desktopových prostředí pro Arch Linux. Musíte ověřit, že verze KDE, kterou používáte, není v rozporu s kódy plazmy. Protože v takovém případě vás váš server požádá, abyste zabili plazmu, než budete pokračovat v instalaci KDE. Je to jeden z hlavních důvodů, proč programátoři dávají přednost KDE před jinými desktopovými prostředími Linuxu.
proces instalace KDE
úspěšná instalace KDE vyžaduje pouze tři hlavní kroky. Můžete však také přidat čtvrtý krok k prozkoumání prostředí plochy po správné instalaci prostředí plochy KDE. Kroky k instalaci KDE jsou;
- Krok#1, Instalace KDE
- Krok#2 Konfigurace
- Krok#3 Spuštění
- Krok#4 Zkoumání desktopové prostředí
Předpoklady
požadavek Na instalaci grafického prostředí KDE je použít sudo uživatele. Pokud máte uživatele root namísto uživatele sudo, můžete vytvořit uživateli sudo následující příkaz a poté nastavit nové heslo pomocí následujících dvou příkazů terminálu.
$ passwd your_user_name


Konečně, použijte příkaz níže, aby si sudo a jeho příslušných příkazového řádku editoru.
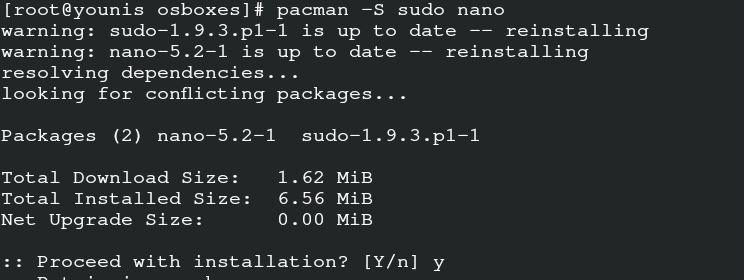
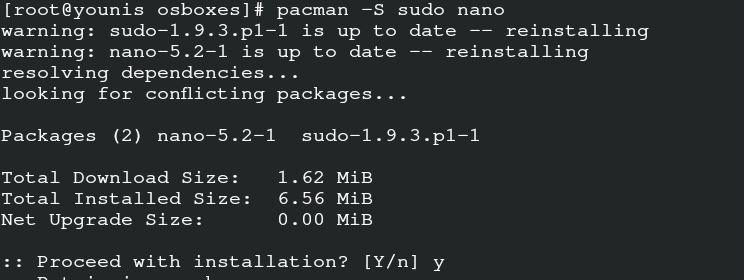
můžete také udělit přístup k příkazového řádku, uživatel používáte jako textový editor.
![]()
úspěšně uložit a ukončit, zadejte následující příkaz.
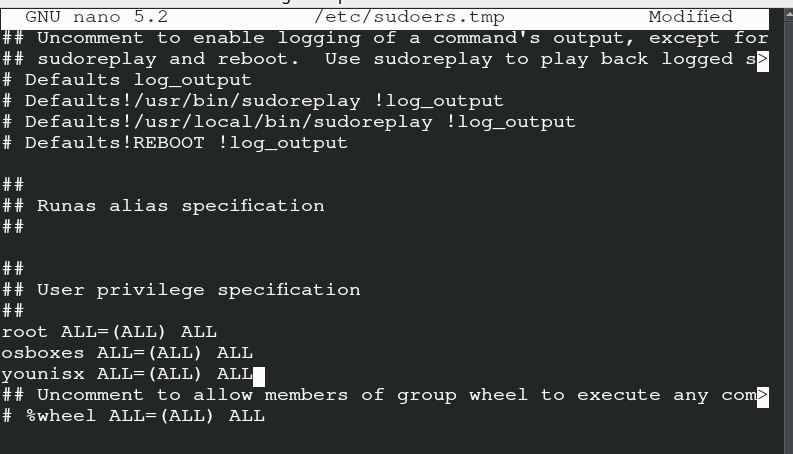
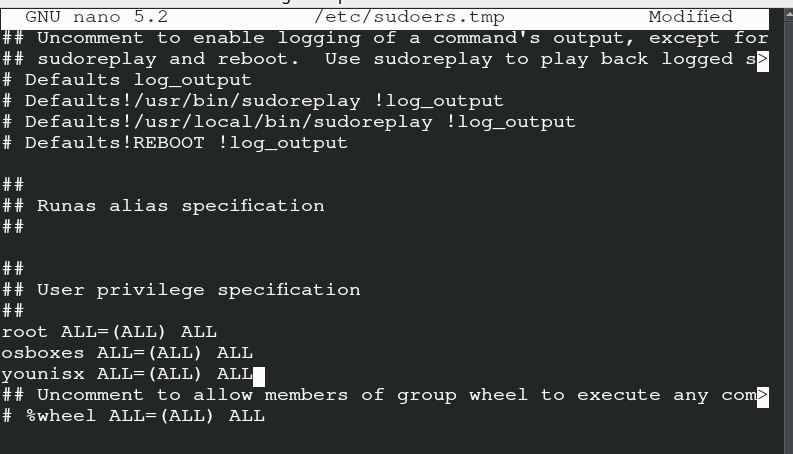
Instalaci KDE
můžete nainstalovat KDE pomocí následujících příkazů. Je důležité si uvědomit, že příkazy pro KDE plasma mohou být v rozporu s příkazy KDE4, pokud obě verze nejsou kompatibilní. Nainstaloval jsem KDE s plazmou, protože preferuji styl KDE plasma a je vhodný jak pro programátory, tak pro ostatní uživatele.
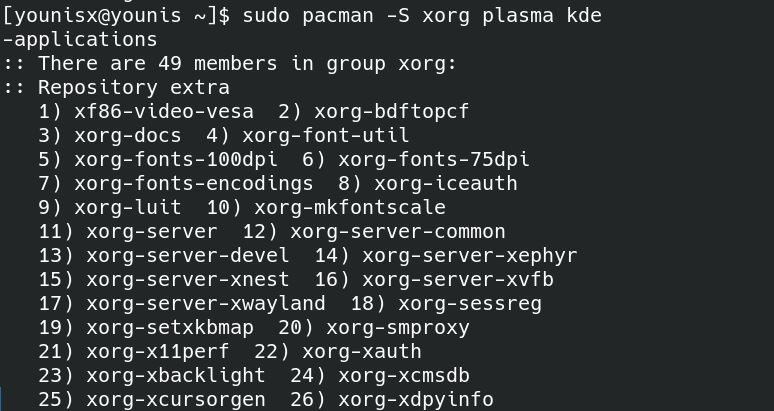
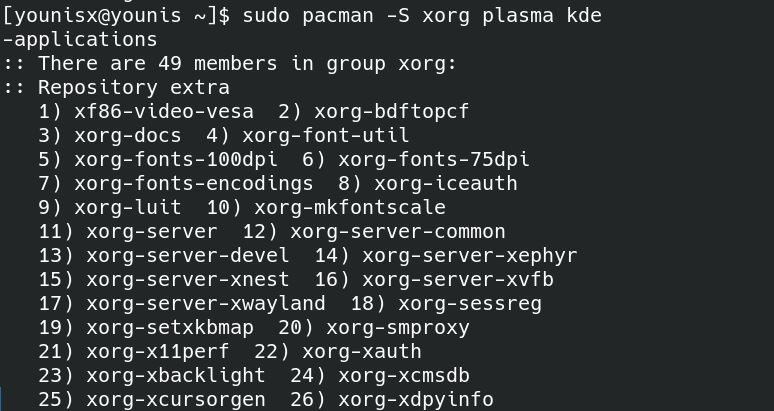
můžete nainstalovat první kategorie s výše uvedeným příkazem.
konfigurace
Jedná se o druhý krok, kdy můžete nakonfigurovat právě nainstalovaný KDE. Jak jsme povolili nano jako textový editor příkazového řádku, půjdeme s nano. Příslušný textový editor můžete vložit do následujícího příkazu.


nyní můžete upravit komentář na obrazovce, pokud odeberete ( # ) a uložte soubor.
spuštění
po úspěšné úpravě a uložení výše uvedeného souboru můžete přejít k tomuto kroku. Zadejte následující příkaz do terminálu, abyste získali úvodní obrazovku plochy KDE.
obrazovka, která se objeví na ploše, je výchozí obrazovkou KDE4. Můžete to změnit podle svého souhlasu.
Prozkoumejte desktopové prostředí
je čas prozkoumat desktopové prostředí KDE4 na vašem Arch Linuxu. Uvidíte výchozí konfiguraci KDE4, která je pod názvem Conf. nebo to může být také KDE4. Pokud chcete resetovat nastavení, přejmenujte soubor a restartujte aktuální relaci. Pozadí plochy můžete přizpůsobit nastavením. Nyní můžete využít následujících funkcí KDE.
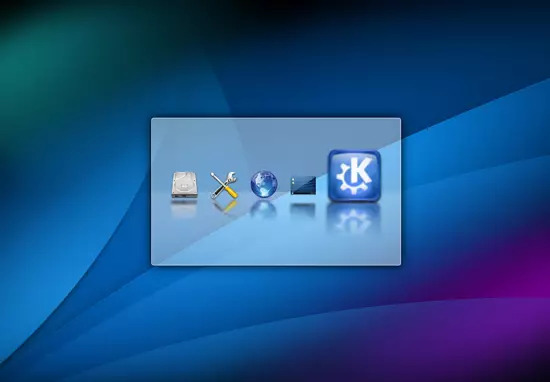
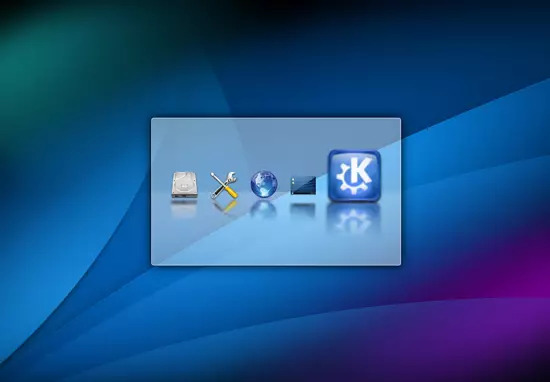
- Změnit téma a widgety
- Instalovat varianta písma
- Autostart aplikace
- Balú
- Změnit vzhled
za Prvé, změnit téma, a widget pro váš desktop prostředí, klepněte na tlačítko v pravém horním rohu možnost default. Přidejte widgety, které podle všeho vyhovují vašim preferencím.
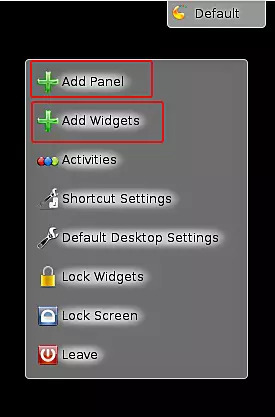
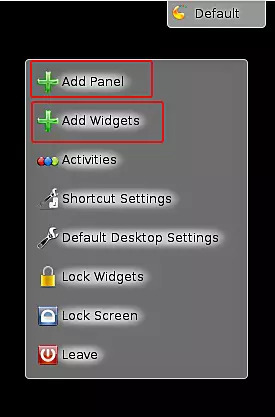
písma KDE4 nejsou příliš populární, takže můžete zadat tento příkaz a změnit jej.
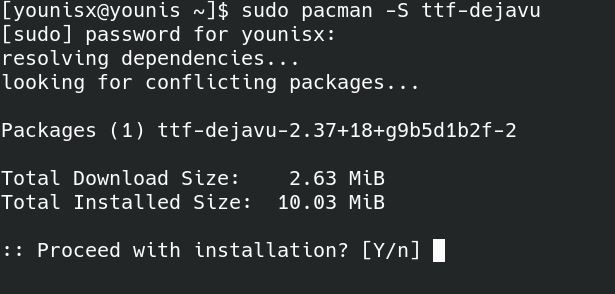
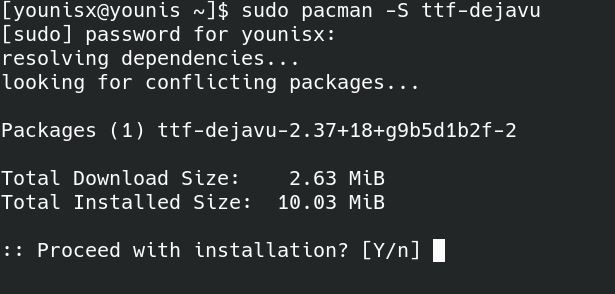
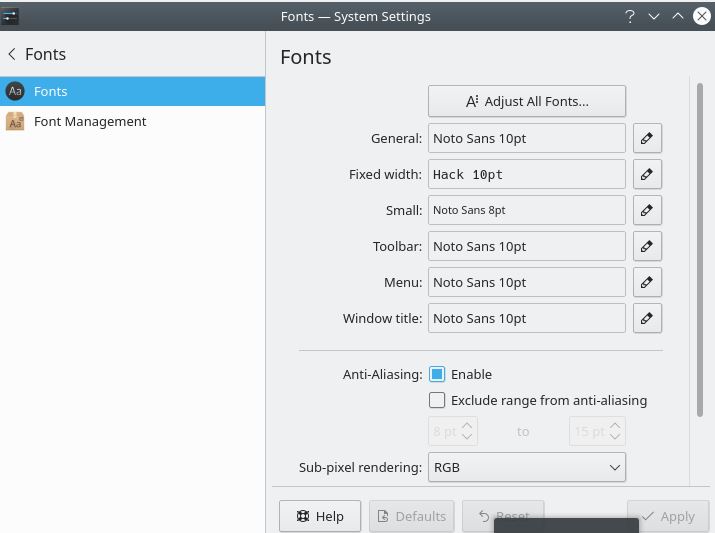
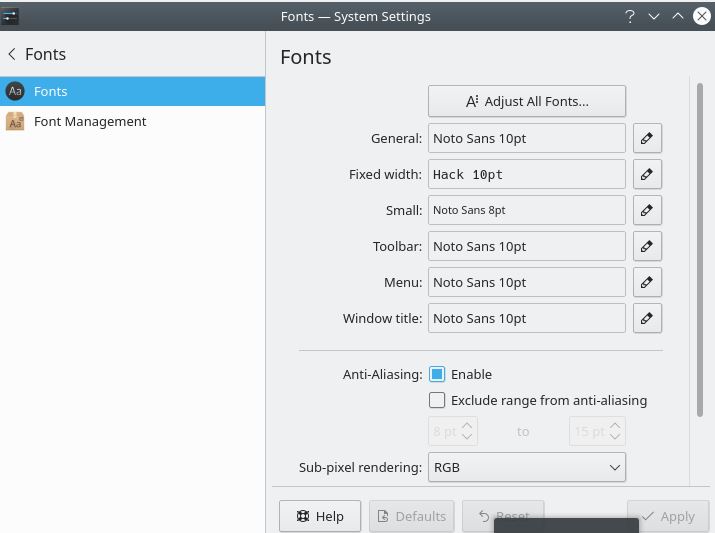
funkce, KDE vyžadují ruční souboru navíc. Pokud chcete, aby byl automatizovaný, použijte tento příkaz.
v tomto okně musíte vybrat možnosti, které chcete provést automatický restart. Pravděpodobně je váš Baloo k dispozici v ~/.kde4 / share / config / baloofilerc nebo ~/.config / baloofilerc tato dvě umístění na serveru. Baloo má omezený prostor kvůli své decentralizované databázi v Arch Linuxu. Použití Baloo v prostředí vašeho počítače, zadejte následující příkaz:
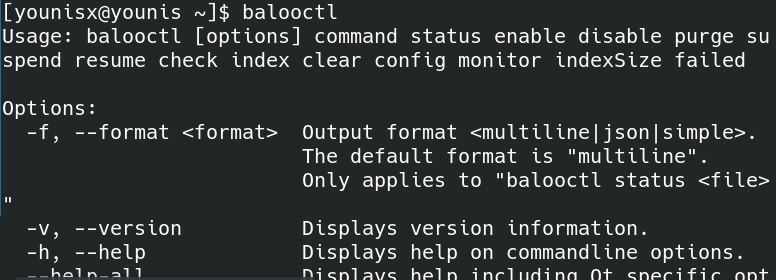
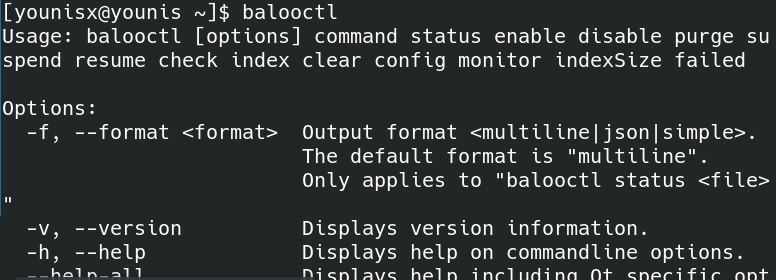
výše uvedený příkaz ke spuštění Baloo v desktopové prostředí KDE.
můžete úspěšně zastavit provoz Baloo s příkazem vysvětleno výše.




poslední dva příkazy pomáhat při zapnutí a vypnutí z Balú.
pokud toužíte po změně vzhledu desktopového prostředí, postupujte podle těchto jednoduchých kroků.
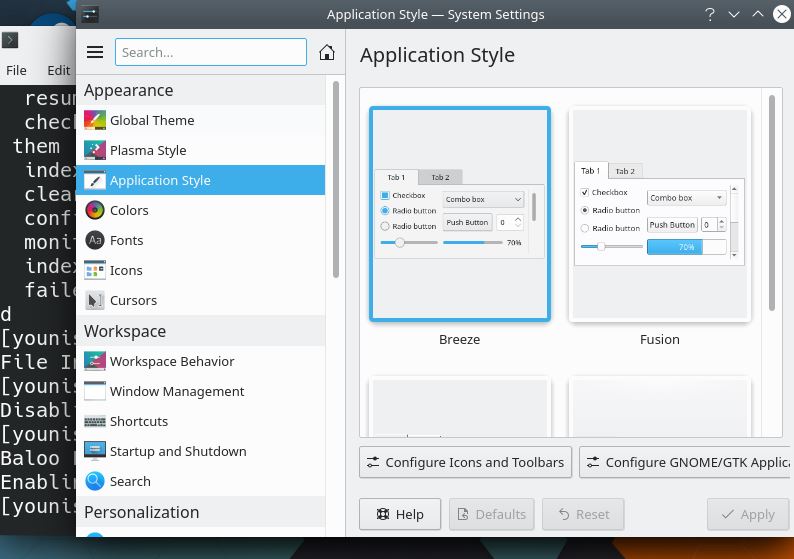
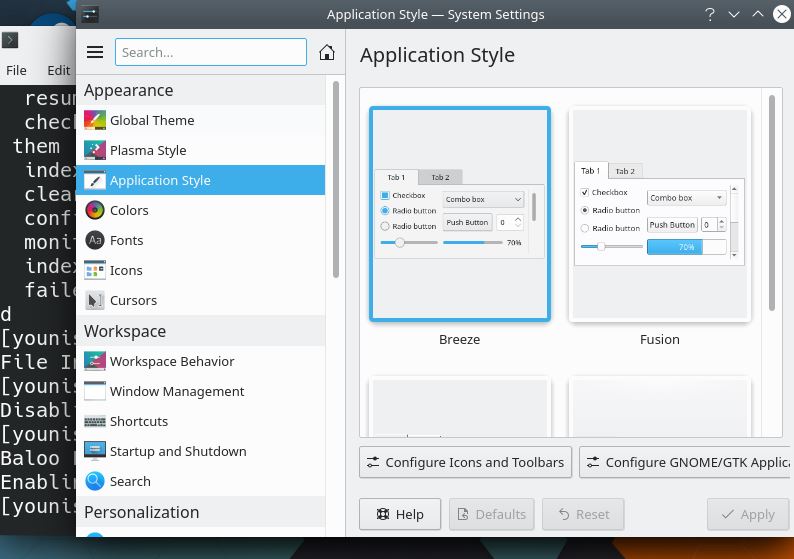
Chcete-li změnit motiv, Přejděte na Nastavení a vyberte vzhled pracovního prostoru. Vyberte kategorii motivu z okna a změňte obrazovku. Chcete-li změnit vzhled aplikací, přejděte na Nastavení. Odtud můžete přizpůsobit barvu, ikonu, styl a emotikony.
závěr
KDE je vhodná volba pro pracovní prostředí. Programátoři, kteří se necítí pohodlně pomocí GNOME a dalších desktopových prostředí, se mohou rozhodnout pro KDE. Je to vhodná volba pro váš operační systém Arch Linux, protože jeho provozní rychlost je hbitá. KDE4 a KDE5 jsou specificky prime mezi programátory. Proto tato příručka pokrývá instalaci KDE4 na Arch Linux. Tato příručka obsahuje všechny informace týkající se desktopového prostředí KDE4.