- Chris Hoffman
@chrisbhoffman
- Aktualizováno 3. října 2017, 8:34pm EDT


Chromebooky oficiálně podporovat Windows. Normálně nemůžete ani nainstalovat Windows—Chromebooky jsou dodávány se speciálním typem BIOSu určeným pro Chrome OS. Existují však způsoby, jak nainstalovat Windows na mnoho modelů Chromebooku, pokud jste ochotni si zašpinit ruce.
- co potřebujete vědět o tomto procesu
- Bude To Fungovat S Chromebookem?
- první krok: odstraňte šroub pro ochranu proti zápisu
- druhý krok: Povolit režim vývojáře
- Třetí Krok: Flash nový BIOS
- čtvrtý Krok: Vytvoření Instalace systému Windows, Disku
- krok pět: instalace systému Windows
- šestý Krok: Instalace Ovladače Třetích Stran pro Váš Hardware
co potřebujete vědět o tomto procesu
řekneme to znovu: toto není oficiálně podporováno. K tomu, budete muset nainstalovat náhradní BIOS pro váš Chromebook (technicky je to UEFI firmware, který je moderní náhradou tradičních BIOS). To vám umožní zavést a nainstalovat systém Windows. Náhradní BIOS lze nainstalovat pouze na modely Chromebooku, které podporuje, takže to nemůžete udělat na každém modelu Chromebooku.
budete také potřebovat nějaký další hardware. K instalaci systému Windows budete potřebovat klávesnici USB a myš, protože vestavěná klávesnice a myš Chromebooku nebudou v instalačním programu fungovat. K vytvoření instalačního média USB pro Chromebook budete potřebovat počítač se systémem Windows.
i po instalaci systému Windows nebudete z lesa. Windows není loď s hardwarem, ovladače pro různé kusy hardwaru, jako touchpady začleněna do mnoha Chromebooky (což dává smysl, protože Chromebook výrobci nikdy neobtěžoval vytvoření ovladače systému Windows pro tyto komponenty). Pokud budete mít štěstí, najdete ovladače třetích stran, které byly napadeny společně, aby poskytly podporu systému Windows pro tyto komponenty.
to samozřejmě také vymaže Chromebook, takže se ujistěte, že na něm nemáte uloženo nic důležitého. (Neměli byste, protože Chrome OS obvykle synchronizuje vaše data se společností Google.)
Pokud je váš Chromebook někdy se zdá zmrazit nebo se stanou přilepená během tohoto procesu, mějte na paměti, že můžete vynutit Chromebook vypnout stisknutím tlačítka Napájení a podržením po dobu deseti sekund, nebo tak.
Bude To Fungovat S Chromebookem?
instalaci systému Windows do Chromebooku byste měli zkusit, pouze pokud víte, že je váš model podporován. Měli byste také postupovat podle pokynů pro konkrétní model Chromebooku, protože kroky pro různé modely se budou trochu lišit.
Zde jsou některé užitečné zdroje:
- Windows na Chromebooky Hardwarovou Podporu Seznamu: Tato webová stránka uvádí Chromebook modely můžete nainstalovat na Windows, kompletní s informací o tom, které vestavěné hardwarové komponenty bude a nebude fungovat poté.
- Windows pro Chromebooky instalační pomocník: Tato webová stránka vám umožní vybrat svůj model Chromebook a získat pokyny k instalaci pro Windows, kompletní s odkazy na ovladače, které umožní hardware na váš konkrétní model Chromebook.
- Chrultrabook Subreddit: komunita věnovaná instalaci systému Windows na Chromebooky. Pokud chcete najít více informací o tom, zda lze Chromebook nebo konkrétní hardwarovou komponentu vytvořit pro podporu systému Windows, je to dobré místo pro vyhledávání.
pokud lze Chromebook vytvořit pro podporu systému Windows, Gratulujeme. Doporučujeme následující instalační průvodce, jako ty na Coolstar Installation Helper stránky, aby zajistily, že jste nastavení věci správně pro váš konkrétní model hardware. Pokyny této webové stránky však mohou být podrobnější,takže v této příručce pravděpodobně najdete nějaké informace, které jinde nejsou.
pomůžeme vám tím, že vás provedeme procesem instalace systému Windows na Chromebook Acer C910 s kódovým označením YUNA. Proces bude podobný u jiných modelů Chromebooku—ale některé věci-například umístění šroubu write protect na základní desce—se budou lišit.
první krok: odstraňte šroub pro ochranu proti zápisu
Chromebooky mají speciální hardwarovou funkci, která vám brání v úpravě systému BIOS. Chcete-li zakázat funkci ochrany proti zápisu, abyste mohli na většině Chromebooků vyměnit BIOS, musíte Chromebook otevřít, najít šroub ochrany proti zápisu na základní desce a odstranit jej. Na některých Chromebookech můžete místo toho najít přepínač ochrany proti zápisu.
nejprve vypněte Chromebook. Nepoužívejte jen dát do režimu spánku-provést úplné vypnutí. Otočte Chromebook a odšroubujte spodní část, abyste získali přístup k základní desce. Na našem Chromebooku to vyžadovalo odšroubování 18 šroubů, než jsme mohli odstranit plastový panel. Ujistěte se, že je neztratíte! (Zásobník magnetických dílů je úžasná věc.)

vyhledejte šroub write protect (nebo přepínač Write protect, podle toho, co specifikuje instalační příručka pro Chromebook).Další dokumentaci o konkrétním umístění šroubu najdete na webu pro název modelu a číslo Chromebooku a také pro „Write protect screw“. U našeho Chromebooku Acer C910 nás tato diskuse superuživatele ukázala na místo šroubu.

byly tam i další dárky. Šroub pro ochranu proti zápisu by měl vypadat viditelně odlišně od ostatních šroubů na základní desce. Tento konkrétní šroub se na našem Chromebooku jeví jako tmavě šedá barva, zatímco ostatní šrouby na základní desce jsou jasnější stříbrné. Pod šroubem vidíte jasné stříbro, zatímco ostatní šrouby na základní desce mají pod sebou bronzovou barvu.

odšroubujte šroub a znovu připojte spodní část k Chromebooku. Nyní můžete psát a upravovat BIOS Chromebooku. Udržujte šroub v případě, že chcete psát chránit BIOS znovu později.
druhý krok: Povolit režim vývojáře
SOUVISEJÍCÍ: Jak povolit režim vývojáře na Chromebooku
Nyní budete muset povolit režim vývojáře, abyste mohli upravit software Chromebooku. Chcete-li to provést na moderních Chromebookech, stiskněte klávesu Esc+Refresh+Power, když je Chromebook vypnutý. (Tlačítko „Obnovit“ je na místě, kde by byla klávesa „F3“ na normální klávesnici.)
Chromebook se spustí a zobrazí zprávu, že „Chrome OS chybí nebo je poškozen“.

stiskněte Ctrl + D a poté stiskněte klávesu Enter pro „vypnutí ověření OS“ a povolte režim vývojáře.
váš Chromebook vymaže všechny vaše osobní datové soubory a poté se resetuje na výchozí nastavení. Budete se muset znovu přihlásit pomocí svého účtu Google. Všechna důležitá data by však měla být synchronizována s online službami, nikoli uložena v samotném Chromebooku.

při spuštění do systému Chrome OS se zobrazí zpráva „ověření OS je vypnuto“. Budete muset stisknout Ctrl + D obejít tuto obrazovku při každém spuštění. Nebojte se—po flashi nového BIOSU, tato zpráva zmizí a Chromebook bude bootovat přímo do Windows, když budete hotovi.

Třetí Krok: Flash nový BIOS
z Chromeosu můžete nyní blikat nový BIOS Chromebooku. Stisknutím kláves Ctrl + Alt+T otevřete okno terminálu.
zadejte do terminálu“ shell „a stiskněte“ Enter “ pro přístup k výkonnějšímu prostředí Linux shell.

Stáhnout a spustit skript, který nahradí váš Chromebook BIOS pomocí copy-vkládání následující příkaz do okna terminálu, a pak stisknutím tlačítka „Enter“:
cd ~; curl -L -O http://mrchromebox.tech/firmware-util.sh; sudo bash firmware-util.sh
Tento příkaz změny do svého domovského adresáře, soubory ke stažení http://mrchromebox.tech/firmware-util.sh script soubor, a to běží s právy roota.
obraťte se na webové stránky vývojáře, pokud chcete podrobnější dokumentaci o tom, jak tento skript funguje.

skript představuje užitečné rozhraní, které vás provede procesem. V seznamu vyberte možnost „vlastní firmware coreboot (Plná ROM) „zadáním“ 3 „a stisknutím“Enter“.

souhlasíte s blikáním firmwaru zadáním „y“ a poté zadejte“ U “ pro instalaci firmwaru UEFI. Pokud chcete spustit systém Windows, nevybírejte možnost „starší“.

skript nabídne vytvoření záložní kopie firmwaru Chromebooku a jeho umístění na jednotku USB. Nezapomeňte vytvořit tuto záložní kopii a uložit ji někde v bezpečí. To v budoucnu usnadní obnovení původního BIOSu Chromebooku.
nemusíte ponechat zálohu systému BIOS na jednotce USB. Dostaneš .rom soubor můžete zkopírovat z USB disku a uložit někde v bezpečí po dokončení procesu.

po dokončení procesu zálohování skript stáhne náhradní firmware Coreboot a flash jej do Chromebooku. Po dokončení Chromebooku vypněte.

v tomto okamžiku můžete znovu nainstalovat šroub pro ochranu proti zápisu, pokud chcete.
čtvrtý Krok: Vytvoření Instalace systému Windows, Disku
SOUVISEJÍCÍ: Kde Stáhnout Windows 10, 8.1 a 7 Iso Právně
nyní můžete nainstalovat Windows na Chromebook, ale budete potřebovat, aby se instalační médium systému Windows jako první. Nemůžete to však udělat pomocí oficiální metody společnosti Microsoft-místo toho budete muset stáhnout ISO a vypálit na jednotku USB pomocí nástroje s názvem Rufus. Tuto část procesu budete muset provést v počítači se systémem Windows.
Stáhněte si Windows 10 ISO od společnosti Microsoft. Klikněte na „Stáhnout nástroj nyní“, vyberte „vytvořit instalační médium pro jiné PC“ a řekněte mu, aby si pro vás stáhl soubor ISO. Windows 8.1 a 7 mohou nebo nemusí pracovat s Chromebookem a jeho ovladači.

budete také muset stáhnout a spustit nástroj Rufus, který budete používat k vytvoření instalační jednotky USB systému Windows installer.
Zapojte USB disk do počítače. Tuto jednotku USB použijete pro instalační program systému Windows a všechny soubory na ní budou vymazány. (Před pokračováním se tedy ujistěte, že zkopírujete něco důležitého!)
spusťte Rufus, vyberte jednotku USB a vyberte „schéma oddílů GPT pro UEFI“ a „NTFS“. Klikněte na tlačítko vpravo od položky „Vytvořit zaváděcí disk pomocí“a vyberte stažený obraz ISO systému Windows 10.
než budete pokračovat, zkontrolujte, zda Rufus skutečně říká „schéma oddílů GPT pro UEFI“. Při výběru souboru ISO se může automaticky změnit na výchozí nastavení. Jakmile dvakrát zkontrolujete, že všechna nastavení jsou správná, klikněte na tlačítko „Start“a vytvořte jednotku USB instalačního systému Windows.

krok pět: instalace systému Windows
Nyní jste připraveni nainstalovat systém Windows do Chromebooku. Připojte jednotku USB k Chromebooku a zapněte Chromebook. Měl by se automaticky spouštět z jednotky USB a zobrazovat instalační program systému Windows. Pokud se automaticky nespustí z jednotky USB, stiskněte libovolné tlačítko, když se na obrazovce objeví“ vybrat možnost spuštění“. Poté můžete vybrat „Boot Manager“ a vybrat zařízení USB.
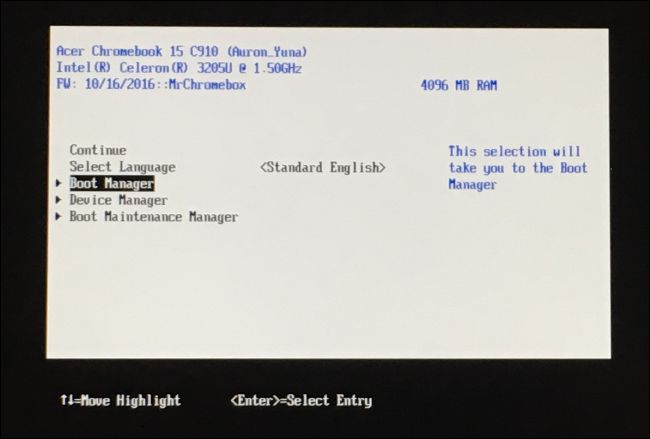
připojte k Chromebooku myš USB, klávesnici USB nebo obojí. Budete je muset použít při instalaci systému Windows. Můžete se dostat pouze pomocí klávesnice USB nebo myši USB-ale pro interakci s instalačním programem Windows budete potřebovat alespoň jednu z nich.
pomocí klávesnice USB můžete pro navigaci v rozhraní použít klávesy Tab, arrow a Enter. Pomocí myši můžete vytáhnout klávesnici na obrazovce a použít ji k psaní.

SOUVISEJÍCÍ: nepotřebujete kód Product Key pro Instalaci a Používání systému Windows 10
projít instalační proces systému Windows normálně, instalaci Windows na Chromebook místo Chrome OS. Neváhejte rozdělit interní jednotku, jak chcete. Odstranili jsme všechny vnitřní oddíly a řekli jsme systému Windows, aby se nainstaloval pomocí přiděleného místa.
mějte na paměti, že k instalaci a používání systému Windows 10 nepotřebujete produktový klíč. Vždy můžete přidat kód product key nebo zakoupit kód product key od společnosti Microsoft v systému Windows 10 později.
nebojte se o Chrome OS—pokud jste někdy chtěli vyměnit Okna s Chrome OS, můžete snadno vytvořit Chrome OS disk pro obnovení na libovolný počítač se systémem Chrome a používat to, aby obnovit původní operační systém Chrome OS.

instalační program systému Windows se částečně restartuje. Ujistěte se, že jste jednotku USB odebrali, nebo se restartuje zpět na začátek instalačního programu. Pokud se znovu zobrazí začátek obrazovky instalačního programu, vyjměte jednotku USB, dlouze stiskněte tlačítko napájení, dokud se Chromebook nevypne, a poté jej stisknutím tlačítka napájení spusťte zpět. To by mělo bootovat Windows z Chromebook je interní disk a dokončit proces nastavení
šestý Krok: Instalace Ovladače Třetích Stran pro Váš Hardware
nyní Byste měli mít nainstalován systém Windows, a Chromebook by měl zavést do systému Windows, když ji zapnete. Už jsi skoro hotová! Stačí nainstalovat ovladače třetích stran, aby co nejvíce hardwaru fungovalo. Pro tento krok budete stále potřebovat klávesnici a myš USB.

Jako jsou tyto, jsou řidiči třetích stran, které nejsou řádně podepsána a Windows nebudou normálně jim umožní být instalován. K jejich instalaci budete muset povolit „podepisování testů“. Toto je nastavení určené pro testování ovladačů.
Chcete—li tak učinit, otevřete příkazový řádek jako správce-klepněte pravým tlačítkem myši na tlačítko Start nebo stiskněte Windows+X a vyberte „příkazový řádek (Správce)“. Spusťte následující příkaz:
bcdedit -set testsigning on
poté restartujte Chromebook.

nyní můžete nainstalovat ovladače třetích stran, které Instalační příručka Chromebooku doporučuje pro váš model Chromebooku. Například na našem Chromebooku Acer C910 jsme museli nainstalovat ovladače pro čipovou sadu Chromebooku, grafiku Intel HD, technologii rychlého ukládání, klávesnici,trackpad a zvuk Realtek HD.
systém Windows vám při instalaci ovladačů zobrazí bezpečnostní varování. Je to proto, že se jedná o neoficiální ovladače třetích stran, které nebyly vytvořeny výrobcem a nejsou podepsány společností Microsoft. Souhlasíte s instalací ovladačů. Pokud byste chtěli používat pouze ovladače poskytované výrobcem, nedělali byste to na prvním místě!
poté se zdálo, že na tomto modelu Chromebooku vše funguje správně. Podařilo se nám odpojit USB klávesnici a myš a Chromebook normálně používat. Tlačítko „Hledat“ na klávesnici Chromebooku se dokonce stává klávesou Windows.

a tady to máte! Váš Chromebook je nyní velmi levný (doufejme) plně funkční počítač se systémem Windows. Pokud se někdy něco rozbije, nezapomeňte zkontrolovat zpět s coolstar.org jestli potřebujete nainstalovat nové ovladače nebo jinak opravit něco, co Windows Update rozbil. Užijte si to!
Chris Hoffman je šéfredaktorem How-To Geek. O technologii píše více než deset let a dva roky byl publicistou PCWorld. Chris napsal pro New York Times, byl rozhovor jako technologický expert na TV stanic, jako je Miami NBC 6, a jeho práce se vztahuje zpravodajské kanály, jako je BBC. Od roku 2011 Chris napsal více než 2 000 článků, které byly přečteny téměř miliardkrát- – – a to je právě tady na How-To Geek.Číst Celé Bio “