© Photography and tutorial by Colin Smith
© Create don ‚ t Steal-nereprodukujte nebo ripujte tento tutoriál. Pokud se vám líbí, odkaz na něj 🙂
jsem velmi nadšený, že vám mohu přinést svůj nejnovější tutoriál Photoshopu. V tomto tut, budu vám ukázat nejlepší způsob, jak změnit barvu něčí oči. Tuto techniku můžete použít na lidi nebo dokonce na zvířata. Začnu jednoduše a přidám složitost – a realismus – víte, že miluji realismus!).
nejprve provedu některé základní změny barev, pak vám ukážu, jak také změnit tóny a dokonce udělat upíří oči, pokud se chcete zbláznit. Metoda, kterou vás naučím, nebude jen dobře vypadat, je také efektivní a zcela nedestruktivní. Tady v kavárně nám nejde jen o vražedné výsledky, ale také o osvědčené postupy. Také používám Photoshop CC, ale to lze provést na jakékoli verzi Photoshopu, která podporuje vrstvy úprav (přidané v CS4).
Ok, dost horn tooting, umožňuje začít.
podívejte se na video tutorial zde a přečtěte si krok-za-krokem pokyny pro více informací

Krok 1
Tohle je obrázek, začnu s. Je to fotka, kterou jsem fotil s Callenem ve svém studiu v LA. Střílel s 5DmkII a používal kinoflo světla pro osvětlení. Otevřete vlastní obrázek, který obsahuje oči.

Krok 2
první věc, kterou musíme udělat, je nastavit vše tak, že pouze oči se změní, když upravíme barvy. Budeme používat nastavovací vrstvu (křivky a masku vrstvy. Všechny nastavovací vrstvy jsou dodávány s maskami, maska izoluje nastavení. Pojďme …
klikněte na malou ikonu v panelu Vrstvy, která otevře vrstvy úprav (uprostřed spodní části panelu tlačítko, které vypadá jako napůl vyplněný kruh). Po kliknutí na tlačítko se otevře vyskakovací okno. Vyberte Křivky.
uvidíte, že nastavení V panelu Vrstvy bude říkat křivky 1. K dispozici jsou 2 části, Nastavení (mřížka s věcí vypadající S) a bílý obdélník. Klikněte na ikonu křivky věc změnit nastavení vrstvy úprav (křivky) klikněte na obdélník pro práci s maskami.
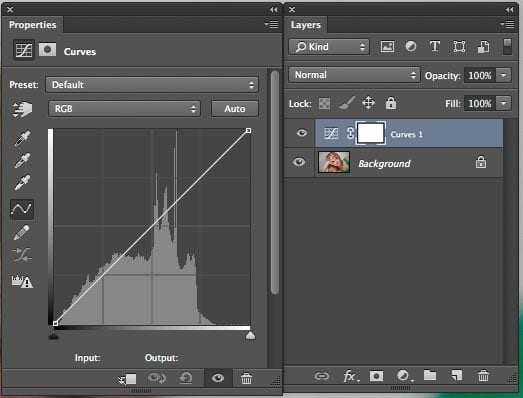
Krok 3
otevřete panel vlastností, pokud jste na CC, panel nastavení, pokud na dřívějších verzích.
(dvojitým kliknutím na ikonu křivek bude stačit).
uchopte křivku (1) a přetáhněte ji diagonálně úplně vlevo nahoře. Radikální úpravu provádíme pouze dočasně, abychom mohli dělat to, co děláme, když pracujeme.
klikněte na masku (2) Stiskněte Cmd / Ctrl+I pro převrácení masky. Nastavení křivek by nyní mělo být skryto.
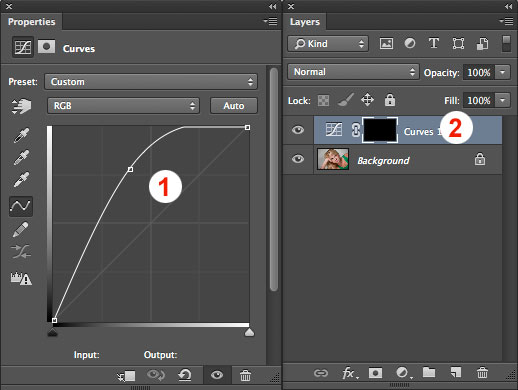
Krok 4
chceme, aby se úprava objevila pouze v očích. Ujistěte se, že je maska aktivní. Budeme malovat bílou barvou, což umožní, aby se úprava ukázala. (a také ji izolovat jen do očí).
vyberte kulatý kartáč. Nastavte tvrdost na 100%. Upravte velikost na stejnou velikost jako oči. (stiskněte klávesy upravte velikost štětce)
Klikněte do očí na fotografii malovat, že část masky. V tomto případě, ukazuje čistě bílou, protože jsem křivku upravil úplně vlevo nahoře. (Pokud vaše nevykazuje čistě bílou, na tom nezáleží. Je to jen indikátor, takže můžeme vidět, kde je maska v malované.)

krok 4b
změňte barvu štětce na černou.
Vymalujte oblasti očí, které překrývají oční víčka, takže je natřen pouze tvar očí.
poklepáním na masku otevřete masky v panelu vlastností (Panel masky v CS4-CS6)
upravte posuvník peří tak, aby byl okraj masky měkký.
(V dřívějších verzích, než CS4, vyberte Filtr>Blur>Gaussian Blur dělat to samé)
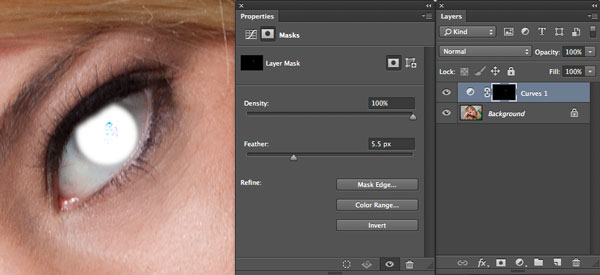
Krok 5
Klepněte na tlačítko obnovit v zatáčkách panel (vypadá jako kruhové šipky v dolní části panelu)
Máme nyní nastavit masky. Vše je nastaveno tak ,aby při provádění změn byly ovlivněny pouze oči (nemilujete masky) také jsme resetovali křivky na výchozí, takže v obrázku právě teď nedochází ke změnám.
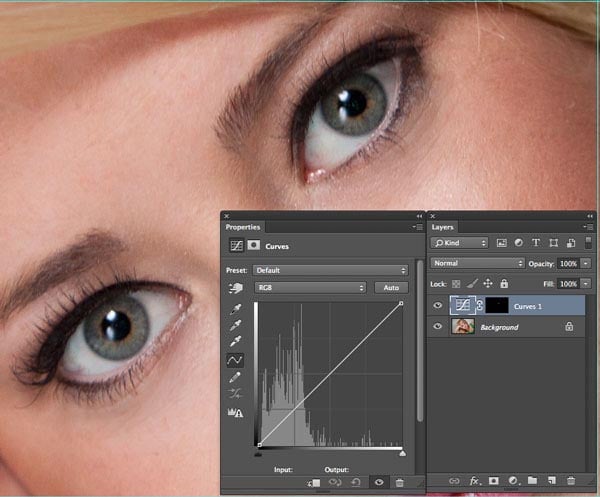
Krok 6
zde se začneme bavit.
budeme používat barevné kanály v křivkách, abychom provedli změny barev. To je zdaleka nejlepší způsob, jak provést tyto typy změn ve Photoshopu.
(Pomocí štětce s barvou režimu, se fakt nevyplatí, protože nemůžete ovládat tóny, a to bude také změnit sekundární barvy = fake)
V zatáčkách panel, klepněte v rozevíracím seznamu v horní části, která říká, RGB. Zvolte zelenou
klikněte na diagonální čáru a jemně posuňte křivku nahoru. Trochu jde dlouhou cestu. Všimněte si, že jsme schopni změnit barvu očí na zelenou. Všimněte si, že oko si také zachovává sekundární barvy,takže vypadá skutečně. (Pokud jste začali s jinou barvu očí a to není zrovna to vypadat dobře, držte se mě, pokračuj)
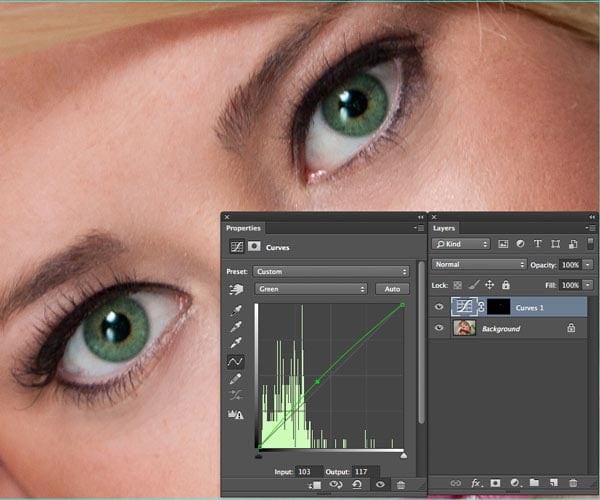
Krok 7
Pojďme zkusit jinou barvu (Použít novou vrstvu úprav, nebo obnovit křivka)
změnit barvu na modrou, vyberte modrý kanál a přesuňte jej nahoru, dokud to vypadá dobře na vás.
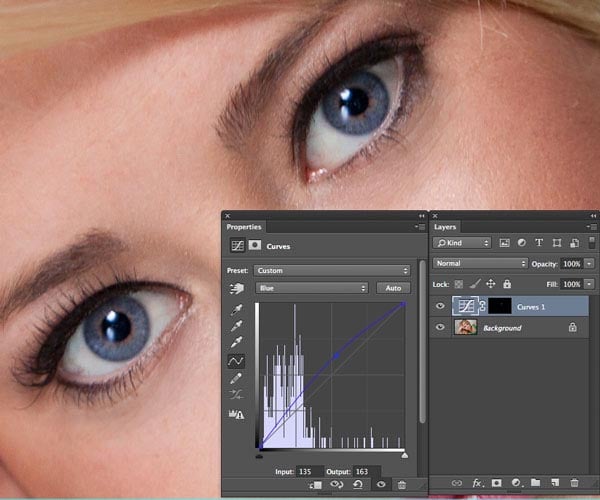
Krok 8
můžete také provést změny v kompozitním kanálu. Tím se upraví tma nebo lehkost. Kanál whaa? Už jsi to použil. V rozevírací nabídce vyberte RGB.
umožňuje podívat se na Nastavení tónové křivky na modré barvě je to chybějící prvek pro získání přesné barvy očí, kterou chceme. Přetáhněte křivku dolů, abyste ztmavli a získali tu pěknou tmavě modrou barvu jako oči Liv Tylerové.
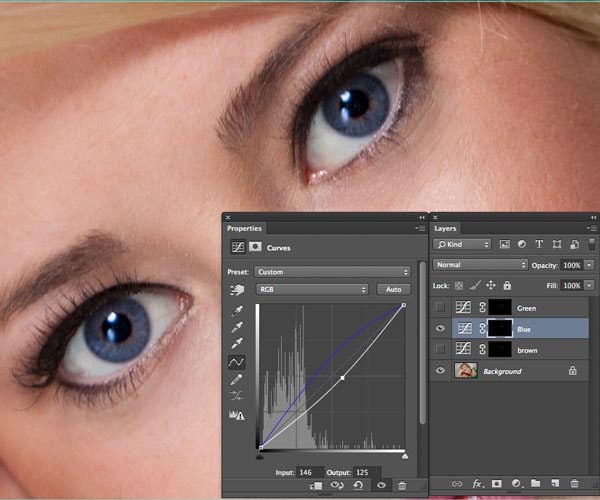
Krok 9
můžete také přetáhnout křivky až na oči. V tomto případě máme běžnější světlejší modrou.
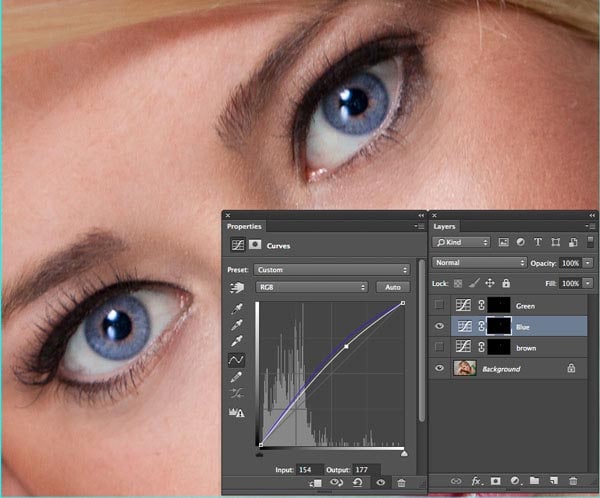
Krok 10
Nastavení více kanálů
Jsme šli, aby se vzhled očí hnědá. Neexistuje žádný hnědý kanál! Co dělat?
můžeme udělat úpravu s více než jeden kanál (ve skutečnosti je to často nejlepší nastavit více než jeden kanál vytočit do přesné barvy, které chcete)
V tomto případě jsem zvýšil červené a upustil modrá. Vypadá to lépe, ale stále není v pořádku, pojďme udělat jinou věc.
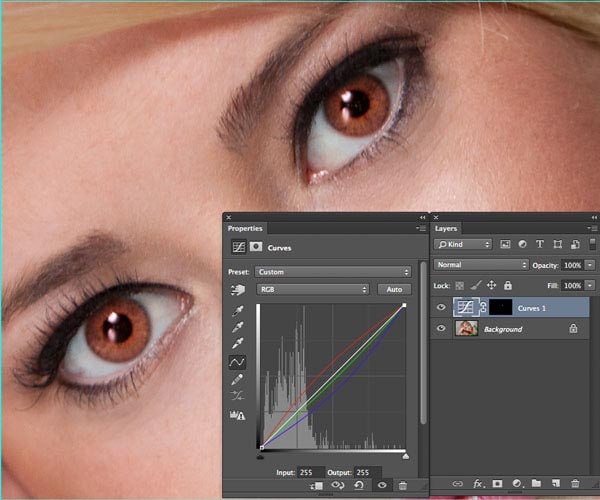
Krok 11
Na rozevírací seznam, vyberte RGB
V tomto případě jsem to udělal tmavší přetažením křivky dolů. (Lepší, ale stále ne ideální pro hnědé, drž se mě, jsme se tam dostat)
(také mám tutorial zde pro vás se dívat na křivky primer, pokud ji potřebujete)
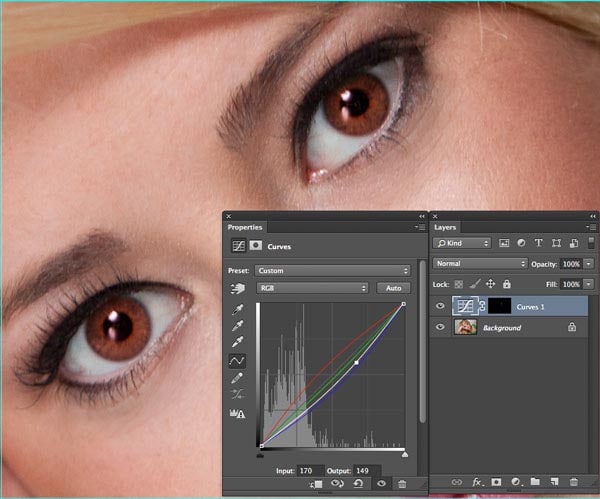
Krok 12
Ok, udělal jsem slib, realistické hnědé oči.
můžete stack více než jednu křivku vrstvy dohromady, ale v kombinaci jsem napůl hnědé z dříve s Zelené úprava a bingo, teď máme pěkný Natalie Portman tmavě hnědé.
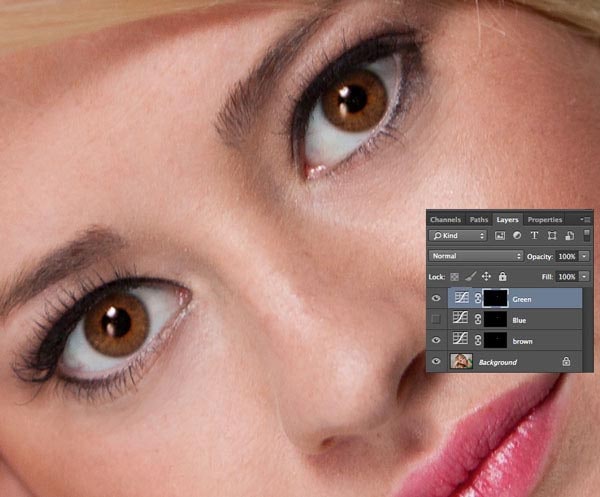
konec
nyní doufám, že to namočíte a popadnete myšlenku. Stejné zásady, které jsem vám právě ukázal, vám umožní změnit jakoukoli barvu očí na libovolnou barvu, kterou chcete. Abych to dokázal, proměnil jsem Callenovy oči v čerstvě nakrmené upíří oči.

závěr
doufám, že se vám tento tutoriál líbil. Podívejte se na další volné tuts zde na PhotoshopCAFE. Aktualizuji všechny staré a přidávám stále nové.
pokud se vám to opravdu líbilo, možná budete chtít zvýšit své dovednosti pomocí našich prémiových video tutoriálů ke stažení nebo DVD. Tato podpora je také tím, jak udržujeme světla v kavárně a umožňuje mi psát bezplatný obsah.
Šťastný photoshopping a zanechat komentář !

podívejte se na tento tutoriál: konečný průvodce retušováním očí ve Photoshopu

získejte-the-vědět!
CS6 Superguide
Připojte se k našemu seznamu a získejte další návody a tipy na Photoshop. Získejte exkluzivní návody, slevy a bezplatné super průvodce. Žádný spam, veškerý obsah, ne více než jednou týdně.
pokud jste na našem seznamu, obdržíte jej zdarma e-mailem, jakmile bude k dispozici. Pokud ne, zaregistrujte se hned teď a získejte Superguide CS6 zdarma. Nebo klikněte na obrázek níže.
-
Colin, další otevírání očí (bez slovní hříčky) skvělý tutoriál.
ještě jsem to nedočetla, ale zatím jsem narazil na zajímavou poznámku, když si jen hraje s vytvořením modré oči, nebo zelené oči pomocí Křivek adj-vrstvy a ladění (v případě modré oči) Modrý kanál s rozjasňující ovlivnit pomocí RGB, kompozitního kanálu. Co jsem zjistil, že bylo zajímavé bylo, že když jsem vytvořil zelené oči adj vrstvy a modré oči adj vrstvy (nahoře) a z nich obou vidět – modré oči byly mnohem realističtější a jasného pohledu. Pokud jsem vypnul zelené adj vrstva, jsem mohl vidět, že modré oči adj vrstva sama o sobě za následek více fialové/levandule modrý odstín.
p. s. zelená a modrá čísla vstupních/výstupních křivek kanálu, se kterými jsem skončil, byla 135/168 a 94/175. V případě rozjasnění kanálem RGB byla vstupní / výstupní čísla, se kterými jsem skončil, 144/144.
existuje tolik způsobů, jak kůži kočku v PS Je to nikdy nekončící dobrodružství učení.
-
děkujeme za sdílení dalších informací!
-