

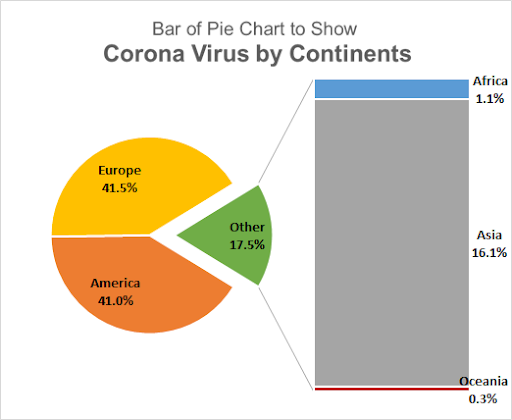
bar diagram je typ grafu, který má bar, k němu připojené. Tato lišta rozšiřuje skupinu hodnot, které nelze zobrazit na stejném výsečovém grafu.
jak víme, výsečový graf je dobrý pro zobrazení toho, kolik je něco součástí celku. Ale s příliš mnoha kategoriemi nebo účastníky, výsečový graf je matoucí. Kombinujeme menší plátky výsečového grafu do a ukázat, že jako celý výsečový graf, ve výchozím nastavení s názvem jiný. Chcete-li zjistit, kdo nebo co je součástí tohoto druhého řezu výsečového grafu, použijeme lištu výsečového grafu. Tato lišta obsahuje všechny členy jiných skupin a ukazuje, jak byla tato druhá skupina vytvořena.
než se ponoříme do toho, jak přidat části do lišty v výsečovém grafu, vytvoříme jednu.
vytvoření a přizpůsobení pruhu výsečových grafů v aplikaci Excel
zde mám v tabulce údaje o případech Covid 19 podle kontinentu. Situace je špatná. Chci ukázat Ameriku a Evropu zvlášť na grafu a všechny ostatní kontinenty do 1 skupina. K tomu použiji lištu typu výsečového grafu. Chcete-li vložit sloupcový výsečový graf do aplikace Excel, postupujte podle tohoto návodu:

vyberte tabulku. Přejděte na kartu Vložit pásu karet. Nyní ze skupin grafů klikněte na výsečové grafy. Zde najdete lištu výsečových grafů.

tím se vloží sloupcový graf a výsečový graf dohromady. To na první pohled nedává smysl.
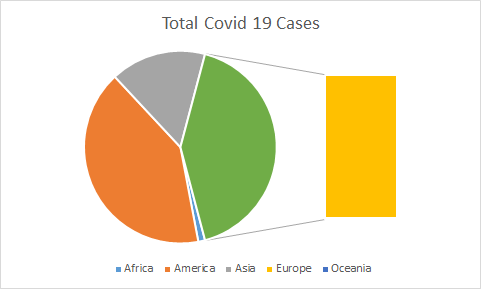
Takže pokud vidíte, v současné době tento graf ukazuje Afriky, Ameriky, Asie a Oceánie jako celek v koláčový graf, ale to trvá naše Evropa. Nechceme to. Chceme Evropu a Ameriku v výsečovém grafu zvlášť, protože mají většinu případů a kontinentů v jiných plátek koláče.
jak přidat plátky koláče na tyčinku koláče(nebo koláč koláče)?
přizpůsobit tento bar koláčové grafy, postupujte takto:
klikněte Pravým tlačítkem myši na jakýkoliv koláč grafu a klikněte na Formát Datové Řady možností. Tím se otevře snímek na pravé straně obrazovky aplikace excel. Klikněte na možnost série. Budete mít k dispozici níže uvedené možnosti.

v rozdělené sérii rozevíracím výběrem vlastní. Nyní dvakrát klikněte na sloupcový graf (nebo jakýkoli řez, který chcete přesunout do druhé části grafu). Tím se zviditelní ještě jedna možnost. Možnost bodů patří.

ukazuje, do které části grafu patří také aktuálně vybraný bod volby. V našem případě je aktuálně vybraným bodem Evropa. Který patří do druhého spiknutí.
Chcete-li přesunout vybraný bod na jiný graf grafu, klikněte na rozbalovací nabídku a vyberte první graf.

udělejte to pro každý bod, který chcete přesunout z jednoho pozemku do druhého. Tady chci Asii, Afriku a Oceánii do druhého spiknutí. Takže je přesouvám jeden po druhém na druhý graf pomocí výše uvedeného kroku. A konečně budu mít tohle.

teď to vypadá čistěji.
přidejte datové štítky, abyste zobrazili procento. Klikněte na znaménko plus vlevo od vybraného grafu. Zaškrtněte možnost datové štítky.

ukazuje čísla, ale chceme, aby procenta byla zobrazena na liště a výsečovém grafu s názvem kontinentu.
Chcete-li tak učinit, klikněte na štítky dat a přejděte na štítky možnosti formátování. Zde zkontrolujte procento a název série a zrušte zaškrtnutí hodnoty.
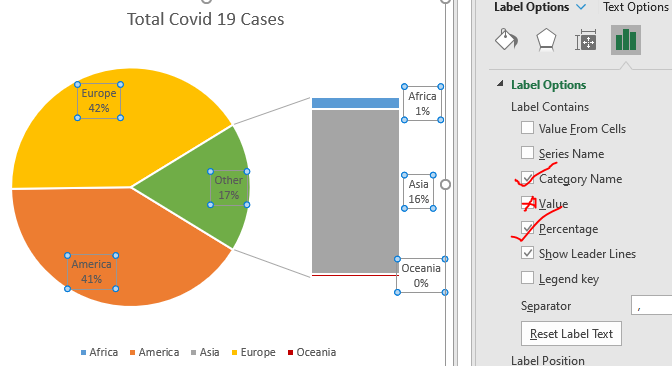
Chcete-li nyní zobrazit desetinná místa, přesuňte se dolů ve stejném podokně a rozbalte možnost čísla. Zde v kategoriích vyberte procenta. Na desetinných místech vyberte 1.
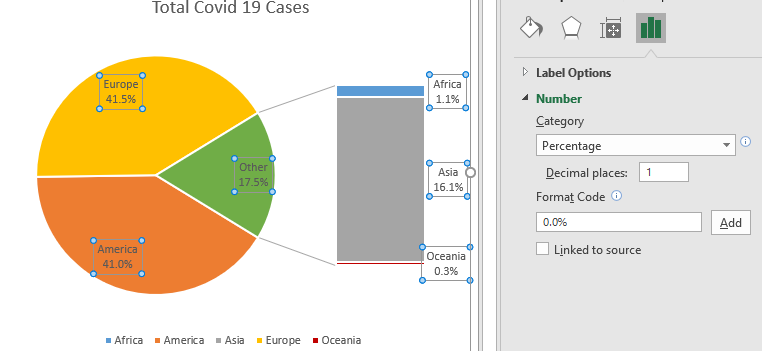
nyní nepotřebujeme legendy, takže je smažte.
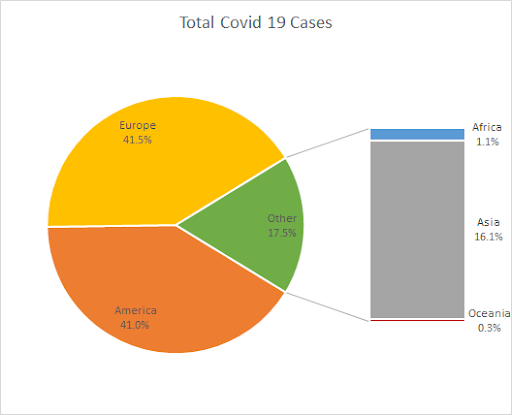
popisky dat výsečového a sloupcového grafu jsou příliš slabé, aby vidět. Takže je odvážně větší a jasnější.
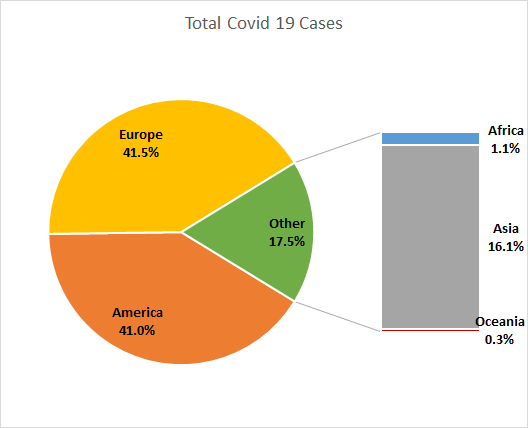
pokud chcete trochu vyjmout druhý plátek výsečového grafu, stačí zvýšit explozi z možnosti série. Stačí vybrat druhý řez dvojitým kliknutím na něj. Přejděte na formátování a zvyšte explozi.
Pokud chcete zvětšit velikost sloupce v grafu, můžete to udělat taky tady zvýšením nebo snížením pozemku o velikosti druhé spiknutí.
pojmenujte správně název grafu.

máme připravenou tabulku koláčových grafů.
takže jo kluci, to je, jak můžete vytvořit a použít bar výsečových grafů v aplikaci Excel. Tento graf se opravdu hodí, když existuje příliš mnoho kategorií, které lze zobrazit na jednom výsečovém grafu. Doufám, že tento tutoriál vám pomohl pochopit, kdy byste měli použít lištu výsečového grafu v aplikaci Excel. Pokud máte stále pochybnosti o tomto grafu nebo jiném tématu Excel/VBA, dejte mi vědět v sekci komentáře níže. Do té doby se můžete podívat na níže uvedené články grafu.
nejlepší grafy v aplikaci Excel a jak je používat: to jsou některé z nejlepších grafů, které Excel poskytuje. Měli byste vědět, jak tyto grafy používat a jak jsou interpretovány. Řádek, sloupec a výsečový graf jsou některé běžné a ale účinné grafy, které byly použity od vzniku grafů v aplikaci excel. Ale Excel má více grafů, aby prozkoumala…
10 + Creative Advanced Excel grafy Rock váš Dashboard / tyto kreativní grafy může stát na rozdíl od davu | Tyto grafy lze použít pro různé typy sestav. Váš palubní deska bude výraznější než kdy jindy.
jak uložit a používat šablonu grafu aplikace Excel / je důležité uložit šablony grafů pro opakující se grafy, abyste ušetřili čas a energii. Uložit graf šablony v aplikaci excel, postupujte takto:
4 Kreativní Cílové Vs Dosažení Grafy v Excelu : Tyto čtyři pokročilé grafy aplikace excel lze efektivně reprezentovat dosažení vs cílová data. Tyto grafy jsou vysoce kreativní a vysvětlující. První graf vypadá jako bazén s plavci. Podívat.
Excel Sparklines: malé grafy v buňce: tyto malé grafy jsou umístěny v buňkách aplikace Excel. Jsou nové v Excelu a nejsou příliš prozkoumány. V aplikaci Excel existují tři typy tabulek Sparkline aplikace Excel. Tyto 3 mají podkategorie, pojďme je prozkoumat.
změna dat grafu podle vybrané buňky: pro změnu dat při výběru různých buněk používáme události listu z aplikace Excel VBA. Měníme zdroj dat grafu, když měníme výběr nebo buňku. Tady je návod, jak to udělat.
populární články:
50 zkratek Excel pro zvýšení produktivity / zrychlení vašeho úkolu. Těchto 50 zkratek vám umožní pracovat ještě rychleji v aplikaci Excel.
Jak používat Excel funkce SVYHLEDAT Funkce| je To jeden z nejvíce používaných a populární funkce aplikace excel se používá k vyhledání hodnoty z různých oblastí a listů.
jak používat funkci Excel COUNTIF / počet hodnot s podmínkami pomocí této úžasné funkce. Nemusíte filtrovat data počítat konkrétní hodnotu. Funkce Countif je nezbytná pro přípravu řídicího panelu.
jak používat funkci SUMIF v aplikaci Excel / Toto je další základní funkce řídicího panelu. To vám pomůže shrnout hodnoty za určitých podmínek.