Co Je Vzorec Bar?
panel vzorců je místo, kde se pro aktivní buňku zobrazí data nebo vzorce, které zadáte do listu. Lištu vzorců lze také použít k úpravě dat nebo vzorce v aktivní buňce.
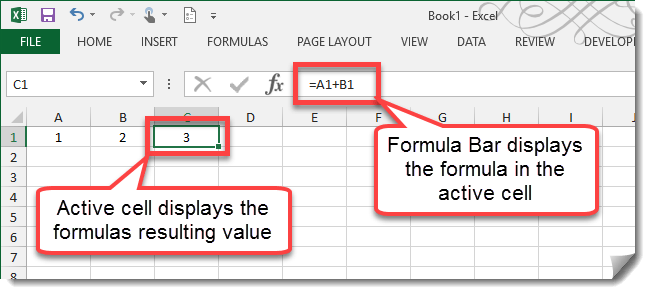
aktivní buňka zobrazuje výsledky svého vzorce, zatímco samotný vzorec vidíme v řádku vzorců.
Rozšíření Nebo Smluvní Řádku vzorců

Řádku vzorců může být rozšířena buď vertikálně nebo horizontálně v závislosti na vašich potřebách.
- rozbalte Vzorec, Bar vodorovně, přesuňte kurzor myši na oblast mezi poli Název a Vzorec Řádku, dokud se kurzor změní na horizontální oboustrannou šipku. Levým tlačítkem myši a tažením upravte vodorovnou velikost.
- Chcete-li rozbalit lištu vzorců svisle, přesuňte kurzor myši na spodní část oblasti lišty vzorců, dokud se kurzor nezmění na svislou dvojitou šipku. Levým tlačítkem myši a tažením upravte vodorovnou velikost.
- na pravé straně panelu vzorců je přepínač rozbalit nebo uzavřít smlouvu. Pomocí této funkce můžete rychle Upravit lištu vzorců.
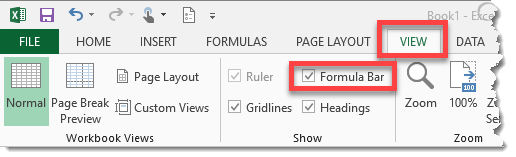
panel vzorců můžete také zcela skrýt tím, že přejdete na kartu Zobrazit a zrušte zaškrtnutí políčka vzorců volba.
Zadávání A Úpravy Dat V Řádku vzorců

Zadejte data do libovolné buňky.
- vyberte buňku, do které chcete zadat data, a začněte psát.
- při psaní oznámení o datech se data také zobrazí v řádku vzorců.
- Chcete-li data přijmout, klikněte na zaškrtnutí nebo stiskněte klávesu Enter. Chcete-li data zahodit, klikněte na X nebo stiskněte Esc.
proces zadávání vzorce je stejný, kromě toho, že všechny vzorce musí začínat “ = “ (bez uvozovek). Chcete-li upravit data a vzorec v libovolné buňce, vyberte buňku a buď klikněte na lištu vzorců, nebo stiskněte klávesu F2 pro vstup do režimu úprav.
Dialogovém okně Vložit Funkci
Pokud si nejste obeznámeni s tím, co funkce Excel nabízí, pak dialogovém okně Vložit Funkci je skvělý způsob, jak se učit, jaké funkce jsou k dispozici, co dělají, a jak je používat.
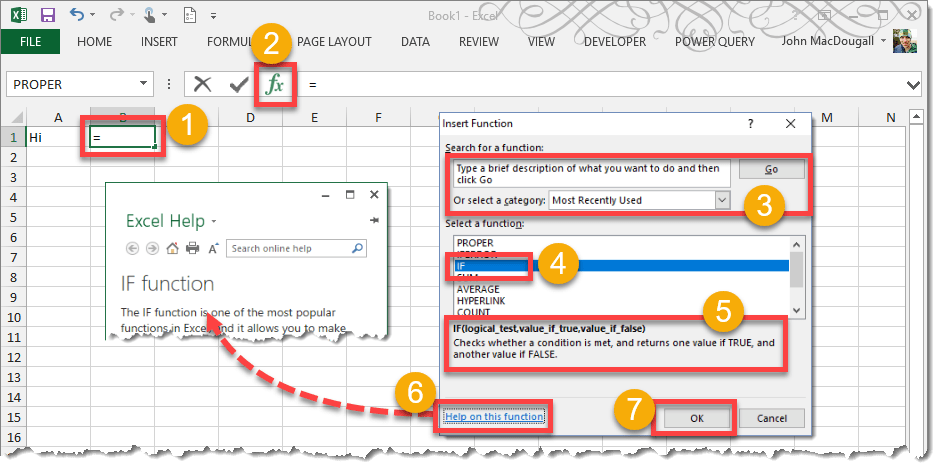
dialogové okno Vložit funkci.
- vyberte buňku, do které chcete zadat funkci.
- Stiskněte ikonu funkce Vložit.
- funkce můžete vyhledávat zadáním klíčových slov a stisknutím tlačítka Go nebo výběrem funkcí podle kategorie pomocí rozbalovací nabídky.
- vyberte funkci.
- zobrazit stručný popis toho, co funkce dělá.
- klikněte na nápovědu k této funkci a přečtěte si více o této funkci a podívejte se na příklady v nabídce nápovědy aplikace Excel.
- stiskněte tlačítko OK.
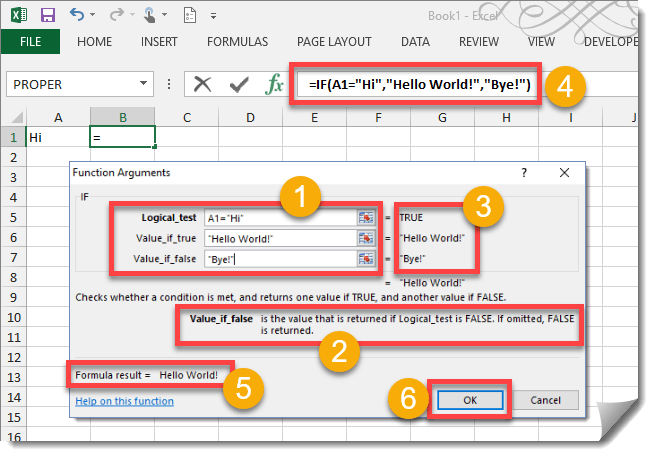
dialogové okno Argumenty funkce.
- vyplňte různé parametry argumentu pro funkci. Pomocí pravé ikony výběru rozsahu vyberte buňku nebo rozsah ze sešitu jako vstup.
- když kliknete na různé parametry argumentu funkce, zobrazí se jeho stručný popis.
- hodnota vašich vstupů se zobrazí napravo od vstupů.
- upozornění při zadávání položek do vstupů vytvoří lišta vzorců vaši funkci.
- zde můžete vidět výstup, který bude vrácen z funkce. To bude viditelné v buňce listu.
- stiskněte tlačítko OK pro vstup do funkce.