tällä sivulla:
- rekisteröi laitteesi langallista yhteyttä varten
- rekisteröi laitteesi langatonta yhteyttä varten
- Etsi pelikonsolin MAC-osoite
rekisteröi laitteesi langallista yhteyttä varten
rekisteröi laitteesi langallista yhteyttä varten, katso rekisteröi langallinen laitteesi IU-verkossa.
rekisteröi laitteesi langatonta yhteyttä varten
jotta medialaitteesi tai pelikonsolisi voi muodostaa yhteyden Internetiin IU Publicnetin kautta, sen verkkosovittimen tulee olla rekisteröity IU PublicNet-palveluun. Vaikka laitteesi pystyy muodostamaan yhteyden IU Publicnetiin ennen kuin sen verkkosovitin rekisteröidään, sillä on rajoitettu pääsy, mikä estää sen yhteyden Internetiin. Kun sen verkkosovitin on rekisteröity, laite voi vastaanottaa julkisen IP-osoitteen (149.16 x.x.x tai 134.68.x.x range), jonka avulla se voi muodostaa yhteyden Internetiin.
rekisteröityminen edellyttää ensin Internet-rekisteröitymissivun avaamista internetiin kytketyltä tietokoneelta, tabletilta tai älypuhelimelta laitteen MAC-osoitteen liittämiseksi Yliopistotiliisi:
- Etsi laitteen MAC-osoite ja tallentaa sen, koska tarvitset sitä myöhemmin. Se näyttää samalta kuin:
06:CA:12:F3:BC:7A
apua, katso:
- PlayStation, Xbox, Switch, Wii tai Wii U: Katso Etsi pelikonsolin MAC-osoite.
- AppleTV, TiVo, Roku tai Amazon Fire: Katso löydä älytelevisiosi, DVR: n tai digisovittimen MAC-osoite.
- voit myös tutustua laitteesi valmistajan asiakirjoihin. Huomaa, että tarvitset Wi-Fi MAC-osoitteen, Ei langallista.
- valitse IU PublicNet-verkko laitteessa, jossa on verkkoselain (esimerkiksi puhelin tai kannettava tietokone).
vaihtoehtoisesti IU-verkkoon (eduroam tai IU Secure) jo liitetyllä tietokoneella, tabletilla tai älypuhelimella voi käyttää IU Home/IoT-laitteiden julkista rekisteröintiä.
- Valitse Home / IoT-Laitteet. Kirjaudu sisään IU: n käyttäjätunnuksella ja salasanalla.
- täytä ”luo laite” – lomake, esimerkiksi:
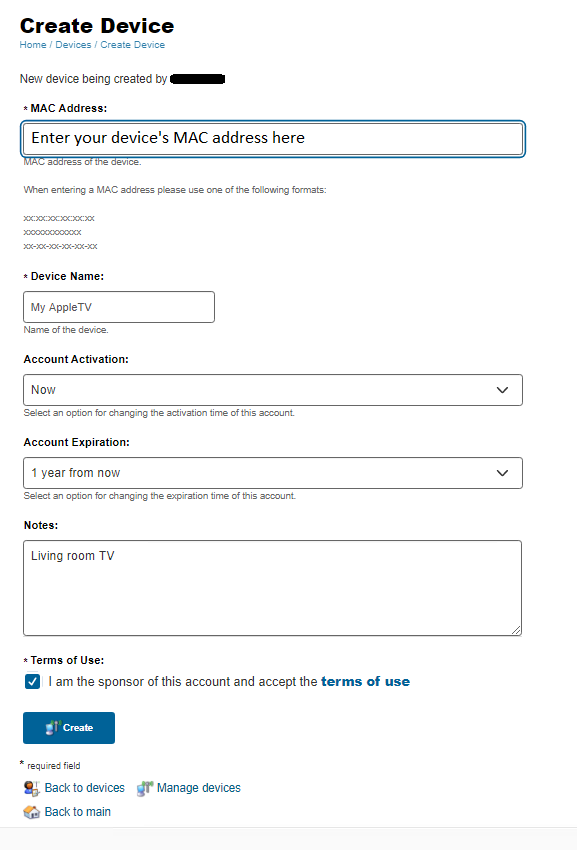
- lomakkeen alareunassa, klikkaa Luo rekisteröidä laitteen.
laitteellasi pitäisi nyt olla IP-osoite, joka alkaa joko 149.16 x. x. x tai 134.68.x. x. Jos laite ei vieläkään pysty muodostamaan yhteyttä verkkoon, käynnistä laite uudelleen ja yritä muodostaa yhteys IU Publicnetiin.
jos ongelma jatkuu, ota yhteyttä kampuksen tukikeskukseen.
Etsi pelikonsolin MAC-osoite
rekisteröitäksesi pelikonsolin, sinun täytyy tietää sen MAC-osoite (samanlainen kuin 06:CA:12:F3:BC:7A). Käytä seuraavia ohjeita löytääksesi pelikonsolisi MAC-osoitteen:
- PlayStation 5
- PlayStation 4 tai PlayStation 3
- Xbox One
- Xbox 360
- Switch
- Wii U
- Wii
tämä ei ole tarkoitus olla kattava luettelo konsoleista, vaan se sisältää ne, jotka ovat yleisesti käytettyjä ja laajalti saatavilla.
PlayStation 5
- käynnistä konsoli.
- kun päävalikon näyttö ilmestyy, valitse Asetukset.
- valitse järjestelmäohjelmisto ja sen jälkeen konsolin tiedot. Langalliset ja langattomat MAC-osoitteet ilmestyvät tälle näytölle.
PlayStation 4 tai PlayStation 3
- käynnistä konsoli, jossa ei ole levyä asemassa.
- kun päävalikon näyttö ilmestyy, valitse Asetukset.
- Valitse Järjestelmäasetukset.
- Valitse Järjestelmän Tiedot. Mac-osoitteesi ilmestyy tälle näytölle.
Xbox One
- normaali metodi:
- Siirry asetuksiin. Valitse Verkko, sitten Verkkoasetukset ja sitten Lisäasetukset.
- langalliset ja langattomat MAC-osoitteet näytetään.
- pakkauksesta / ei ensimmäistä päivää laastari
- menetelmä 1:
- liitetään IU Publicnetiin.
- yhteys katkeaa. Tee verkkotesti.
- testi epäonnistuu. Valitse Verkkoasetukset-vaihtoehto hakeaksesi langalliset ja langattomat MAC-osoitteet.
- Menetelmä 2 (uudemmat mallit):
- Yhdistä IU Publicnetiin.
- yhteys katkeaa. Click Let ’ s fix it.
- Xbox yrittää diagnosoida ongelman ja antaa lopulta useita vaihtoehtoja. Siirry manuaaliseen asetusasetukseen. Seuraava näyttö näyttää useita tietoja, mukaan lukien molemmat MAC-osoitteet.
Huomautus:jos sinulla on ongelmia MAC-osoitteen löytämisessä edellä mainituilla menetelmillä, voit kokeilla vaihtoehtoista yhteyttä (esimerkiksi puhelimen käyttäminen hotspotina) saadaksesi ensimmäisen päivän korjaustiedoston. - menetelmä 1:
Xbox 360
- voit käyttää Xbox Guidea painamalla Xbox 360-ohjaimen Xbox Guide-painiketta. Ohjainpainike on hopeinen, on ohjaimen keskellä ja siinä on vihreä X.
- mene oikealle ja valitse Asetukset.
- Valitse Järjestelmä.
- valitse uudelta näytöltä Verkkoasetukset.
- langallista yhteyttä varten varmista, että Ethernet-kaapeli on kytketty ja valitse sitten langallinen verkko. Jos haluat langattoman yhteyden, valitse Langaton verkko.
- Valitse Configure Network.
Huomautus:langallisen yhteyden testausyritys voi epäonnistua, mutta sen avulla voit silti valita Configure Network-ohjelman.
- valitse Lisäasetukset-välilehti oikeassa yläkulmassa ja valitse Lisäasetukset.
- näytetään langallinen tai langaton MAC-osoite.
osa edellä mainituista on sovitettu HOWTO find your Xbox 360 MAC address ja Howdo I find the MAC address on my Xbox 360?
Switch
Switchin MAC-osoitteen löytää katsomalla, miten löytää Nintendo Switch-konsolin MAC-osoite.
Wii U
jos haluat löytää Wii U: n MAC-osoitteen (langaton) tai lähiverkon MAC-osoitteen (langallinen) konsoliin kytkemisen jälkeen, katso ohjeet MAC-osoitteen löytämiseksi.
Wii
jos haluat löytää Wiin MAC-osoitteen tai lähiverkon MAC-osoitteen konsoliin kytkemisen jälkeen, katso, miten löydät MAC-osoitteen.
käyttämällä kolmannen osapuolen Ethernet-sovitinta
jos käytät kolmannen osapuolen Ethernet-sovitinta, MAC-osoite voi näkyä kaikilla nollilla. Jos haluat löytää sen MAC-osoitteen, liitä Wii LAN-sovitin tietokoneen USB-porttiin; jos käytät Windowsia, anna ajurien asentaa. Jatka seuraavasti:
Windows: Katso Etsi Windows-verkkosovittimen MAC-osoite.
macOS:
- avaa pääteohjelma kansiosta
Applications>Utilities. - Tyyppi
ifconfig, ja painaEnter. - Selaa ”USB Ethernet-sovittimen” kohdalle. ”Fyysisen osoitteen” vieressä näkyy aakkosnumeerinen arvo, joka seuraa muotoa
XX-XX-XX-XX-XX; kirjoita se ylös.