- Chris Hoffman
@chrisbhoffman
- päivitetty 3.10.2017 kello 8.34 EDT


Chromebookit eivät virallisesti tue Windowsia. Normaalisti et voi edes asentaa Windows-Chromebook-alusta, jossa on erityinen Chrome OS-käyttöjärjestelmälle suunniteltu BIOS. Mutta on olemassa tapoja asentaa Windows moniin Chromebook-malleihin, jos olet valmis likaamaan kätesi.
- mitä sinun tarvitsee tietää tästä prosessista
- Toimiiko Tämä Chromebookisi Kanssa?
- ensimmäinen vaihe: Poista Kirjoitussuojaruuvi
- Vaihe kaksi: ota Kehittäjätila käyttöön
- Kolmas Vaihe: Flash uusi BIOS
- Vaihe neljä: luo Windowsin asennusasema
- vaihe viisi: Asenna Windows
- vaihe kuusi: asenna kolmannen osapuolen ajurit laitteistollesi
mitä sinun tarvitsee tietää tästä prosessista
sanomme sen uudelleen: tätä ei virallisesti tueta. Tätä varten sinun on asennettava korvaava BIOS Chromebookillesi (teknisesti se on UEFI-laiteohjelmisto, joka on nykyaikainen perinteisen BIOSin korvaaja). Näin voit käynnistää ja asentaa Windows. Korvaava BIOS voidaan asentaa vain Chromebook-malleihin, joita se tukee, joten tätä ei voi tehdä kaikissa Chromebookin malleissa.
tarvitset myös muita laitteita. Tarvitset USB-näppäimistön ja hiiren vain Windowsin asentamiseen, koska Chromebookin sisäänrakennettu näppäimistö ja hiiri eivät toimi asennusohjelmassa. Ja tarvitset Windows-tietokoneen luodaksesi USB-asennusmedian Chromebookillesi.
Windows-asennuksen jälkeenkään et ole metsässä. Windows ei toimita laitteistoajureita eri laitteistokappaleille, kuten moniin Chromebookeihin sisällytetyt kosketusnäytöt (mikä on järkevää, koska Chromebookin valmistajat eivät koskaan vaivautuneet luomaan Windows-ajureita näille komponenteille). Jos olet onnekas, löydät kolmannen osapuolen ajurit, jotka hakkeroitiin yhteen antamaan Windows-tukea näille komponenteille.
tämä tietenkin myös pyyhkii Chromebookisi, joten varmista, ettei siihen ole tallennettu mitään tärkeää. (Sinun ei pitäisi, sillä Chrome OS synkronoi yleensä tietosi Googlen kanssa.)
jos Chromebook näyttää jäätyvän tai juuttuvan tämän prosessin aikana, muista, että voit pakottaa Chromebookin sammumaan painamalla virtapainiketta ja pitämällä sitä alhaalla noin kymmenen sekuntia.
Toimiiko Tämä Chromebookisi Kanssa?
Windowsin asentamista Chromebookiin kannattaa kokeilla vain, jos tiedät, että malliasi tuetaan. Sinun tulisi myös noudattaa Chromebook-mallin ohjeita, sillä eri mallien vaiheet ovat hieman erilaiset.
Tässä muutamia hyödyllisiä resursseja:
- Windows Chromebook-Laitteistotukilistalla: tämä sivusto listaa Chromebook-mallit, joihin voit asentaa Windowsin, ja sisältää tiedot siitä, mitkä sisäänrakennetut laitteistokomponentit toimivat ja eivät toimi jälkeenpäin.
- Chromebookien Asennusapuohjelman ikkunat: Tämän sivuston avulla voit valita Chromebookin mallin ja saada asennusohjeet Windowsille, jossa on linkkejä ohjaimiin, jotka mahdollistavat laitteistosi tietyn Chromebook-mallin.
- Chrultrabook Subreddit: yhteisö, joka on omistautunut Windowsin asentamiselle Chromebookeihin. Jos haluat löytää lisätietoa siitä, voidaanko Chromebook tai tietty laitteistokomponentti tehdä Windowsin tueksi, tämä on hyvä paikka etsiä.
jos Chromebookin voi tehdä Windowsin tueksi, onnittelut. Suosittelemme asennusoppaan seuraamista, kuten Coolstar Installation Helper-sivustolla, jotta varmistat, että asetat asiat oikein tietylle laitteistomallillesi. Kuitenkin, että sivuston ohjeet voisivat olla yksityiskohtaisempia, joten luultavasti löytää joitakin tietoja tästä oppaasta, joka ei ole läsnä muualla.
autamme sinua opastamalla sinut Acer C910 Chromebookiin, koodinimeltään YUNA, asennettaessa ikkunoita. Prosessi on samanlainen muissa Chromebookin malleissa, mutta jotkut asiat—kuten kirjoitussuojaruuvin sijainti emolevyllä—ovat erilaisia.
ensimmäinen vaihe: Poista Kirjoitussuojaruuvi
Chromebookeissa on erityinen laiteominaisuus, joka estää sinua muokkaamasta BIOS: ia. Jos haluat poistaa kirjoitussuojausominaisuuden käytöstä, jotta voit korvata BIOS: n useimmissa Chromebookeissa, sinun on avattava Chromebook, löydettävä emolevyn kirjoitussuojaruuvi ja poistettava se. Joissakin Chromebookeissa saatat sen sijaan löytää kirjoitussuojakytkimen.
sammuta ensin Chromebookisi. Älä vain laita sitä nukkumaan-Suorita täysi sammutus. Käännä Chromebook ympäri ja kierrä pohja irti päästäksesi emolevyyn. Chromebookissamme tämä vaati 18 ruuvin irrottamista ennen kuin pystyimme irrottamaan muovilevyn. Älä menetä niitä! (Magneettinen osat tarjotin on ihana asia.)

Etsi kirjoitussuojaruuvi (tai kirjoitussuojakytkin, riippuen siitä, mitä Chromebookin asennusopas määrittelee).Lisätietoja ruuvin sijainnista voi löytyä etsimällä verkosta Chromebookin mallinimi ja numero sekä ”write protect screw”. Acer Chromebook C910: n osalta tämä Pääkäyttäjäkeskustelu osoitti meidät ruuvin sijaintiin.

muitakin paljastuksia oli. Write protect-ruuvin tulee näyttää näkyvästi erilaiselta kuin emolevyn muut ruuvit. Tämä ruuvi näkyy tummanharmaa väri meidän Chromebook, kun taas muut ruuvit emolevyn ovat kirkkaampaa hopeaa. Ruuvin alla näkyy kirkas hopea, kun taas emolevyn muilla ruuveilla on alla pronssinen väri.

Irrota ruuvi ja kiinnitä pohja Chromebookiin. Voit nyt kirjoittaa Chromebookin BIOSiin ja muokata sitä. Pidä ruuvi siltä varalta, että haluat kirjoittaa suojaa BIOS uudelleen myöhemmin.
Vaihe kaksi: ota Kehittäjätila käyttöön
RELATED: Kuinka ottaa Kehittäjätila käyttöön Chromebookissa
sinun on nyt otettava Kehittäjätila käyttöön, jotta voit muokata Chromebookin ohjelmistoa. Voit tehdä tämän nykyaikaisissa Chromebookeissa painamalla Esc + Refresh + Power, kun Chromebook on pois päältä. (”Päivitä” – painike on paikassa, jossa” F3 ” – näppäin olisi tavallisella näppäimistöllä.)
Chromebook käynnistyy ja näyttää viestin, että ”Chrome OS puuttuu tai on vahingoittunut”.

paina Ctrl + D ja paina Enter ”sammuta käyttöjärjestelmän vahvistus” ja ota kehittäjätila käyttöön.
Chromebook pyyhkii kaikki henkilökohtaiset tiedostosi ja palauttaa itsensä oletusasetuksiin tämän jälkeen. Sinun täytyy kirjautua sisään Google-tililläsi jälleen. Kaikki tärkeät tietosi tulisi kuitenkin synkronoida verkkopalveluiden kanssa sen sijaan, että ne tallennettaisiin itse Chromebookiin.

kun käynnistät Chrome OS: n, näet ”käyttöjärjestelmän vahvistus on pois päältä” – viestin. Sinun täytyy painaa Ctrl+D ohittaa tämän näytön aina käynnistyksen. Älä huoli-kun olet vilauttanut uutta BIOSia, tämä viesti katoaa ja Chromebook käynnistyy suoraan Windowsiin, kun olet valmis.

Kolmas Vaihe: Flash uusi BIOS
ChromeOS-järjestelmästä voit nyt väläyttää Chromebookin uutta BIOS-ohjelmaa. Avaa pääteikkuna painamalla Ctrl + Alt + T.
Kirjoita ”shell” päätelaitteeseen ja paina ”Enter” päästäksesi tehokkaampaan Linux shell-ympäristöön.

Lataa ja suorita skripti, joka korvaa Chromebookin BIOS kopioimalla alla olevan komennon pääteikkunaan ja painamalla sitten ”Enter”:
cd ~; curl -L -O http://mrchromebox.tech/firmware-util.sh; sudo bash firmware-util.sh
tämä komento muuttuu kotihakemistoon, lataa http://mrchromebox.tech/firmware-util.sh – komentosarjatiedoston ja suorittaa sen pääkäyttäjän oikeuksilla.
Kysy kehittäjän verkkosivuilta, jos haluat tarkempaa dokumentaatiota skriptin toiminnasta.

script esittelee hyödyllinen käyttöliittymä, joka opastaa sinut läpi prosessin. Valitse” Custom coreboot Firmware (Full ROM) ”vaihtoehto luettelosta kirjoittamalla” 3 ”ja painamalla”Enter”.

hyväksy laiteohjelmistosi vilauttaminen kirjoittamalla ” y ”ja kirjoita sitten” U ” asentaaksesi UEFI-laiteohjelmiston. Älä valitse ”perintö” vaihtoehto, jos haluat käyttää Windowsia.

script tarjoaa luoda varmuuskopion Chromebookin varastossa firmware ja aseta se USB-asema sinulle. Muista luoda tämä varmuuskopio ja tallentaa sen turvalliseen paikkaan. Tämä helpottaa Chromebookin alkuperäisen BIOSin palauttamista tulevaisuudessa.
USB-tikulle ei tarvitse jättää BIOS-varmuuskopiota. Saat kyllä .rom-tiedosto voit kopioida pois USB-asema ja tallentaa jonnekin turvalliseen, kun prosessi on tehty.

kun varmuuskopiointi on valmis, skripti lataa korvaavan Coreboot firmware ja flash se päälle Chromebook. Kytke Chromebook pois päältä, kun se on valmis.

tässä vaiheessa voit asentaa uudelleen kirjoitussuojaruuvin, jos haluat.
Vaihe neljä: luo Windowsin asennusasema
liittyvä: mistä ladata Windows 10, 8.1 ja 7 ISOs laillisesti
voit nyt asentaa Windowsin Chromebookiin, mutta sinun täytyy tehdä Windowsin asennusmedia ensin. Et kuitenkaan voi tehdä sitä Microsoftin virallisella menetelmällä-sen sijaan, sinun täytyy ladata ISO ja polttaa se USB käyttäen työkalua nimeltä Rufus. Sinun täytyy suorittaa tämä osa prosessia Windows PC.
lataa Windows 10 ISO Microsoftilta. Napsauta ”Lataa työkalu nyt”, valitse” Luo asennusmedia toiselle PC”, ja kerro se ladata ISO-tiedoston sinulle. Windows 8.1 ja 7 voivat toimia Chromebookin ja sen ajurien kanssa tai olla toimimatta.

sinun täytyy myös ladata ja käyttää Rufus-apuohjelmaa, jonka avulla voit luoda Windows installer-USB-aseman.
Liitä USB-asema tietokoneeseen. Voit käyttää tätä USB-asemaa Windows installer, ja kaikki tiedostot se poistetaan. (Varmista siis, että kopioit kaiken tärkeän ennen kuin jatkat!)
Launch Rufus, select your USB drive, and select ”GPT partition scheme for UEFI” and ”NTFS”. Napsauta painiketta oikealla ”luo käynnistyvä levy käyttäen” ja valitse Windows 10 ISO image latasit.
tarkista vielä, että Rufus todella sanoo ”GPT partition scheme for UEFI” ennen kuin jatkat. Se voi automaattisesti muuttua oletusasetukseksi, kun valitset ISO-tiedoston. Kun olet tarkistanut kaikki asetukset ovat oikein, napsauta ”Start” – painiketta luodaksesi Windows installer-USB-aseman.

vaihe viisi: Asenna Windows
olet nyt valmis asentamaan Windowsin Chromebookiin. Liitä USB-asema Chromebookiin ja virta Chromebookiin. Sen pitäisi automaattisesti käynnistyä USB-asema, näyttää Windows installer. Jos se ei automaattisesti käynnisty USB-asema, Paina mitä tahansa näppäintä, kun ”Valitse Boot vaihtoehto” ilmestyy näytölle. Voit sitten valita ”Boot Manager” ja valitse USB-laitteet.
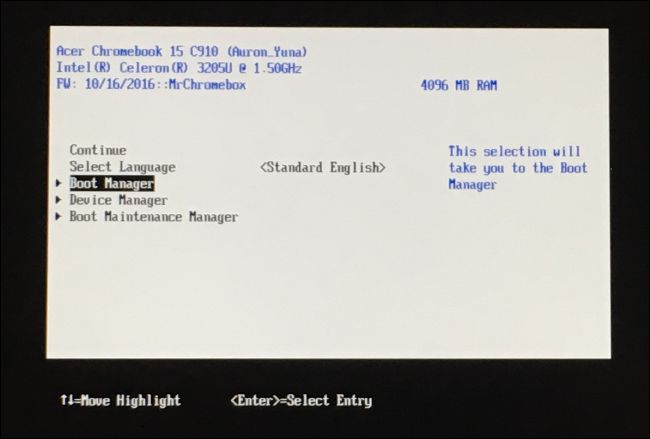
Liitä Chromebookiin USB-hiiri, USB-näppäimistö tai molemmat. Sinun täytyy käyttää näitä asennettaessa Windows. Voit tulla toimeen vain USB—näppäimistöllä tai USB-hiirellä-mutta tarvitset ainakin yhden niistä toimiaksesi Windows Installerin kanssa.
USB-näppäimistöllä voi navigoida käyttöliittymässä välilehdellä, nuolella ja Enter-näppäimillä. Hiirellä, voit vetää näytön näppäimistön ja käyttää sitä kirjoittaa.

liittyvät: et tarvitse tuoteavainta asentaaksesi ja käyttääksesi Windows 10
käy Windowsin asennusprosessi läpi normaalisti, asentamalla Windows Chromebookiin Chrome OS: n sijaan. Voit vapaasti osio sisäinen asema miten haluat. Poistimme kaikki sisäiset osiot ja käskimme Windowsin asentaa itsensä varatun tilan avulla.
muista, että Windows 10: n asentamiseen ja käyttöön ei tarvita tuoteavainta. Voit aina lisätä tuoteavaimen tai ostaa tuoteavaimen Microsoftilta Windows 10: n sisältä myöhemmin.
älä huolehdi Chrome OS: stä—jos haluat joskus korvata Windowsin Chrome OS: llä, voit helposti luoda Chrome OS-palautusaseman mille tahansa Chromea käyttävälle tietokoneelle ja palauttaa sen avulla alkuperäisen Chrome OS-käyttöjärjestelmän.

Windows installer käynnistyy uudelleen osittain läpi. Muista poistaa USB-asema, kun se tekee niin, tai se käynnistyy uudelleen takaisin alkuun asennusohjelma. Jos näet asennusnäytön käynnistymisen uudelleen, poista USB-asema, paina virtapainiketta pitkään, kunnes Chromebook sammuu, ja käynnistä se sitten virtapainiketta painamalla. Sen pitäisi käynnistää ikkunat Chromebookin sisäisestä asemasta ja lopettaa asennusprosessi
vaihe kuusi: asenna kolmannen osapuolen ajurit laitteistollesi
sinun pitäisi nyt olla Windows asennettuna, ja Chromebookin pitäisi käynnistyä Windowsiin, kun kytket sen päälle. Olet melkein valmis! Sinun tarvitsee vain asentaa kolmannen osapuolen ajurit, jotta laitteistosi toimii mahdollisimman paljon. Tarvitset vielä USB-näppäimistön ja hiiren tähän vaiheeseen.

koska nämä ovat kolmannen osapuolen ajureita, niitä ei ole allekirjoitettu oikein eikä Windows yleensä salli niiden asentamista. Sinun täytyy ottaa käyttöön ”test signing” asentaa ne. Tämä asetus on suunniteltu kuljettajatestausta varten.
jos haluat tehdä niin, avaa komentokehote järjestelmänvalvojana—Napsauta Käynnistä-painiketta hiiren kakkospainikkeella tai paina Windows+X ja valitse ”komentokehote (järjestelmänvalvoja)”. Suorita seuraava komento:
bcdedit -set testsigning on
Käynnistä Chromebook uudelleen jälkeenpäin.

voit nyt asentaa kolmannen osapuolen ajurit, joita Chromebookin asennusopas suosittelee Chromebook-mallillesi. Esimerkiksi Acer C910 Chromebookiin jouduimme asentamaan ajurit Chromebookin piirisarjalle, Intel HD-grafiikalle, nopealle tallennustekniikalle, näppäimistölle, ohjauslevylle ja Realtek HD-äänelle.
Windows näyttää tietoturvavaroituksen, kun asennat ajurit. Tämä johtuu siitä, että nämä ovat epävirallisia, kolmannen osapuolen ajureita, joita valmistaja ei ole luonut ja joita Microsoft ei ole allekirjoittanut. Suostu asentamaan ajurit joka tapauksessa. Jos haluaisit käyttää vain valmistajan toimittamia kuljettajia, et tekisi tätä alun alkaenkaan!
jälkeenpäin kaikki näytti toimivan oikein tämän Chromebookin mallin kanssa. Pystyimme irrottamaan USB-näppäimistön ja hiiren ja käyttämään Chromebookia normaalisti. Chromebookin näppäimistön” haku ” – napista tulee jopa Windows-näppäin.

ja siinä se on! Chromebook on nyt erittäin edullinen, (toivottavasti) täysin toimiva Windows-tietokone. Jos jotain joskus rikkoutuu, muista tarkistaa takaisin coolstar.org katso, pitääkö asentaa uusia ajureita tai muuten korjata jotain, minkä Windows-päivitys rikkoi. Nauti!
Chris Hoffman on How-To Geek-lehden päätoimittaja. Hän on kirjoittanut teknologiasta toistakymmentä vuotta ja toiminut PCWorldin kolumnistina kaksi vuotta. Chris on kirjoittanut New York Timesiin, häntä on haastateltu teknologia-asiantuntijana TV-asemilla, kuten Miamin NBC 6: lla, ja hänen työtään ovat käsitelleet uutiskanavat kuten BBC. Vuodesta 2011 lähtien Chris on kirjoittanut yli 2000 artikkelia, joita on luettu lähes miljardi kertaa—ja se on vain täällä How-To Geek.Lue Koko Bio ”