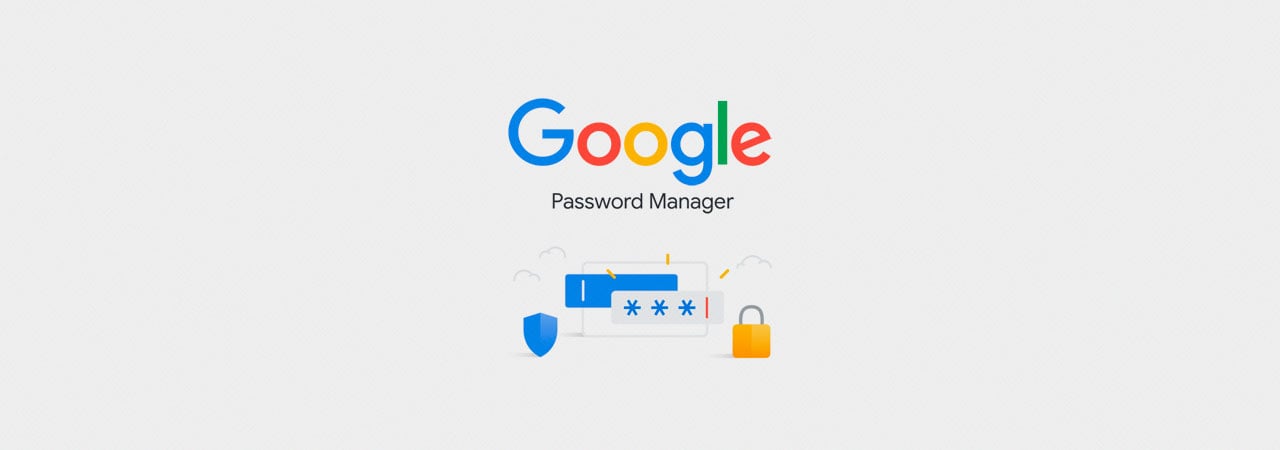
Google Chrome Password Manager antaa sinun tallentaa käyttäjätunnuksia ja salasanoja ja käyttää niitä automaattisesti kirjautuaksesi verkkosivustoille, joilla vierailet. Jos päätät joskus vaihtaa Google Chromeen tai käyttää sitä ja haluat ottaa tallennetut salasanasi mukaan, tämä opas auttaa sinua.
tietomurrot ja tilitietojen täyttöhyökkäykset rehottavat, joten on tärkeämpää kuin koskaan käyttää ainutlaatuista ja vahvaa salasanaa jokaisessa paikassa, jossa he vierailevat.
näin ollen monet käyttäjät kääntyvät verkkoselaimensa puoleen toimiakseen salasanojen hallintana ja tallentaakseen salasanoja kirjautuessaan sites.As Google Chrome on maailman suosituin selain, on tärkeää ymmärtää, miten voit hallita tallennettujen salasanojen tuontia ja vientiä selaimessa.
koska suuri osa elämästämme on tallennettu verkossa, on myös yhtä tärkeää viedä salasanasi turvalliseen paikkaan hätätilanteessa.
opastamme sinua näiden ohjeiden läpi alla.
tallennettujen salasanojen tuonti Google Chromeen
jos siirryt toisesta selaimesta Google Chromeen, voit tuoda tallennetut tunnukset Internet Explorerista tai Firefoxista.
jos haluat tuoda tallennetut salasanasi näistä selaimista, noudata näitä ohjeita:
- Avaa Chrome ja kirjoita chrome://settings/importData-URL-osoite Google Chromen osoiteriville ja paina enter.
- sinulle näytetään nyt näyttö, jossa kysytään, mihin selaimeen haluat tuoda kirjanmerkkisi ja asetuksesi. Pudotusvalikosta voit tuoda tallennettuja salasanoja vain Internet Explorerista ja Mozilla Firefoxista.
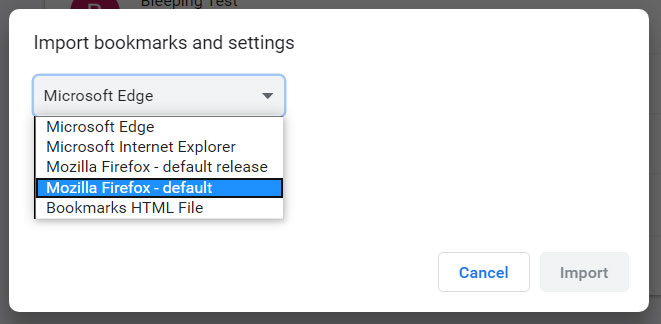
Valitse Selain salasanojen tuomiseksi Valitse jokin selaimista, joista haluat tuoda salasanoja.
- sinulle näytetään nyt näyttö, jossa kysytään, mitä tietoja haluat tuoda. Poista kaikki muut kohdat kuin ’tallennetut salasanat,’ kuten alla.
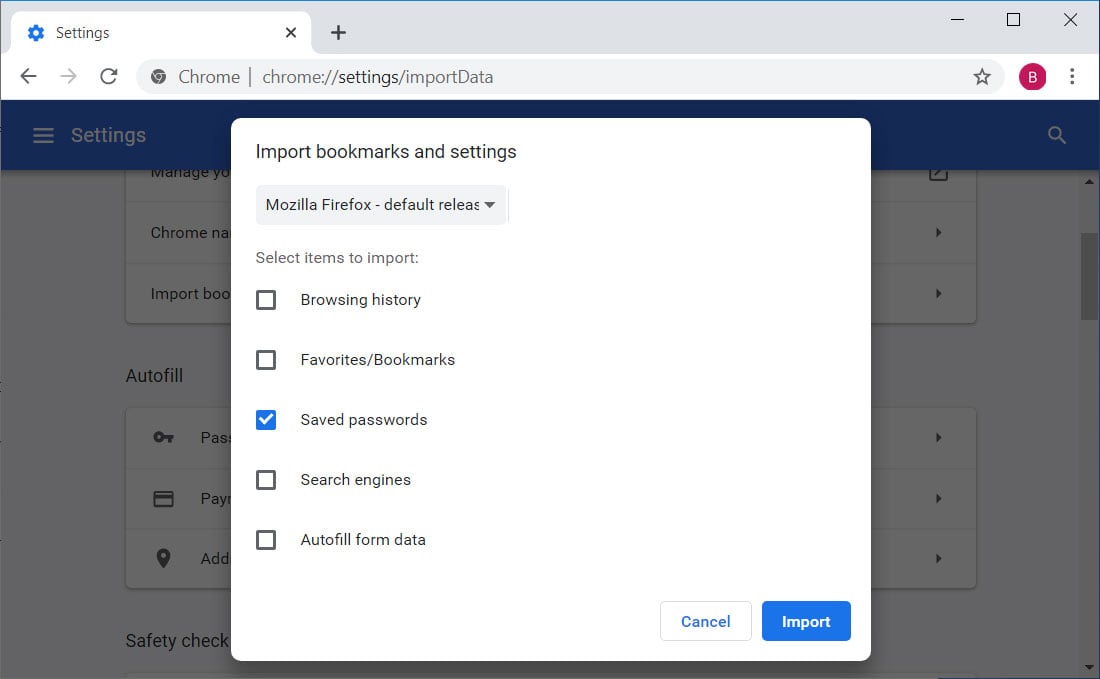
valitse ”tallennetut salasanat’ - nyt klikkaa tuonti-painiketta,ja tallennetut salasanat tuodaan. Jos selain, josta tuot salasanoja, on auki, sinua saatetaan pyytää sulkemaan se ensin.
- voit käyttää tuotuja salasanoja avaamalla Chrome Password Manager-toiminnon syöttämällä chrome://settings / passwords osoiteriville ja painamalla enter-näppäintä.
tuodut salasanasi näytetään kohdassa ”tallennetut salasanat”.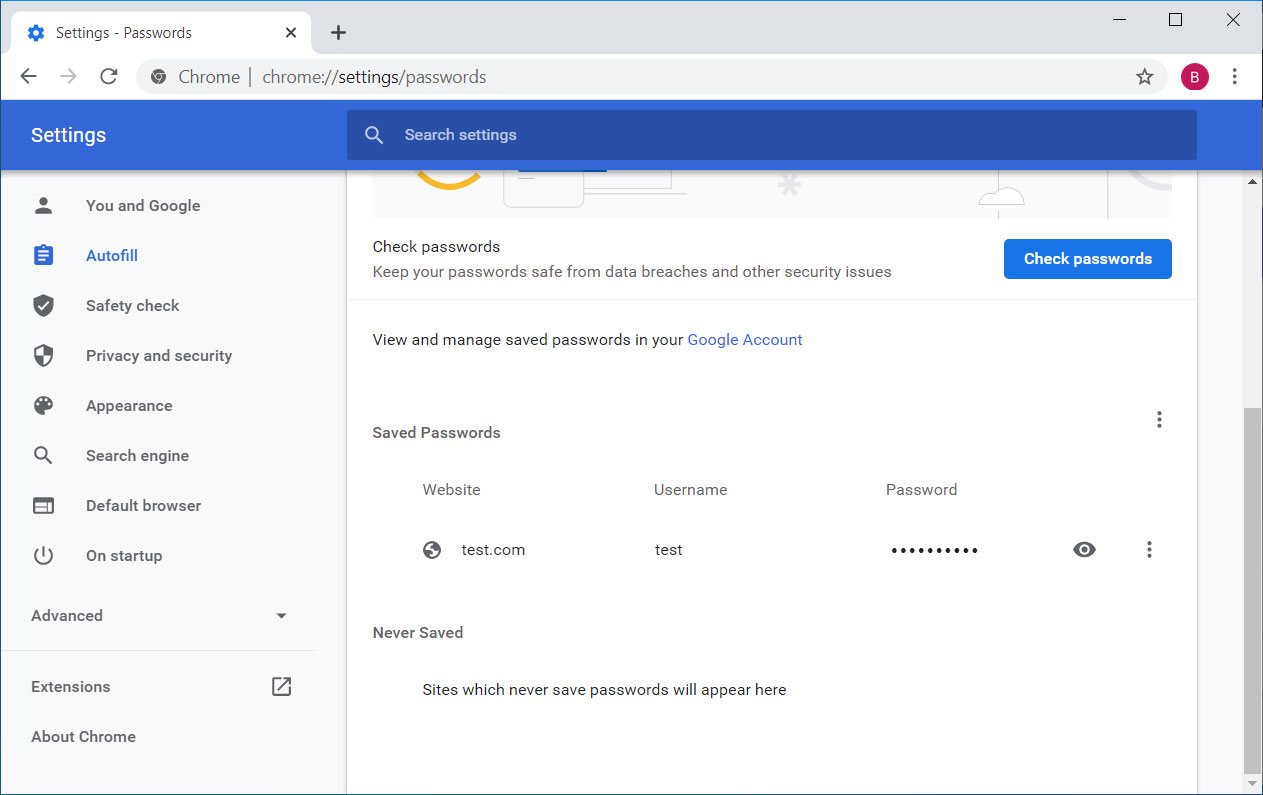
tuodut salasanat - voit nyt sulkea Chromen tai jatkaa sen käyttöä.
tallennettujen salasanojen vienti ja varmuuskopiointi Google Chromessa
jos haluat viedä tallennetut salasanasi Googlelta varmuuskopiointia varten tai tuoda ne toiseen ohjelmaan, voit viedä ne CSV-tiedostona.
jos haluat viedä Google Chrome-salasanoja, noudata näitä ohjeita:
- Avaa Chrome ja kirjoita chrome://settings / passwords-URL osoiteriville ja paina enter.
- pääset nyt Google Chromen salasanojen hallintaan.
”tallennetut salasanat” – osion yläpuolella klikkaa hamburger menu ( ) – painiketta ja valitse ” Vie salasanat…”, kuten alla olevassa kuvassa.
) – painiketta ja valitse ” Vie salasanat…”, kuten alla olevassa kuvassa.
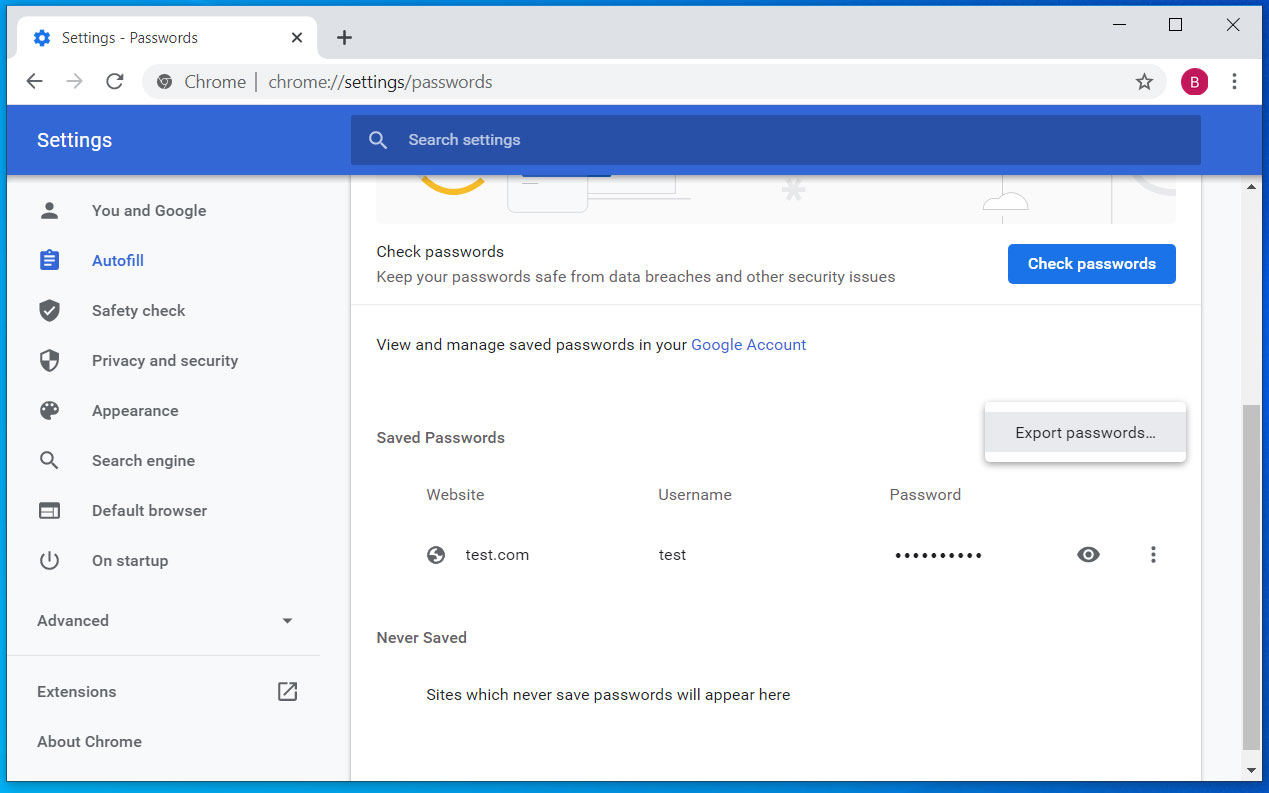
vie Chrome-salasanat - sinulle näytetään nyt vahvistus, jossa kysytään, haluatko varmasti viedä salasanasi. Napsauta Vie salasanat… nappia jatkaa.
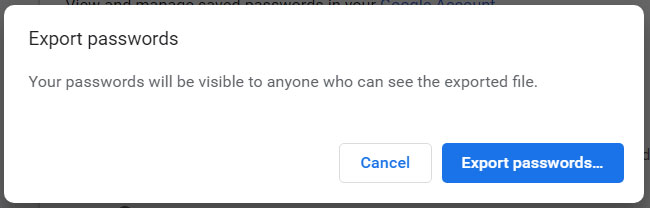
viennin vahvistus - jos Windows 10: ssä, sinulle näytetään lopullinen todennusviesti, jossa pyydetään antamaan salasanasi tai pin-koodisi.
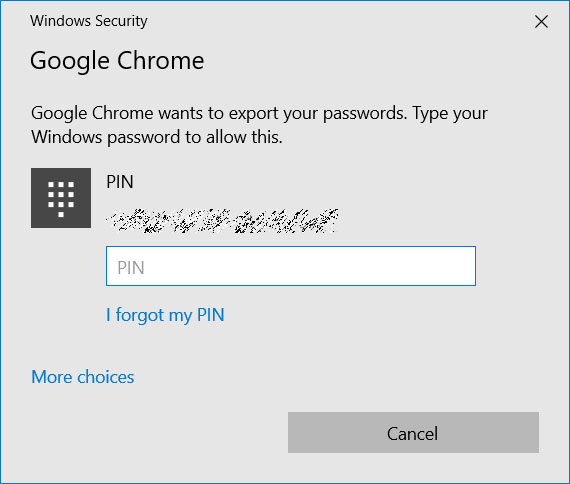
Anna Windowsin PIN tai salasana - kun olet todennettu Windowsissa, sinulle näytetään Tallenna nimellä-valintaikkuna. Valitse kansio, jonka haluat tallentaa ’Chrome salasanat.csv-tiedosto.
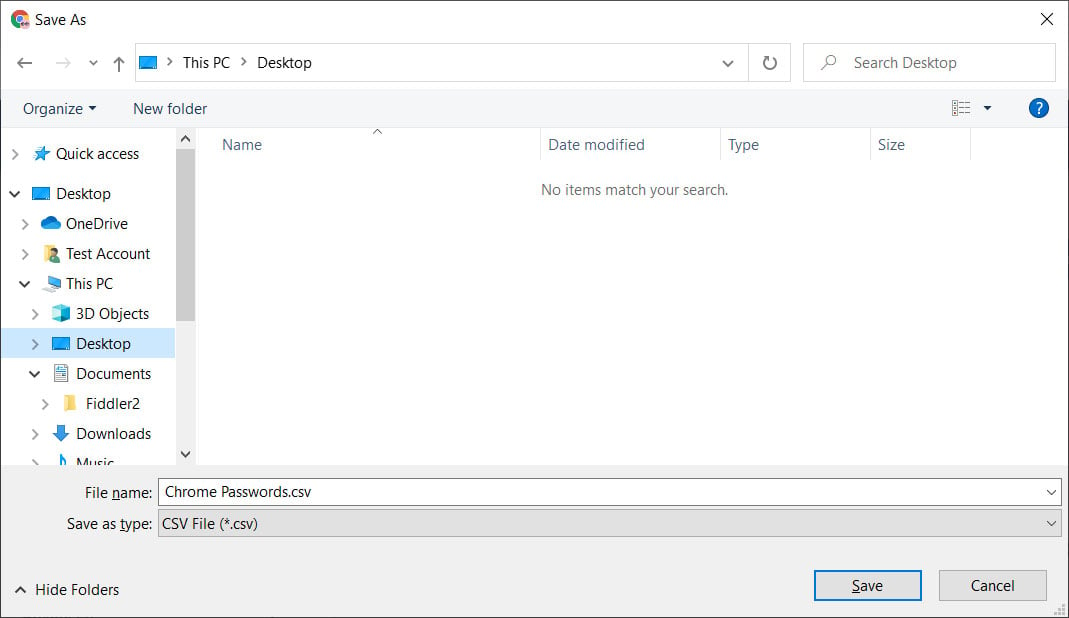
Tallenna-valintaikkuna - salasanasi tallennetaan nyt Chrome-salasanoihin.csv-tiedosto. Voit nyt käyttää tiedostoa tuoda salasanasi toiseen ohjelmaan, avata tiedoston Muistiossa nähdäksesi salasanasi tai tulostaa ne tallentaaksesi ne turvalliseen paikkaan.
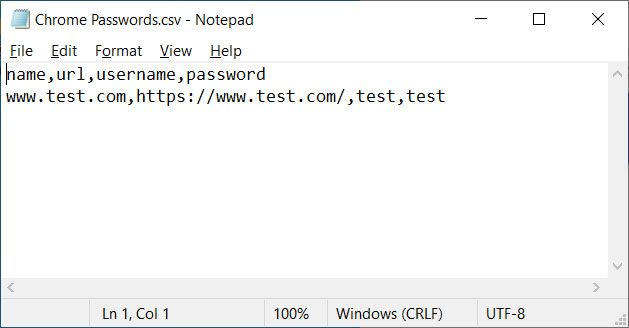
viety salasana - voit nyt sulkea Google Chromen.