

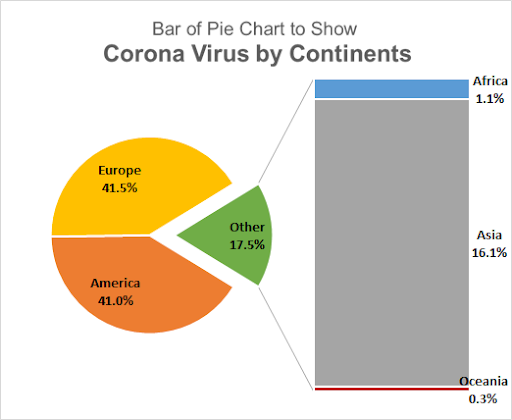
piirakkakaavio on piirakkakaavion tyyppi, johon on kiinnitetty tanko. Tämä palkki laajentaa arvoryhmää, jota ei voi näyttää samalla piirakkakaaviolla.
kuten tiedämme, piirakkakaavio on hyvä osoittaa, kuinka paljon on jotain osa kokonaisuutta. Mutta kun luokkia tai osallistujia on liikaa, piirakkakaavio hämmentää. Yhdistämme piirakkakaavion pienemmät viipaleet ja näytämme sen kokonaisena piirakkakaaviona, oletuksena nimeltään toinen. Nähdäksemme, kuka tai mikä on tämän toisen piirakkakaavion osa, käytämme piirakkakaaviota. Tämä baari sisältää kaikki muiden ryhmien jäsenet ja näyttää, miten tämä toinen ryhmä luotiin.
ennen kuin pureudutaan siihen, miten piirakkakaavioon lisätään osia, luodaan sellainen.
Piirakkapalkin luominen ja muokkaaminen Excelissä
täällä Minulla on maanosittain Covid 19-tapausten tiedot taulukossa. Tilanne on paha. Haluan näyttää Amerikan ja Euroopan erikseen kartalla ja kaikki muut maanosat 1 ryhmään. Siihen käytän Piirakkakaaviotyyppistä baaria. Jos haluat lisätä bar pie-kaavion Excelissä, seuraa tätä opetusohjelmaa:

Valitse taulukko. Siirry Lisää välilehti nauha. Nyt karttaryhmistä klikkaa piirakkakaavioita. Täältä löydät piirakkapalkin.

tämä lisää pylväskaavion ja piirakkakaavion yhteen. Siinä ei ole mitään järkeä ensi silmäyksellä.
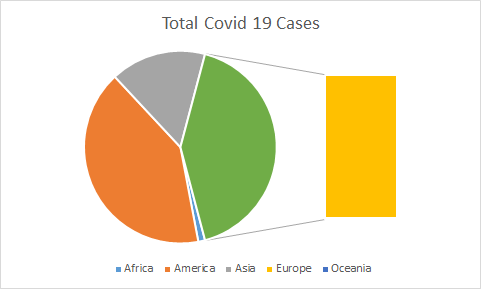
joten jos näet, tällä hetkellä tämä kaavio näyttää Afrikka, Amerikka, Aasia ja Oseania koko pie kaavio, mutta se vie meidän Eurooppa ulos. Emme halua sitä. Haluamme, että Eurooppa ja Amerikka merkitään piirakkakaavioon erikseen, koska niillä on useimmat tapaukset ja mantereet toisissa viipaleina.
miten Piirakkapalkkiin (tai Piirakkapalkkiin) lisätään viipaleita?
voit muokata tätä piirakkataulukkoa noudattamalla seuraavia ohjeita:
napsauta mitä tahansa piirakkakaavion viipaletta hiiren oikealla painikkeella ja napsauta Format Data Series-vaihtoehtoa. Tämä avaa Excel-näytön oikealla puolella olevan dian. Klikkaa sarjan vaihtoehto. Sinulla on alla olevat vaihtoehdot käytettävissäsi.

jaetussa sarjassa pudotusvalikosta Valitse custom. Nyt kaksoisnapsauta pylväskaaviota (tai mitä tahansa viipaletta, jonka haluat siirtää kaavion toiseen osaan). Tämä tekee vielä yhden vaihtoehdon näkyväksi. Mahdollisuus pisteitä kuuluu.

se näyttää, mihin osaan kaavion tällä hetkellä valittu vaihtoehto kohta kuuluu liian. Meidän tapauksessamme tällä hetkellä valittu kohta on Eurooppa. Joka kuuluu toiseen juoneen.
siirtääksesi valitun pisteen kaavion toiselle tontille, klikkaa pudotusvalikosta ja valitse ensimmäinen tontti.

Tee tämä jokaisen pisteen haluat siirtyä tontista toiseen. Tässä Haluan Aasian, Afrikan ja Oseanian mukaan toiselle tontille. Joten siirrän ne yksitellen toiselle tontille käyttäen yllä olevaa askelta. Ja lopulta saan tämän.

nyt se näyttää puhtaammalta.
lisää tietomerkinnät prosenttiosuuden osoittamiseksi. Klikkaa plus merkki vasemmalla valitun kaavion. Tarkista datamerkkien valinta.

se näyttää numerot, mutta haluamme, että prosentit näkyvät bar-ja pie-kaaviossa, jossa on mantereen nimi.
voit tehdä niin napsauttamalla tietomerkkejä ja siirtymällä muotoiluvaihtoehdon etiketteihin. Tässä tarkista prosenttiosuus ja sarjan nimi ja poista arvo.
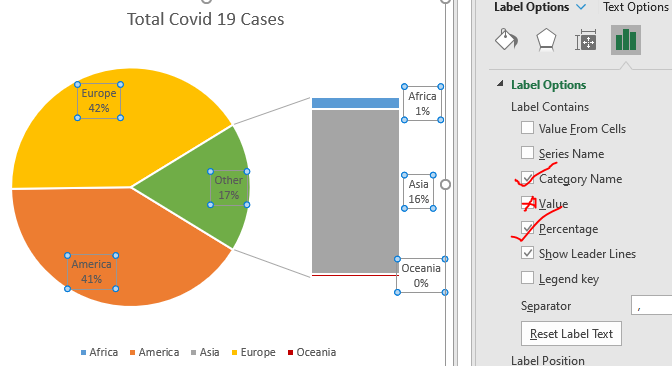
nyt näyttää desimaalipilkkuja, Siirrä alas samassa ruudussa ja laajenna numerot vaihtoehto. Valitse tässä kategorioissa prosentit. Valitse desimaalien tarkkuudella 1.
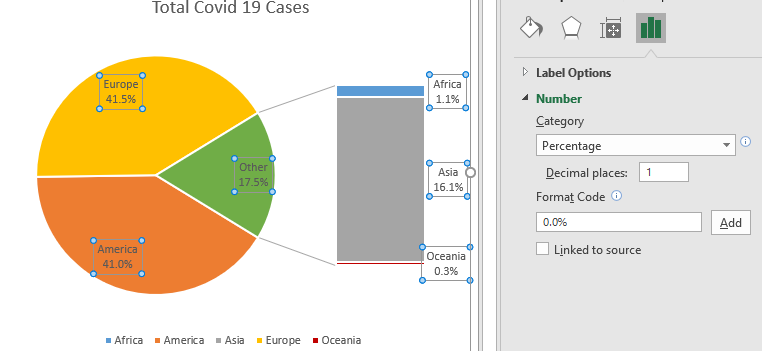
nyt emme tarvitse legendoja, joten poista ne.
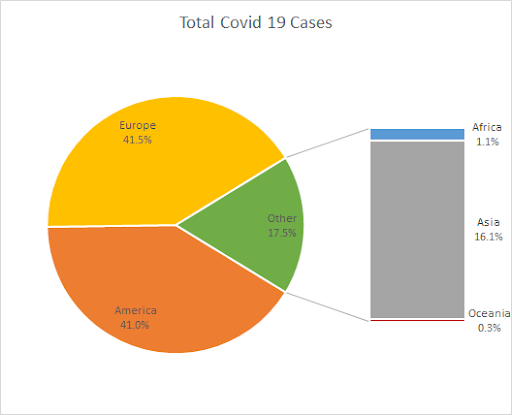
Pie-ja bar-kaavion datatarrat ovat liian hämäriä nähdäkseen. Tee niistä rohkeampia ja kirkkaampia.
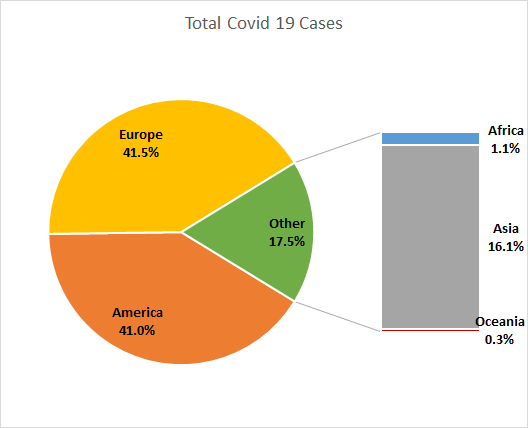
jos haluat ottaa toisen siivun piirakkakaaviosta hieman pois, voit vain lisätä räjähdystä sarjavaihtoehdosta. Valitse vain toinen siivu kaksoisnapsauttamalla sitä. Siirry alustukseen ja lisää räjähdystä.
jos haluat kasvattaa sarakkeen kokoa piirakkakaaviossa, voit tehdä senkin täällä suurentamalla tai pienentämällä toisen palstan kokoa.
nimeä kaavion otsikko oikein.

meillä on piirakkataulut valmiina.
niin joo kaverit, Näin voit luoda ja käyttää piirakkataulukkoa Excelissä. Tämä kaavio on todella kätevä, kun on liian monta luokkaa näyttää yhden piirakan kaavion. Toivottavasti tämä opetusohjelma auttoi sinua ymmärtämään, kun sinun pitäisi käyttää bar pie chart Excelissä. Jos sinulla on vielä epäilyksiä tämän kaavion tai muiden Excel/VBA aihe, kerro minulle kommentit osiossa alla. Siihen asti, voit tarkistaa alla mainitut kaavio artikkeleita.
parhaat taulukot Excelissä ja miten niitä käytetään: nämä ovat parhaita kaavioita, joita Excel tarjoaa. Sinun pitäisi tietää, miten näitä kaavioita käytetään ja miten ne tulkitaan. Viiva, pylväs ja piirakkakaavio ovat joitakin yleisiä ja mutta tehokkaita kaavioita, joita on käytetty alusta alkaen kaavioita excel. Mutta Excel on enemmän kaavioita tutkia …
10 + Creative Advanced Excel Kaavioita Rock Dashboard | nämä luovat kaavioita voi tehdä sinut erottumaan joukosta. Näitä kaavioita voidaan käyttää erityyppisiin raportteihin. Kojelauta on ilmeikkäämpi kuin koskaan.
kuinka tallentaa ja käyttää Excel-Kaaviomallia | on tärkeää tallentaa kaaviomalleja toistuville kaavioille ajan ja energian säästämiseksi. Tallenna karttapohjat excel, noudata näitä ohjeita:
4 Creative Target Vs Achievement Charts Excelissä: näitä neljää edistynyttä excel-kaaviota voidaan käyttää tehokkaasti edustamaan saavutus vs tavoitetiedot. Nämä kaaviot ovat erittäin luovia ja itsestään selittäviä. Ensimmäinen kaavio näyttää uima-altaalta, jossa on uimareita. Katsoa.
Excel Sparklines : The Tiny Charts in Cell : These small charts are in the cells of Excel. Ne ovat uusia excel ja ei paljon tutkittu. Excelissä on kolmenlaisia Excel Sparkline-kaavioita. Nämä 3 ovat alaluokkia, katsotaanpa tutkia niitä.
muuta Kaaviotiedot valitun solun mukaan: muuttaaksemme tietoja valitessamme eri soluja käytämme laskentataulukon tapahtumia Excel VBA: sta. Muutamme kaavion tietolähdettä, kun muutamme valintaa tai solua. Näin se tehdään.
Suositut Artikkelit:
50 Excel-pikakuvaketta tuottavuuden lisäämiseksi | nopeuttamiseksi tehtävässäsi. Nämä 50 pikakuvaketta saavat sinut työskentelemään entistä nopeammin Excelissä.
Kuinka käyttää Excel VLOOKUP-toimintoa / tämä on yksi Excelin käytetyimmistä ja suosituimmista toiminnoista, jota käytetään etsimään arvoa eri alueilta ja arkkeilta.
Kuinka käyttää Excel COUNTIF-toimintoa / Laskuarvoja olosuhteissa käyttäen tätä hämmästyttävää toimintoa. Sinun ei tarvitse suodattaa tietoja tietyn arvon laskemiseksi. Countif toiminto on välttämätöntä valmistella kojelautaan.
kuinka käyttää SUMIF-toimintoa Excelissä | tämä on toinen dashboard-toiminto. Tämä auttaa sinua summaamaan arvot tietyin ehdoin.