KDE on työpöytäympäristö, joka on suunniteltu erityisesti Arch Linuxin käyttöjärjestelmälle. Se on suotuisa muihin työpöytäympäristöihin nähden eksklusiivisten ominaisuuksiensa vuoksi. Se vaatii vähemmän tilaa ja voi toimia nopeasti ilman mitään asiaa. Ammattiohjelmoijat työskentelevät mieluummin suoraan Arch Linuxissa työpöytäympäristön sijaan. Mutta KDE on erittäin yhteensopiva sinulle, jos et ole Arch Linuxin käyttöjärjestelmän edistyneellä tasolla. KDE: n vaste on suhteellisen raastavaa kuin muissa työpöytäympäristöissä. KDE: n paino on kevyt sen vähäisen tilavaatimuksen vuoksi. Tässä oppaassa on yksityiskohtaisesti Saatavilla kaikki vaiheet, joita tarvitset kde4-työpöytäympäristön asentamiseen. Arch Linux on hieman hankala käyttää, mutta siinä on hämmästyttäviä ominaisuuksia, jotka sisältävät hyvin KDE: n. KDE on täydellinen työkalu sovellusten käynnistämiseen Arch Linuxissa sujuvasti. Se tarjoaa erilaisia ominaisuuksia, jotka voivat olla suureksi avuksi koodaustoimintoja. KDE kuuluu Arch Linuxin parhaiden työpöytäympäristöjen luetteloon. Sinun täytyy varmistaa, että käyttämäsi KDE-versio ei ole ristiriidassa plasman koodien kanssa. Koska siinä tapauksessa palvelimesi pyytää sinua tappamaan plasman ennen kuin jatkat KDE: n asennusta. Se on yksi tärkeimmistä syistä, miksi ohjelmoijat suosivat KDE: tä muihin Linux-työpöytäympäristöihin verrattuna.
KDE: n asennusprosessi
KDE: n onnistunut asennus vaatii vain kolme päävaihetta. Mutta voit myös lisätä neljännen vaiheen työpöytäympäristön tutkimiseen, kun KDE: n työpöytäympäristö on asennettu oikein. Vaiheet KDE: n asentamiseksi ovat;
- Vaihe#1 KDE: n asentaminen
- Vaihe#2 kokoonpano
- Vaihe#3 käynnistys
- Vaihe#4 työpöytäympäristön tutkiminen
edeltävät vaiheet
KDE: n työpöytäympäristön asentaminen edellyttää sudo-käyttäjän käyttöä. Jos sinulla on pääkäyttäjä sudo-käyttäjän sijaan, voit luoda sudo-käyttäjälle seuraavan komennon ja asettaa uuden salasanan seuraavilla kahdella terminaalikomennolla.
$ passwd your_user_name


lopuksi, käytä komentoa alla saada sudo ja sen vastaavan komentorivieditori.
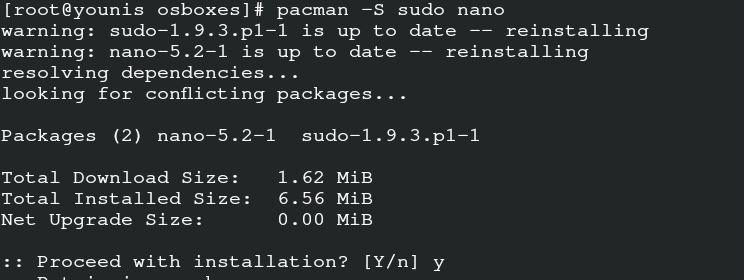
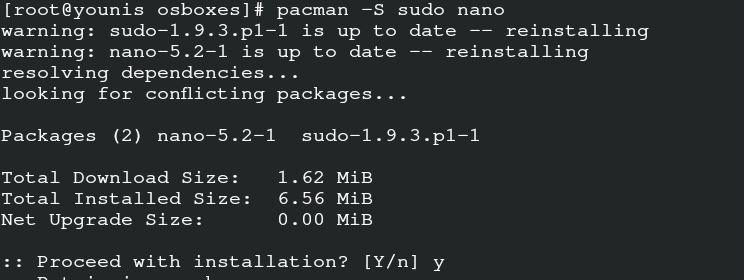
Voit myös myöntää pääsyn komentorivikäyttäjälle, jota käytät tekstieditorina.
![]()
Tallenna ja poistu syöttämällä seuraava komento.
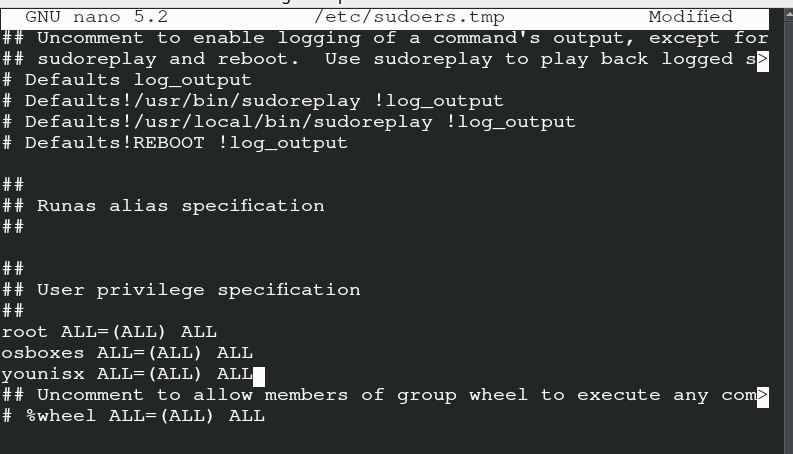
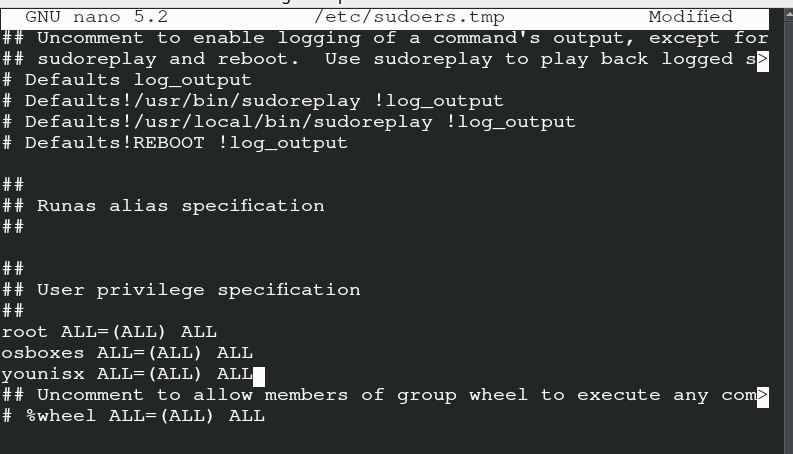
KDE: n asentaminen
voit asentaa KDE: n seuraavilla komennoilla. On tärkeää huomata, että KDE plasma-komennot voivat olla ristiriidassa KDE4: n komentojen kanssa, jos molemmat versiot eivät ole yhteensopivia. Olen asentanut KDE: n plasmalla, koska pidän enemmän KDE: n plasmatyylistä ja se sopii sekä ohjelmoijille että muille käyttäjille.
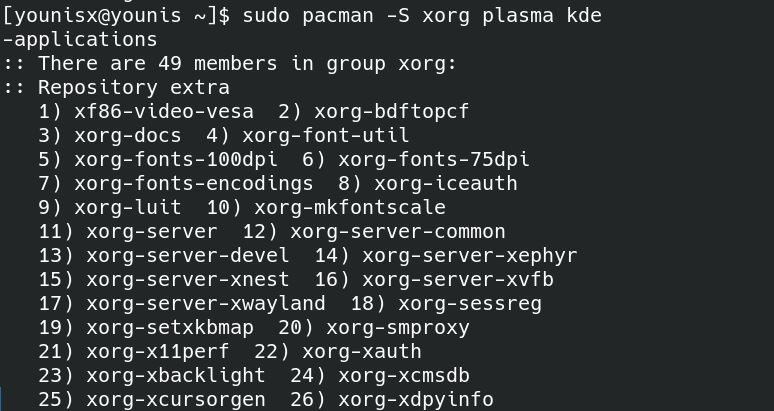
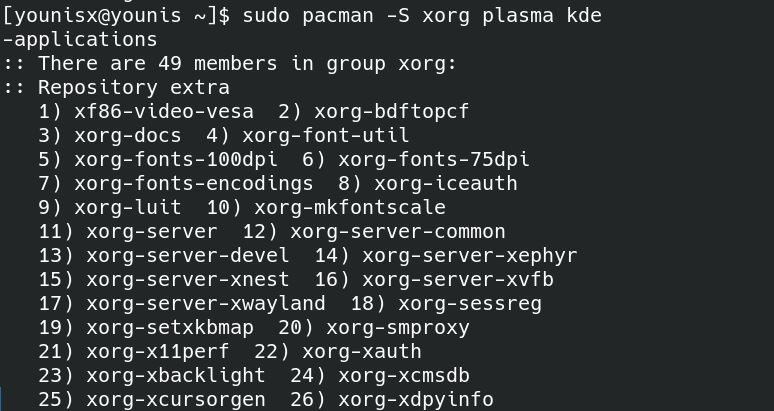
voit asentaa ensimmäisen luokan edellä mainitulla komennolla.
kokoonpano
se on toinen vaihe, jossa voit määrittää juuri asentamasi KDE: n. Koska otimme nanon käyttöön komentorivin tekstieditorina, valitsemme nanon. Voit laittaa kulloisenkin tekstieditorin seuraavaan komentoon.


nyt voit muokata kommenttia ruudulla, jos poistat ( # ) ja tallentaa tiedoston.
käynnistys
voit siirtyä tähän vaiheeseen, kun olet onnistunut muokkaamaan ja tallentamaan yllä olevan tiedoston. Syötä seuraava komento päätteeseen saadaksesi KDE-työpöytäsi käynnistysnäytön.
työpöydälle ilmestyvä näyttö on kde4: n oletusnäyttö. Voit muuttaa sen sopimukseesi.
tutki työpöytäympäristöä
on aika tutkia KDE4: n työpöytäympäristöä Arch Linuxissa. Näet oletusasetukset KDE4, joka on nimellä Conf. tai se voi olla myös KDE4. Jos haluat nollata asetuksen, nimeä tiedosto uudelleen ja käynnistä nykyinen istunto uudelleen. Voit muokata työpöydän taustaa käymällä läpi asetukset. Nyt, voit hyödyntää seuraavia ominaisuuksia KDE.
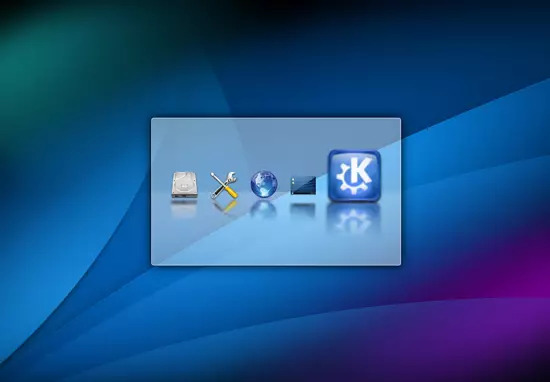
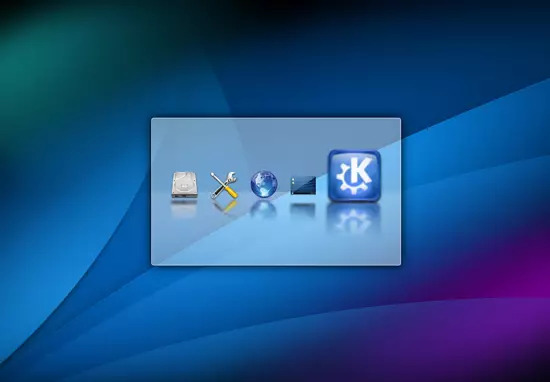
- Vaihda teemaa ja widgettejä
- Asenna muunnelmafontit
- Käynnistä Sovellukset
- Get Baloo
- Muuta ulkoasua
ensinnäkin, jos haluat vaihtaa työpöytäympäristösi teeman ja widgetin, Napsauta oletusasetusta oikeassa yläkulmassa. Lisää haluamasi widgetit.
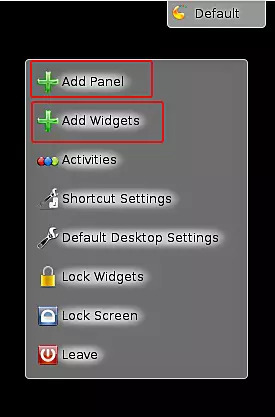
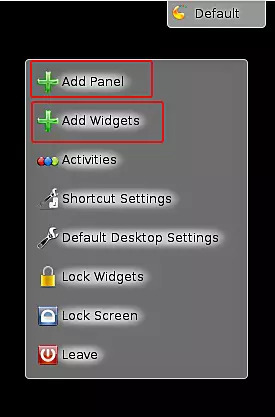
kde4: n fontit eivät ole kovin suosittuja, joten voit syöttää tämän komennon muuttaaksesi sitä.
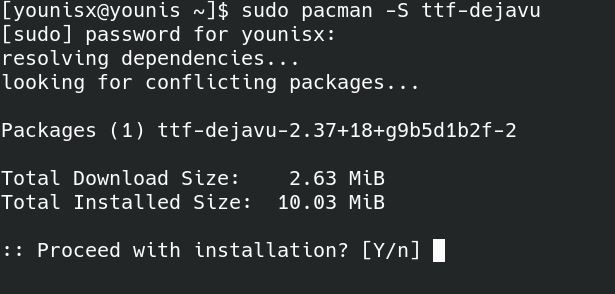
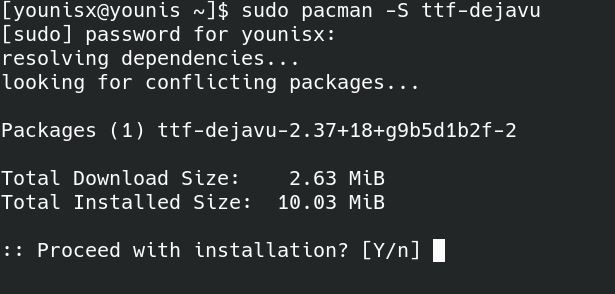
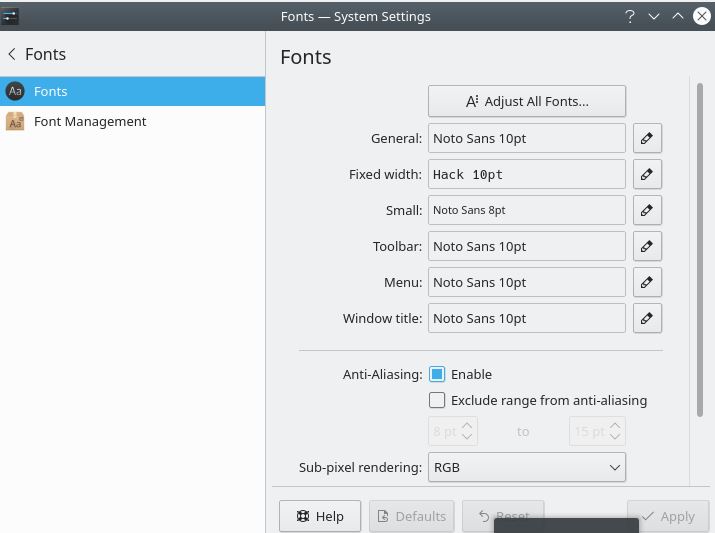
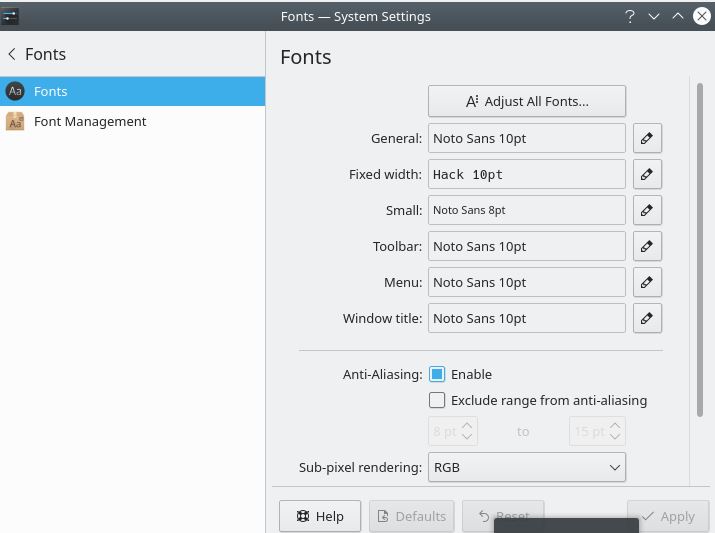
KDE: n ominaisuudet edellyttävät manuaalista tiedostojen lisäystä. Jos haluat tehdä siitä automatisoidun, käytä tätä komentoa.
sinun täytyy valita asetukset, jotka haluat tehdä automaattisen uudelleenkäynnistyksen tässä ikkunassa. Luultavasti Baloo on saatavilla~/.kde4 / share / config /baloofilerc tai~/.config/baloofilerc nämä kaksi sijaintia palvelimessa. Baloon tila on rajallinen, koska se on hajautettu tietokanta Arch Linuxissa. Jos haluat käyttää Baloota työpöytäympäristössäsi, syötä seuraava komento:
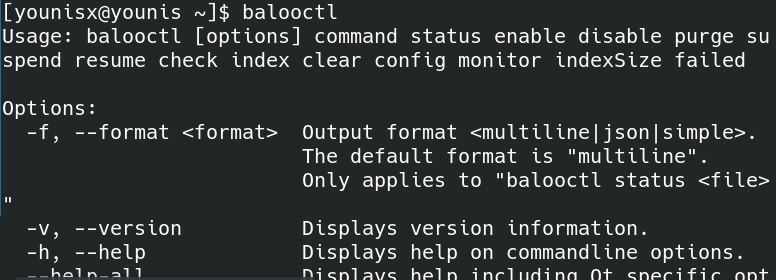
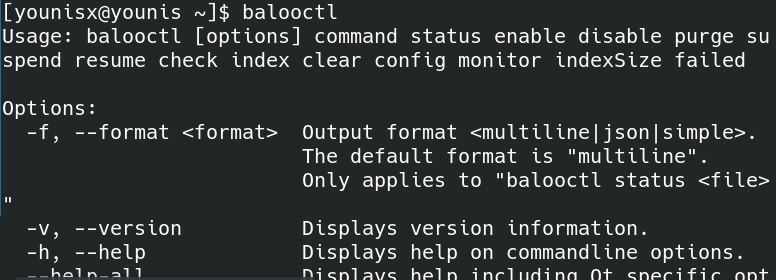
edellä mainittu komento on käynnistää Baloo KDE: n työpöytäympäristössä.
voit onnistuneesti pysäyttää Baloon toiminnan yllä kuvatulla komennolla.




kaksi viimeistä komentoa auttavat Baloon käyttöönotossa ja poistamisessa käytöstä.
jos haluat muuttaa työpöytäympäristösi ulkonäköä, noudata näitä yksinkertaisia ohjeita.
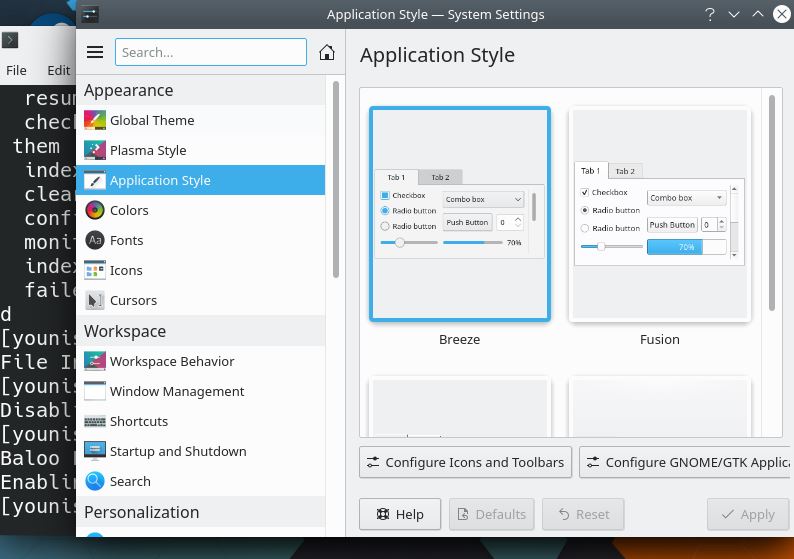
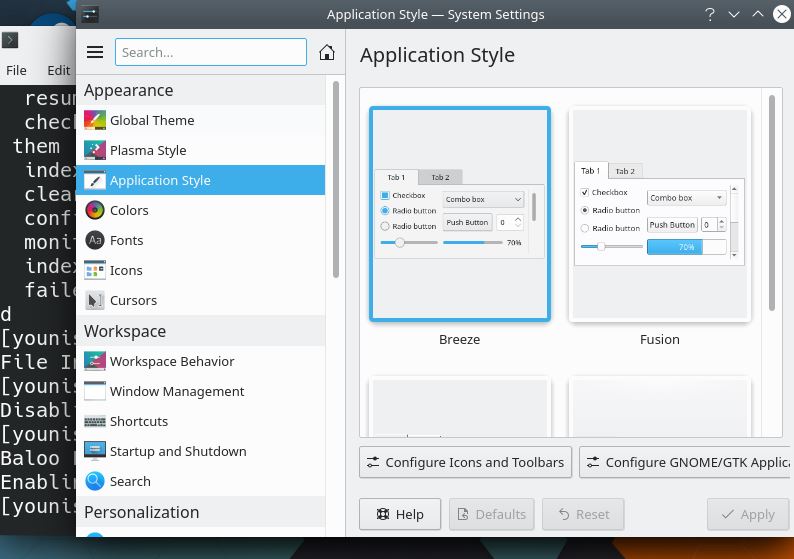
jos haluat muuttaa teemaa, Valitse Asetukset ja valitse työtilan ulkonäkö. Valitse teeman Luokka ikkunasta ja vaihda näyttöä. Nyt, muuttaa ulkonäköä sovelluksia, siirry asetus. Voit muokata väriä, kuvaketta, tyyliä ja hymiöitä sieltä.
johtopäätös
KDE on sopiva valinta työpöytäympäristöön. Ohjelmoijat, jotka eivät tunne oloaan mukavaksi Gnomen ja muiden työpöytäympäristöjen käytössä, voivat valita KDE: n. Se on sopiva valinta Arch Linuxin käyttöjärjestelmälle, koska sen toimintanopeus on ketterä. Kde4 ja KDE5 ovat erityisesti prime ohjelmoijien keskuudessa. Siksi tämä opas kattaa kde4: n asennuksen Arch Linuxiin. Tämä opas kattaa kaikki kde4-työpöytäympäristöä koskevat tiedot.