silmien värin muuttaminen Photoshopissa. Parempi opetusohjelma silmien värjäämiseen.
© Photography and tutorial by Colin Smith
© Create Don ’ t Steal – Do not reproduction or rip this tutorial. Jos pidät siitä, linkki siihen 🙂
olen erittäin innoissani voidessani tuoda sinulle uusimman Photoshop-tutoriaalini. Tässä tut, aion näyttää sinulle paras tapa, muuttaa väriä jonkun silmät. Voit käyttää tätä tekniikkaa ihmisiin, tai jopa eläimiin. Aion aloittaa yksinkertainen ja lisätä monimutkaisuus (ja realismi – tiedät rakastan realismia!).
teen ensin perusvärimuutoksia, sitten näytän, miten myös sävyjä voi muuttaa ja vaikka vampyyrisilmiä tehdä, jos haluaa sekoilla. Menetelmä, jonka aion opettaa sinulle, ei vain näytä hyvältä, se on myös tehokas ja täysin tuhoamaton. Täällä kahvilassa ei välitetä vain tappavista tuloksista, vaan myös parhaista käytännöistä. Myös, käytän Photoshop CC, mutta tämä voidaan toteuttaa tahansa versio Photoshop joka tukee säätö kerrokset, (lisätty CS4).
Ok, riittää tööttäys, aloitetaan.
Katso opetusvideo tästä ja lue tarkemmat ohjeet

Vaihe 1
tästä kuvasta aion aloittaa. Kuvasin Callenin Los Angelesin studiollani. Ammuttu 5DmkII ja käytetty kinoflo Valot valaistus. Avaa oma kuva, jossa on silmät.

Vaihe 2
ensimmäinen asia, joka meidän täytyy tehdä, on asettaa kaikki niin, että vain silmät muuttuvat, kun säädämme värejä. Käytämme säätökerrosta (käyriä ja kerrosmaskia. Kaikki säätökerrokset tulevat maskien kanssa, maski eristää säätöä. Mennään …
klikkaa Tasopaneelin pientä kuvaketta, joka avaa säätökerrokset (paneelin keskipohjassa painike, joka näyttää puoliksi täytetyltä ympyrältä). Pop up avautuu, kun napsautat painiketta. Valitse Kurvit.
näet tasopaneelissa kyseisen säädön, siinä lukee käyrät 1. On 2 osaa, säätö (ruudukko, jossa on s-näköinen asia) ja valkoinen suorakulmio. Napsauta käyrä-kuvaketta muuttaaksesi säätökerroksen asetuksia (käyriä) Napsauta suorakulmiota toimiaksesi maskien kanssa.
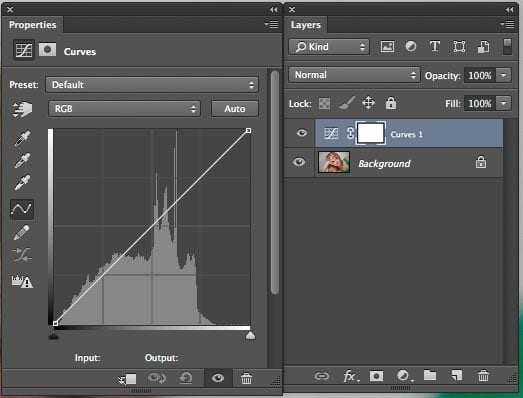
Vaihe 3
avaa Ominaisuudet-paneeli, Jos olet CC: ssä, muutokset-paneeli, jos aiemmissa versioissa.
(Käyräkuvakkeen tuplaklikkaaminen tekee tempun myös).
Tartu käyrään (1) ja vedä sitä vinosti aina vasempaan yläreunaan asti. Teemme radikaalin muutoksen vain väliaikaisesti, jotta voimme tehdä sitä, mitä teemme työskennellessämme.
klikkaa maskia (2) paina Cmd/Ctrl+I kääntääksesi maskin ylösalaisin. Käyrien säätö kannattaa nyt piilottaa.
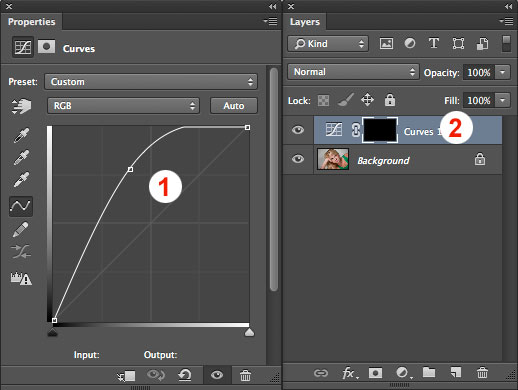
Vaihe 4
haluamme vain, että säätö näkyy silmissä. Varmista, että maski on aktiivinen. Aiomme maalata valkoisella, tämä mahdollistaa säätö näyttää vaikka. (ja myös eristää se vain silmät).
valitse pyöreä harja. Aseta kovuus 100%: iin. Säädä koko, samaan kokoon kuin silmät. (paina näppäimiä harjan koon säätämiseksi)
klikkaa valokuvaa silmiin maalataksesi tuon naamion osan. Tässä tapauksessa se näyttää puhtaan valkoista, koska olen säätänyt käyrää aina ylävasemmalle. (Jos omasi ei näytä puhdasta valkoista, sillä ei ole väliä. Se on vain indikaattori, jotta näemme, missä naamio on maalattu.)

vaihe 4b
Vaihda harjan väri mustaan.
maalaa pois silmien alueet, jotka limittyvät silmäluomiin, joten vain silmän muoto maalataan.
kaksoisnapsauta maskia avataksesi Maskit ominaisuuksia käsittelevässä paneelissa (Maskipaneeli CS4-CS6: ssa)
Säädä sulka-liukusäädintä niin, että maskin reuna on pehmeä.
(aiemmissa versioissa kuin CS4, valitse suodin>Blur>Gaussin Blur tehdäksesi saman asian)
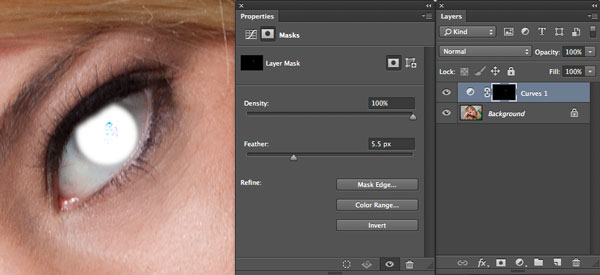
Vaihe 5
Napsauta käyrätaulun nollauspainiketta (näyttää ympyränuolelta paneelin alareunassa)
olemme nyt asettaneet Maskit paikoilleen. Kaikki on asetettu niin, että muutokset vaikuttavat vain silmiin, (Etkö rakasta naamioita) olemme myös nollanneet käyrät oletusarvoon, jotta kuvaan ei juuri nyt tule muutoksia.
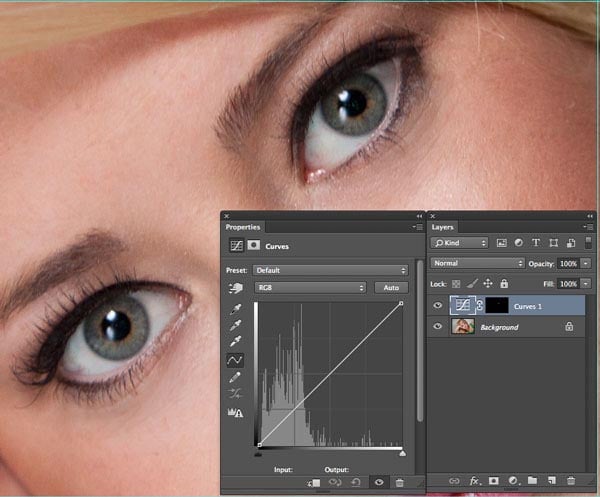
Vaihe 6
tästä alkaa hauskanpito.
käytämme käyrien värikanavia värimuutoksiimme. Tämä on ylivoimaisesti paras tapa tehdä tämäntyyppisiä muutoksia Photoshop.
(käyttämällä sivellintä väritilassa, se ei oikeastaan leikkaa sitä, koska et voi hallita sävyjä ja se myös muuttaa toissijaisia värejä = väärennös)
käyrätaulussa klikkaa avattavasta yläreunasta, jossa lukee RGB. Valitse vihreä
klikkaa vinoviivaa ja siirrä käyrää varovasti ylöspäin. Vähällä pääsee pitkälle. Huomatkaa, että pystymme vaihtamaan silmien värin vihreäksi. Huomaa, että silmä säilyttää myös sen toissijaiset värit, joten se näyttää aidolta. (Jos aloitit erivärisellä silmällä ja se ei näytä vielä oikealta, Pysy kanssani, jatka)
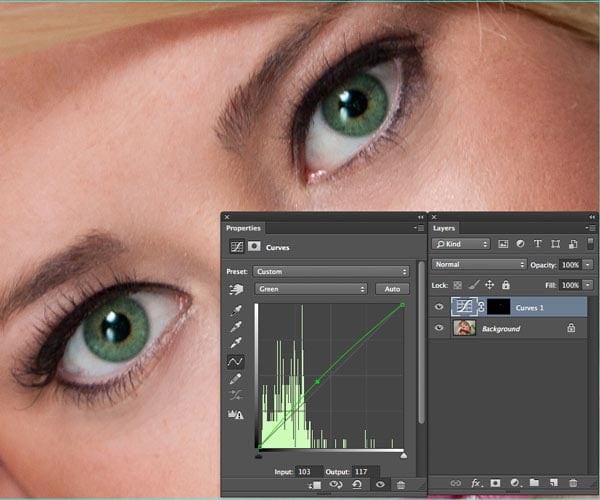
Vaihe 7
kokeillaan eri väriä (käytä uutta säätökerrosta tai nollaa käyrä)
vaihtaaksesi värin siniseksi, valitaksesi sinisen kanavan ja siirtääksesi sitä kunnes se näyttää oikealta.
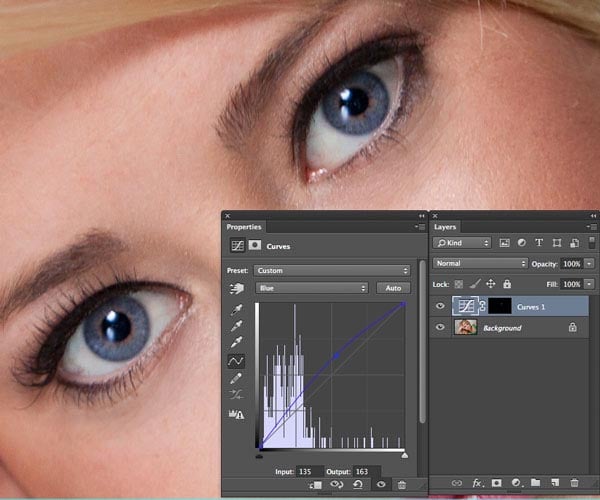
Vaihe 8
voit myös tehdä muutoksia komposiittikanavaan. Tämä säätää pimeyttä tai keveyttä. Waa-kanava? Käytit sen jo. Valitse pudotusvalikosta RGB.
Katsotaanpa säätää sävy käyrä sininen väri se puuttuu Elementti saada tarkka Silmien väri haluamme. Vedä käyrä alas tummentamaan ja hanki se kiva syvä sininen kuin Liv Tylerin silmät.
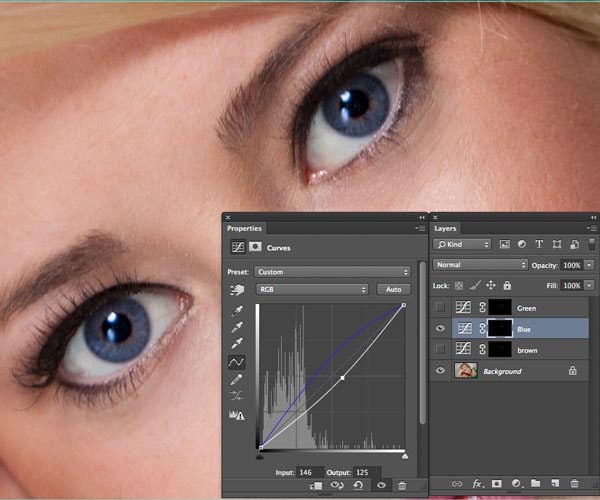
Vaihe 9
voit myös vetää käyrää ylöspäin kirkastamaan silmiä. Tässä tapauksessa meillä on yleisempi vaaleampi sininen.
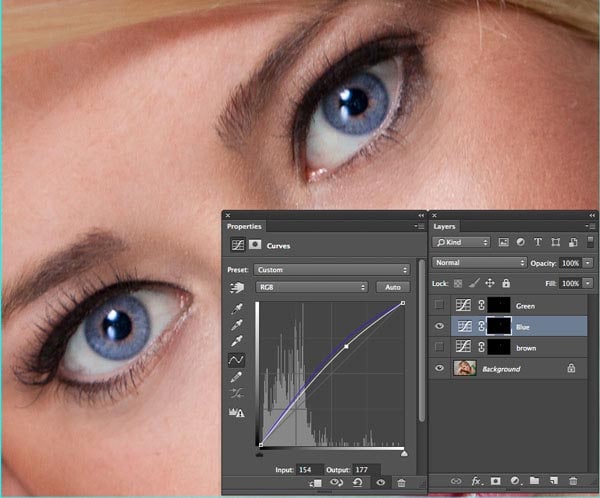
vaihe 10
mentiin tekemään silmä ruskeaksi. Ruskeaa kanavaa ei ole! Mitä tehdä?
voimme tehdä säätöjä useammalle kuin yhdelle kanavalle (itse asiassa usein on parasta säätää useampaa kuin yhtä kanavaa soittaaksesi juuri haluamallasi värillä)
tässä tapauksessa nostin punaista ja pudotin sinistä. Se näyttää paremmalta, mutta ei vieläkään oikein, tehdään toinen juttu.
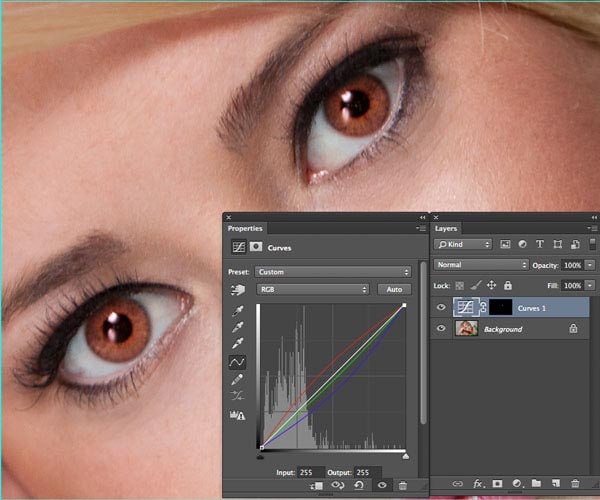
vaihe 11
pudotusvaiheessa valitse RGB
tässä tapauksessa tein sen tummemmaksi vetämällä käyrää alaspäin. (Better, but still not perfect for brown, stick with me, we will get there)
(I also have a tutorial here for you to watch for a curves primer if you need it)
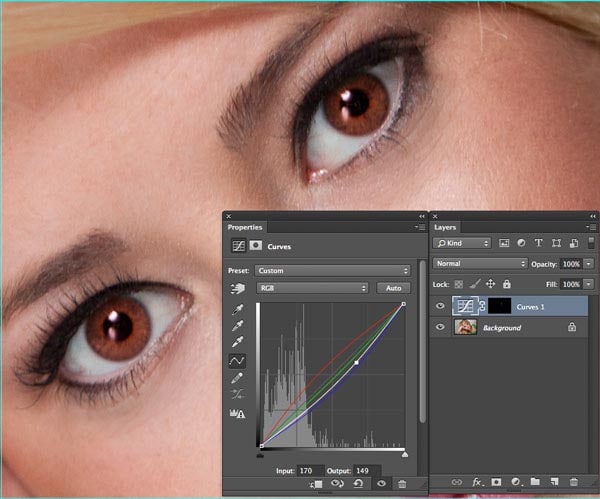
vaihe 12
Ok, kyllä mä lupasin, realistiset ruskeat silmät En.
voit pinota useamman kuin yhden käyrän kerroksen yhteen, yhdistin aiemmin half-assed Brownin vihreään säätöön ja bingoon, nyt meillä on mukava Natalie Portman deep brown.
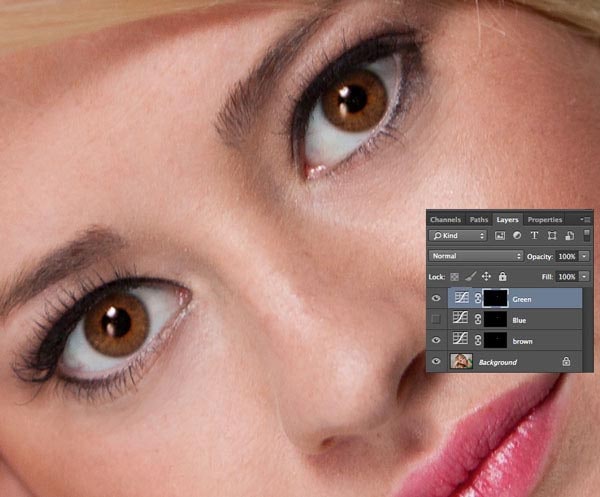
loppu
nyt toivon, että liotat tätä ja tartut ideaan. Samat periaatteet, jotka juuri näytin, mahdollistavat minkä tahansa silmien värin muuttamisen haluamaksesi väriksi. Todistaakseni sen, olen muuttanut Callenin silmät tuoreiksi vampyyrien silmiksi.

johtopäätös
toivon, että olet nauttinut tästä opetusohjelmasta. Tutustu muut ilmaiset tutit täällä Photoshopcafessa. Päivitän kaikki vanhat ja lisään uusia koko ajan.
jos todella nautit tästä, haluat ehkä lisätä taitojasi premium video tutorials-ohjelman avulla lataamalla tai DVD: llä. Tämä tuki on myös se, miten pidämme valot päällä täällä kahvilassa ja mahdollistaa ilmaisen sisällön kirjoittamisen.
Happy photoshopping and leave a comment !

tutustu tämä opetusohjelma: perimmäinen opas retouching silmät Photoshop

tutustukaa!
CS6 Superguide
liity listallemme saadaksesi lisää opetusohjelmia ja vinkkejä Photoshopiin. Saat eksklusiivisia opetusohjelmia, alennuksia ja ilmaisia superoppaita. Ei roskapostia, kaikki sisältö, korkeintaan kerran viikossa.
jos olet listallamme, saat sen ilmaiseksi sähköpostilla heti, kun se on saatavilla. Jos et, rekisteröidy nyt ja saat CS6 Superguide ilmaiseksi. Tai klikkaa alla olevaa kuvaa.
-
Colin, toinen silmiä avaava (ei sanaleikki tarkoitettu) hyvä opetusohjelma.
en ole vielä saanut sitä valmiiksi, mutta törmäsin mielenkiintoiseen sävyyn, kun vain leikittelin sinisten silmien tai vihreiden silmien luomisella käyrällä ADJ-kerroksella ja säätämällä (sinisten silmien tapauksessa) sinistä kanavaa kirkastavalla vaikutuksella RGB-komposiittikanavalla. Mielenkiintoista oli se, että jos loisin vihreät silmät ADJ-kerroksen ja siniset silmät ADJ-kerroksen (päälle) ja tekisin molemmat näkyviksi-siniset silmät olivat paljon realistisemmat ja kirkkaamman näköiset. Jos olen sammuttanut vihreä adj kerros, voisin nähdä, että siniset silmät adj kerros itsessään johti enemmän violetti / laventeli sininen sävy.
s. vihreän ja sinisen kanavan tulo / lähtökäyrän numerot, joihin päädyin, olivat vastaavasti 135/168 ja 94/175. Kun kyseessä kirkastuminen RGB-kanavan tulo / lähtö numerot päädyin oli 144/144.
on niin monta tapaa nylkeä kissa PS: ssä, että se on loputon oppimisseikkailu.
-
Kiitos jakaa ylimääräistä tietoa!
-