- a szem színének megváltoztatása a Photoshopban. Jobb bemutató a szem színezéséhez.
- nézze meg a video tutorial itt, és olvassa el a lépésről-lépésre további részletekért
- 1. lépés
- 2. lépés
- 3. lépés
- 4. lépés
- 4b lépés
- 5. lépés
- Lépés 6
- 7. lépés
- 8. lépés
- 9. lépés
- 10. lépés
- több csatorna beállítása
- 11. lépés
- 12. lépés
- End
- következtetés
- CS6 Superguide
a szem színének megváltoztatása a Photoshopban. Jobb bemutató a szem színezéséhez.
a Colin Smith által készített fényképezés és bemutató
a Létrehozás ne lopj – ne sokszorosítsd vagy rippeld ezt a bemutatót. Ha tetszik, linkelj rá!
nagyon izgatott vagyok, hogy elhozhatom neked a legújabb Photoshop bemutatómat. Ebben a tutban megmutatom a legjobb módot, hogy megváltoztassa valakinek a szemét. Ezt a technikát emberekre, vagy akár állatokra is használhatja. Elkezdem az egyszerűséget és a komplexitást (és a realizmust – tudod, hogy szeretem a realizmust!).
először néhány alapvető színváltozást fogok végrehajtani, majd megmutatom, hogyan lehet megváltoztatni a hangokat, sőt vámpír szemeket is készíteni, ha meg akarsz őrülni. A módszer, amit tanítani fogok, nemcsak jól fog kinézni, hanem hatékony és teljesen roncsolásmentes is. Itt a kávézóban nem csak a gyilkos eredmények érdekelnek, hanem a legjobb gyakorlatok is. A Photoshop CC-t is használom, de ez a Photoshop bármely olyan verzióján megvalósítható, amely támogatja a beállítási rétegeket (hozzáadva a CS4-ben).
Ok, elég kürt tooting, lehetővé teszi az induláshoz.
nézze meg a video tutorial itt, és olvassa el a lépésről-lépésre további részletekért

1. lépés
ezzel a képpel kezdem. Ez egy fotó, amit Callenről készítettem a Los Angeles-i stúdiómban. Lövés egy 5dmkii és használt kinoflo fények világítás. Nyisson meg egy saját képet, amely szemeket tartalmaz.

2. lépés
az első dolog, amit meg kell tennünk, mindent úgy kell beállítanunk, hogy csak a szemek változzanak meg a színek beállításakor. Egy beállító réteget (görbéket és egy rétegmaszkot) fogunk használni. Minden beállító réteg maszkkal van ellátva, a maszk elkülöníti a beállítást. Menjünk …
kattintson a kis ikonra a Rétegek panelen, amely megnyitja a beállítási rétegeket (a panel középső alján a gomb, amely félig kitöltött körnek tűnik). Egy felugró ablak nyílik meg, amikor rákattint a gombra. Választ Görbék.
látni fogja, hogy a beállítás a Rétegek panelen, azt fogja mondani, görbék 1. 2 rész van, a beállítás (a rács egy S-kinézetű dologgal) és egy fehér téglalap. Kattintson a görbe ikonra a beállítási réteg beállításainak módosításához (görbék) kattintson a téglalapra a maszkok használatához.
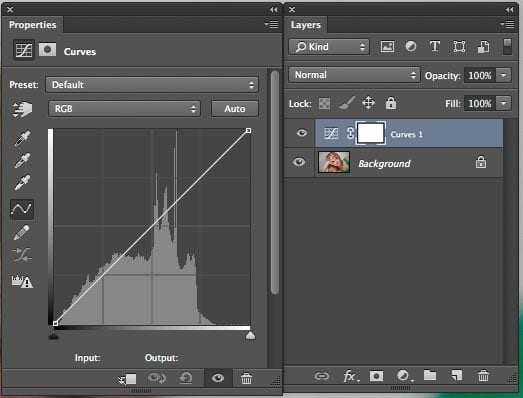
3. lépés
nyissa meg a Tulajdonságok panelt, ha CC-t használ, a Beállítások panelt, ha korábbi verziókat használ.
(dupla kattintás a görbék ikonra is megteszi a trükköt).
fogd meg a görbét (1) és húzd átlósan egészen a bal felső sarokig. Csak átmenetileg hajtunk végre radikális kiigazítást, így tudjuk, mit csinálunk, miközben dolgozunk.
kattintson a maszkra (2) Nyomja meg a Cmd/Ctrl+I gombot a maszk megfordításához. A görbék beállítását most el kell rejteni.
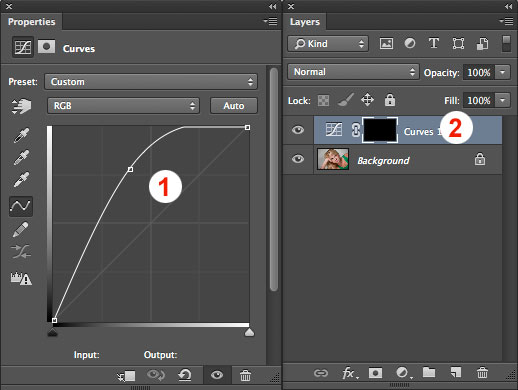
4. lépés
csak azt akarjuk, hogy a Beállítás megjelenjen a szemében. Győződjön meg arról, hogy a maszk aktív. Fehérrel fogunk festeni, ez lehetővé teszi a Beállítás megmutatását. (és azt is elkülöníteni, hogy csak a szemét).
válasszon egy kerek kefét. Állítsa a keménységet 100% – ra. Állítsa be a méretet, ugyanolyan méretűre, mint a szem. (nyomja meg a gombokat az ecset méretének beállításához)
kattintson a fénykép szemébe a maszk azon részének festéséhez. Ebben az esetben tiszta fehéret mutat, mert a görbét egészen a bal felső sarokig állítottam be. (Ha a tiéd nem mutat tiszta fehéret, akkor nem számít. Ez csak egy mutató, így láthatjuk, ahol a maszk festett.)

4b lépés
változtassa meg az ecset színét feketére.
festse ki a szemhéjakat átfedő szemterületeket, így csak a szem alakja van festve.
kattintson duplán a maszkra a maszkok megnyitásához a Tulajdonságok panelen (maszk panel a CS4-CS6-ban)
állítsa be a toll csúszkát, hogy a maszk széle puha legyen.
(a CS4-nél korábbi verziókban válassza a szűrő>Blur>Gauss-Blur lehetőséget, hogy ugyanezt tegye)
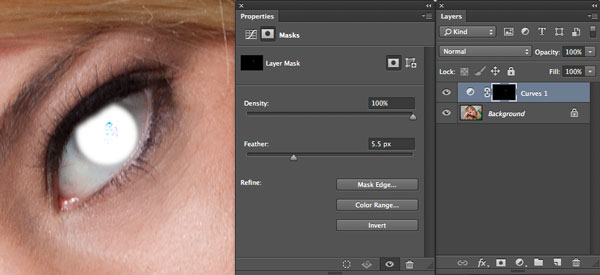
5. lépés
kattintson a visszaállítás gombra a görbék panelen (úgy néz ki, mint egy kör alakú nyíl a panel alján)
most beállítottuk a maszkokat. Minden úgy van beállítva, hogy csak a szemeket érinti, amikor változtatásokat hajtunk végre, (nem szereted a maszkokat) a görbéket alapértelmezettre állítottuk vissza, így a képen jelenleg nincs változás.
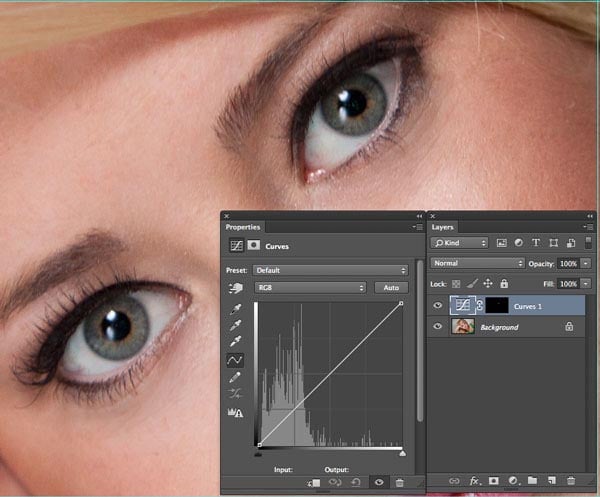
Lépés 6
itt van, ahol elkezdünk szórakozni.
a görbék színcsatornáit fogjuk használni a színváltozásokhoz. Ez messze a legjobb módja az ilyen típusú változtatások végrehajtásának a Photoshopban.
(színes módú ecsettel nem igazán vágja le, mert nem tudja ellenőrizni a hangokat, és megváltoztatja a másodlagos színeket is = hamis)
a görbék panelen kattintson a tetején lévő legördülő menüre, amely azt mondja, hogy RGB. Válasszon Zöld
kattintson az átlós vonalra, és óvatosan mozgassa a görbét felfelé. Egy kicsit messzire megy. Figyeljük meg, képesek vagyunk megváltoztatni a szem színét zöldre. Figyeljük meg, hogy a szem is megtartja a másodlagos színek, így úgy néz ki, igazi. (Ha más színű szemmel kezdted, és még nem egészen néz ki jól, maradj velem, folytasd)
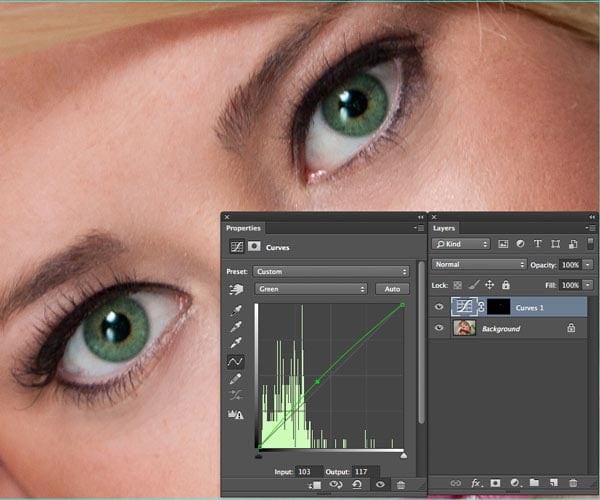
7. lépés
próbáljunk meg egy másik színt (használjon új beállító réteget, vagy állítsa vissza a görbét)
a szín kékre váltásához válassza ki a kék csatornát, és mozgassa felfelé, amíg jobbra nem néz.
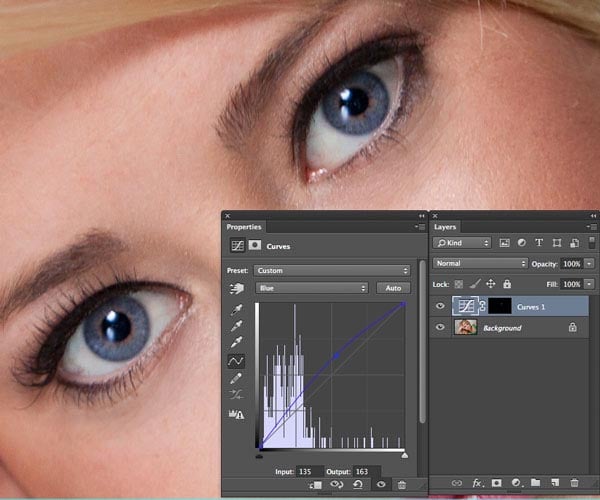
8. lépés
módosíthatja az összetett csatornát is. Ez beállítja a sötétséget vagy a világosságot. A whaa csatorna? Már használtad. A legördülő menüben válassza az RGB lehetőséget.
nézzük beállítása a hang görbe a kék szín ez a hiányzó elem, hogy a pontos szemszín szeretnénk. Húzza lefelé a görbét, hogy sötétedjen, és olyan szép mélykéket kapjon, mint Liv Tyler szeme.
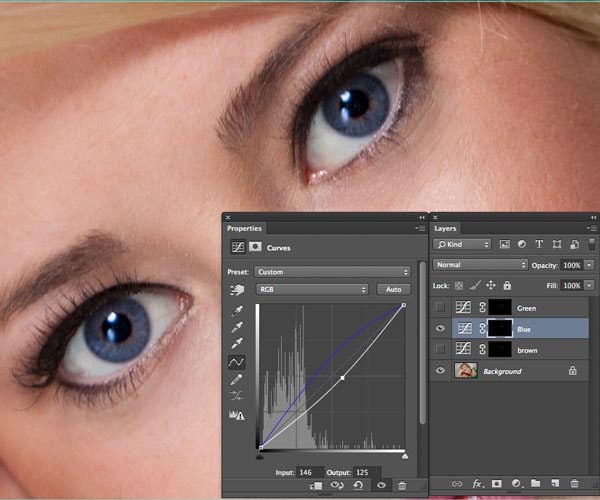
9. lépés
a görbét felfelé is húzhatja, hogy megvilágítsa a szemet. Ebben az esetben van egy gyakoribb világosabb kék.
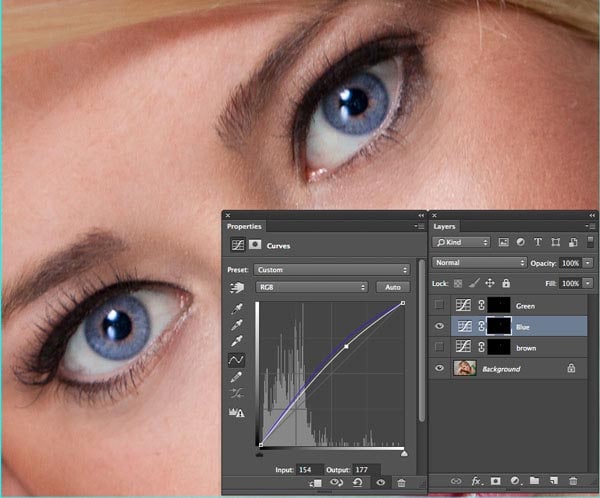
10. lépés
több csatorna beállítása
elmentünk, hogy a szem barna legyen. Nincs barna csatorna! Mi a teendő?
tudjuk, hogy a kiigazítás s egynél több csatorna (valójában ez gyakran a legjobb, hogy állítsa több csatorna tárcsázni a pontos színt, amit akar)
ebben az esetben, én növelte a piros és leesett a kék. Jobban néz ki, de még mindig nem helyes, csináljunk egy másik dolgot.
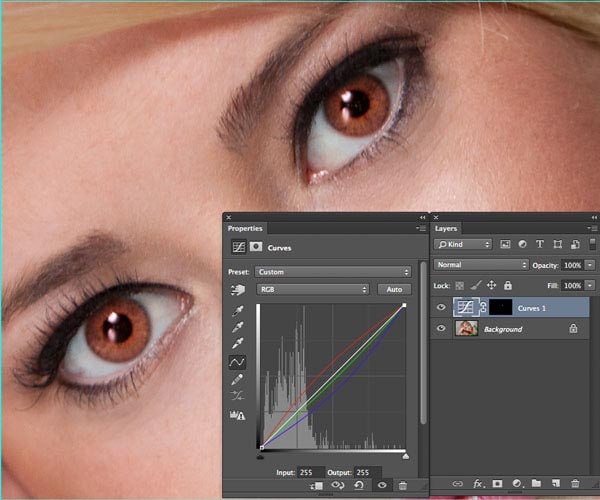
11. lépés
a legördülő menüben válassza az RGB
lehetőséget, ebben az esetben a görbe lefelé húzásával sötétebbé tettem. (Jobb, de még mindig nem tökéletes barna, kibír velem, mi lesz ott)
(én is egy tutorial itt, hogy néz egy görbék alapozó, ha szüksége van rá)
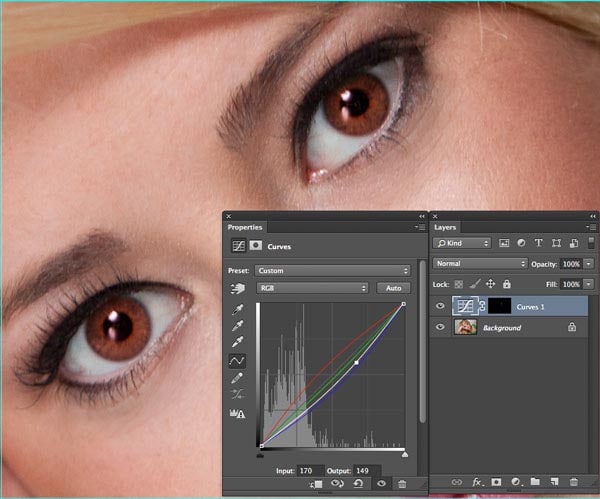
12. lépés
Ok, megígértem neked, reális barna szemek nem.
akkor verem több görbe réteg együtt, kombináltam a fél-ass barna korábban a zöld kiigazítás és bingo, most van egy szép Natalie Portman mély barna.
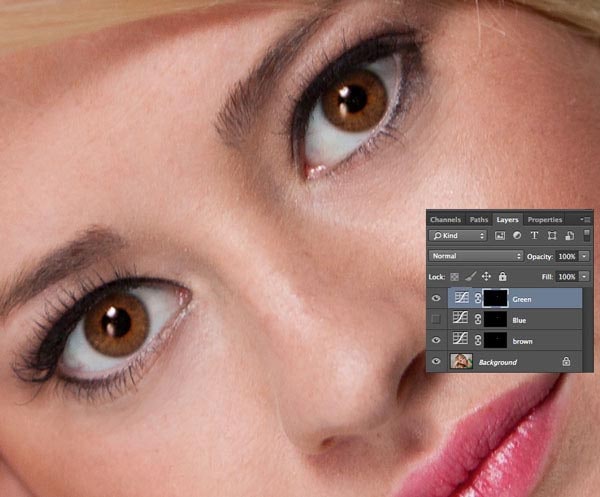
End
most remélem, hogy ezt áztatod, és megragadod az ötletet. Ugyanazok az elvek, amelyeket most bemutattam, lehetővé teszik, hogy bármilyen szemszínt bármilyen színre fordítson. Hogy bebizonyítsam, Callen szemeit frissen táplált vámpír szemekké változtattam.

következtetés
remélem tetszett ez a bemutató. Nézze meg a többi ingyenes tuts itt PhotoshopCAFE. Frissítem az összes régit, és folyamatosan újakat adok hozzá.
ha igazán élvezte ezt, érdemes fokozni a készségek a prémium video tutorials a Letöltés vagy DVD. Ez a támogatás is, hogyan tartjuk a fények itt a kávézóban, és lehetővé teszi számomra, hogy írjon ingyenes tartalom.
Boldog Photoshopot és szólj hozzá !

nézze meg ezt az oktatóanyagot: a végső útmutató a szemek retusálásához a Photoshopban

Ismerd meg!
CS6 Superguide
csatlakozzon listánkhoz, hogy további oktatóanyagokat és tippeket kapjon a Photoshopról. Exkluzív oktatóanyagok, kedvezmények és az ingyenes szuper útmutatók. Nincs spam, minden tartalom, legfeljebb hetente egyszer.
ha szerepel a listánkon, ingyenesen megkapja e-mailben, amint elérhető. Ha nem, iratkozzon fel most, és kap a CS6 Superguide ingyen. Vagy kattintson az alábbi képre.
-
Colin, egy másik szemet nyitó (nem szójáték célja) nagy bemutató.
még nem fejeztem be, de találkoztam egy érdekes megjegyzéssel, amikor csak a kék szemek vagy a zöld szemek létrehozásával játszottam egy görbék adj-réteg használatával, és (a kék szemek esetében) a kék csatorna fényesítésével az RGB kompozit csatorna használatával. Amit érdekesnek találtam, az az volt, hogy ha létrehoztam egy zöld szemek adj réteget és egy kék szemek adj réteget (a tetején), és mindkettőt láthatóvá tettem – a kék szemek sokkal reálisabbak és fényesebbek voltak. Ha kikapcsoltam a zöld adj réteget, láttam, hogy a kék szemek adj réteg önmagában inkább lila/levendula kék árnyalatot eredményezett.
p.s. a zöld és a kék csatorna bemeneti / kimeneti görbéje 135/168, illetve 94/175 volt. Az RGB csatornával történő fényesítés esetén a bemeneti / kimeneti számok 144/144 voltak.
olyan sokféle módon lehet megnyúzni a macskát a PS-ben ez a tanulás soha véget nem érő kalandja.
-
Köszönjük, hogy megosztotta az extra információkat!
-