a mai útmutatóban megvitatjuk a vSphere ESXi 7 telepítését a Cisco UCS csupasz fém szerverekre. A telepítési folyamat bármilyen más típusú szerver hardverhez használható. A vSphere két fő összetevője az ESXi és a vCenter Server. Ebben az útmutatóban az ESXi 7 telepítését hajtjuk végre, amely a virtualizációs platform, amelyen virtuális gépeket és virtuális eszközöket hozhat létre és futtathat.
következő útmutatónk a vCenter szerver telepítéséről szól. a vCenter egy olyan szolgáltatás, amely központi rendszergazdaként működik a hálózathoz csatlakoztatott ESXi-gazdagépek számára. A vCenter Server segítségével több gazdagép erőforrásait egyetlen készletként kezelheti. Az alábbiakban bemutatjuk a vSphere ESXi 7 telepítéséhez szükséges minimális hardverkövetelményeket.
vSphere ESXi 7 hardverkövetelmények
- legalább két CPU maggal rendelkező gazdagép.
- a hardveres virtualizáció támogatását (Intel VT-x vagy AMD RVI) engedélyezni kell az x64 CPU-kon, ha 64 bites virtuális gépeket tervez futtatni.
- az NX / XD bitet engedélyezni kell a CPU számára a BIOS-ban.
- legalább 4 GB fizikai RAM. Biztosítson legalább 8 GB RAM-ot a virtuális gépek futtatásához tipikus termelési környezetben.
- egy vagy több gigabites vagy gyorsabb Ethernet vezérlő
- USB vagy SD eszközök esetén legalább 8 GB-os, más eszköztípusok, például HDD, SSD vagy NVMe esetén pedig 32 GB-os rendszerindító lemez. A rendszerindító eszközt nem szabad megosztani az ESXi gazdagépek között.
- SCSI-lemez vagy helyi, Nem hálózati, RAID LUN, particionálatlan területtel a virtuális gépek számára.
- soros ATA (SATA) esetén a támogatott SAS vezérlőkön vagy támogatott fedélzeti SATA vezérlőkön keresztül csatlakoztatott lemez. A SATA lemezeket távolinak, nem helyinek tekintik.
telepítse a vSphere ESXi 7-et csupasz fém szerverre
a következő szakaszok az ESXi 7 lépésenkénti telepítése fizikai szerverre. Ez lehet egy Dell, HP, Lenovo, Cisco vagy bármely más gyártó hardver. Automatikus telepítést végezhet a PXE, a VMware Auto Deploy vagy a kézi telepítés indítható USB/CD vagy IPMI segítségével. a vSphere 7 támogatja az ESXi gazdagépek indítását az Unified Extensible Firmware Interface (UEFI) segítségével.
1.lépés: indítható adathordozó létrehozása / ISO csatolása távoli telepítéshez
először töltse le és írja le az ESXi telepítő ISO képét CD-re vagy DVD-re. Az ESXi telepítő közvetlen letöltési linkje https://my.vmware.com/web/vmware/downloads. Kattintson az adatközpont & felhőinfrastruktúra alatt felsorolt ESXi-re.
használja az operációs rendszer elérhető eszközét, amely támogatja a VMware rendszerindító eszköz létrehozását telepítési adathordozó létrehozásához. Ellenőrizze a hivatalos útmutatók alatt:
- USB Flash meghajtó formázása az ESXi telepítésének vagy frissítésének indításához
2.lépés: az ESXI 7 telepítésének megkezdése csupasz fém kiszolgálón
válassza ki a telepítési adathordozót, majd nyomja meg az enter billentyűt az ESXI 7 csupasz fém kiszolgálón történő telepítésének megkezdéséhez.
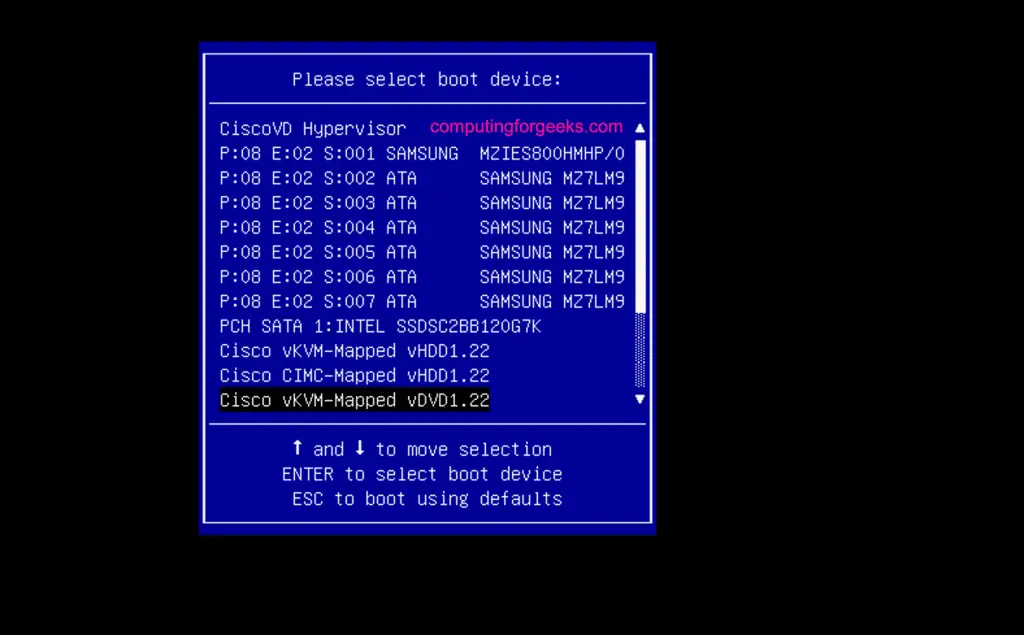
válassza ki az első lehetőséget az ESXi 7 szerverre történő telepítéséhez.
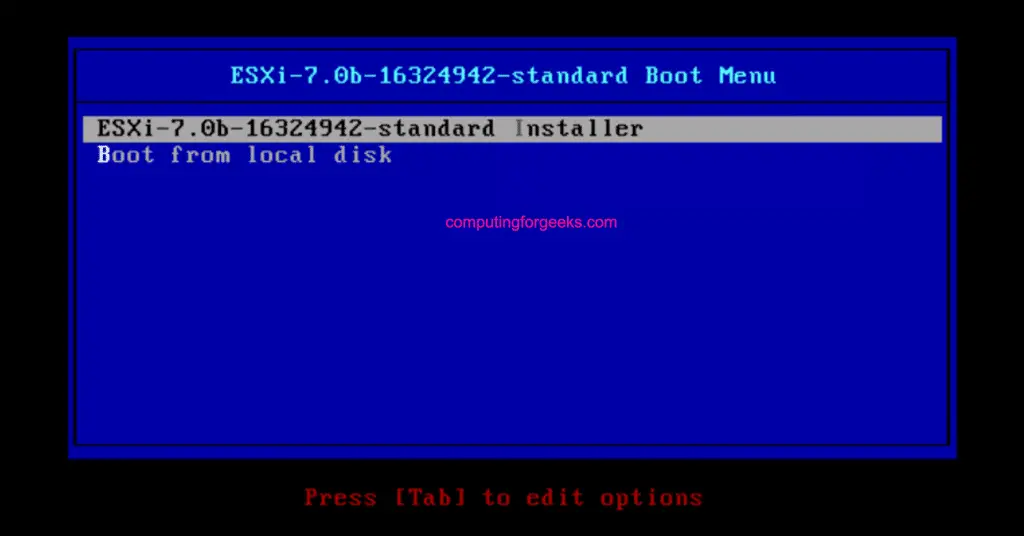
észre kell vennie az ESXi telepítő betöltését. Várjon néhány másodpercet, majd minden be lesz állítva.
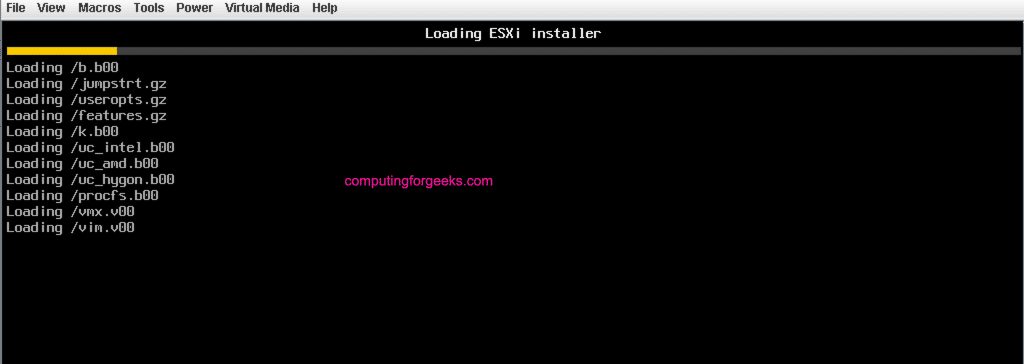
megjelenik néhány Rendszerinformáció, például a memória és a CPU.
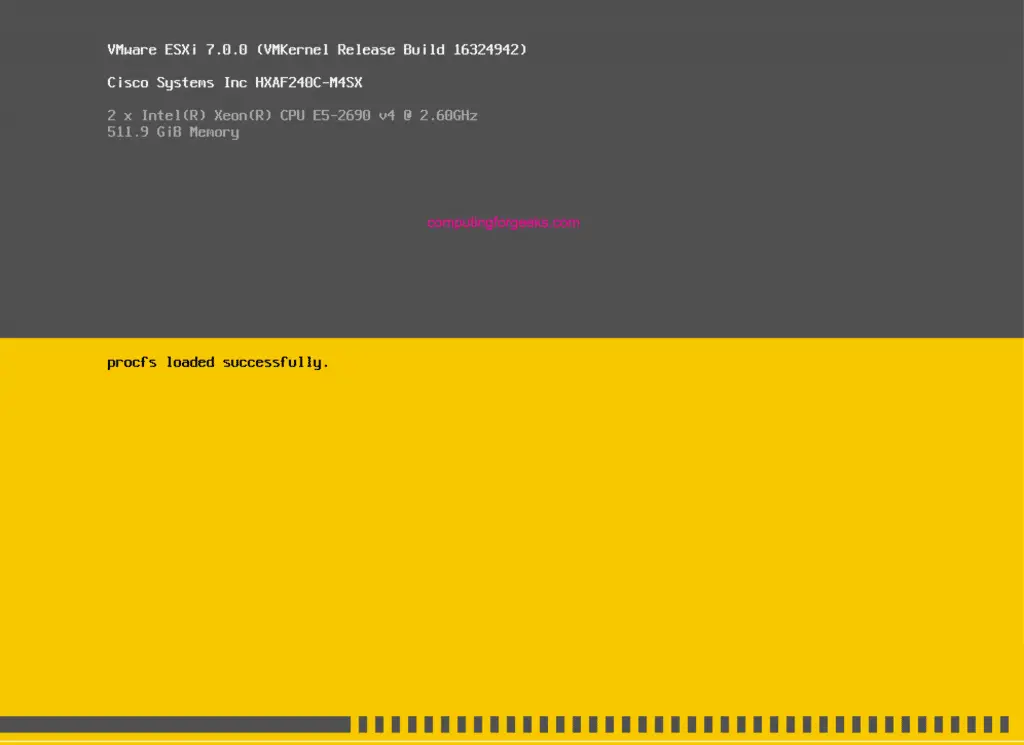
nyomja meg az” Enter ” gombot az ESXi telepítésének folytatásához 7.0
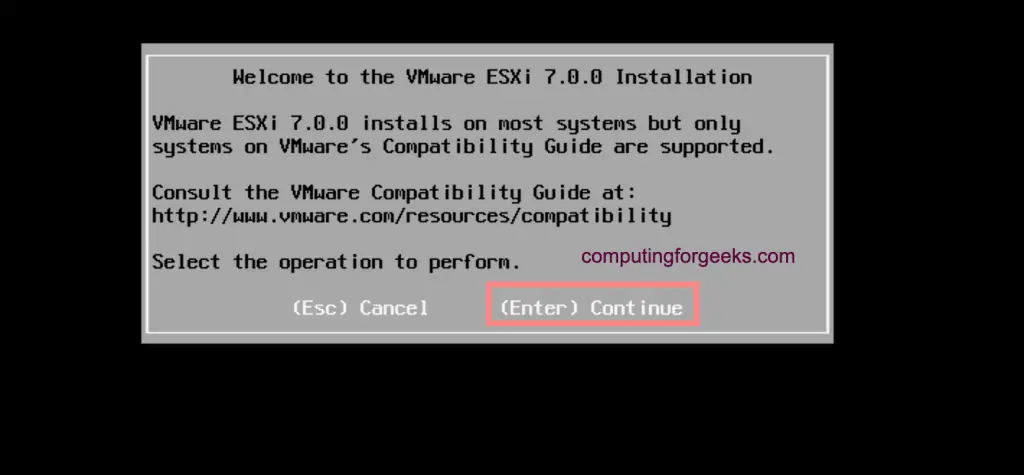
fogadja el a VMware licencszerződést, ha telepíteni szeretné. A megszakításhoz használhatja az ESC billentyűt.
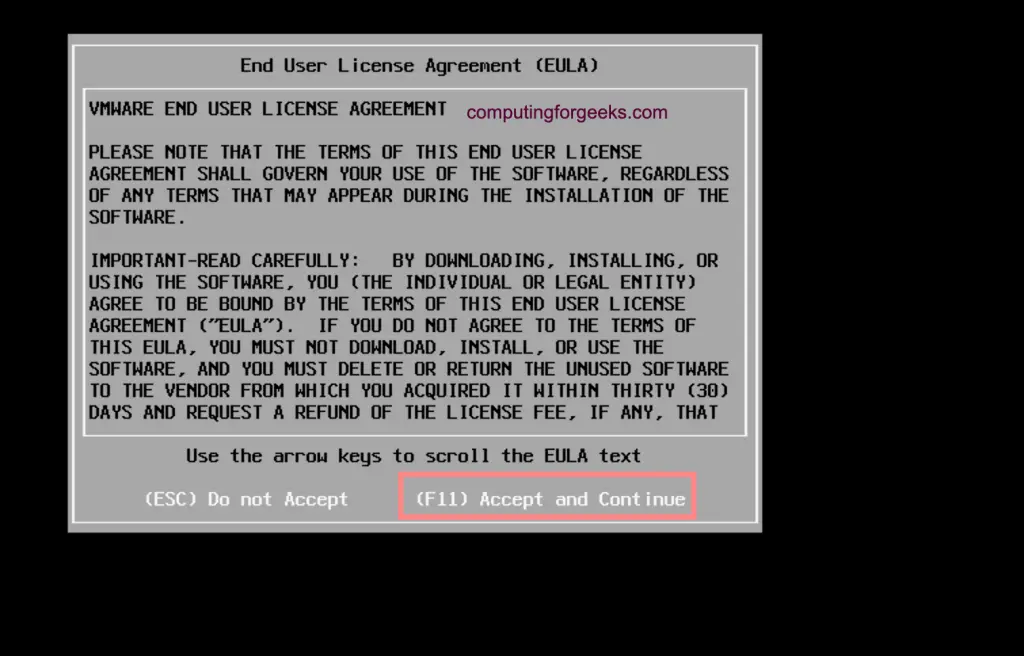
várja meg, amíg az eszköz szkennelése befejeződik az ESXi telepítővel.
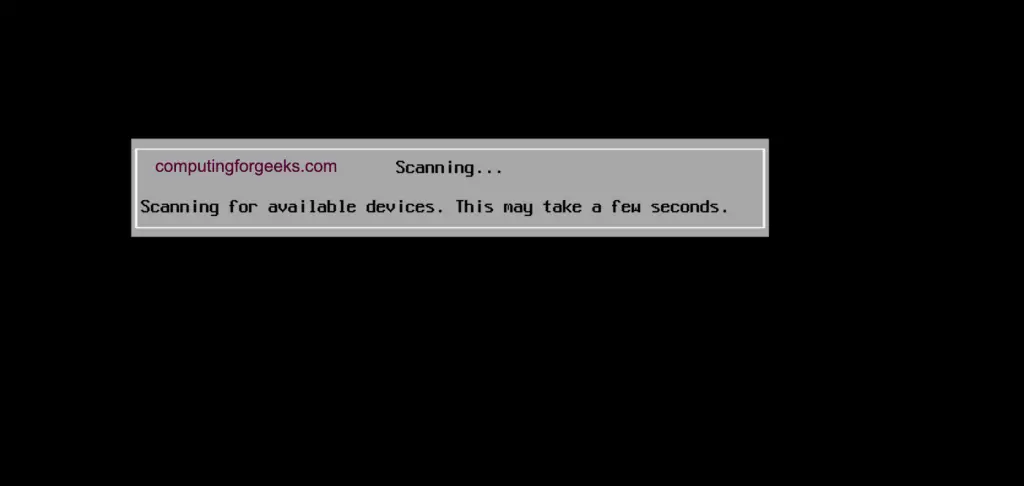
válassza ki azt a lemezt, ahová az ESXi 7 telepítve lesz.
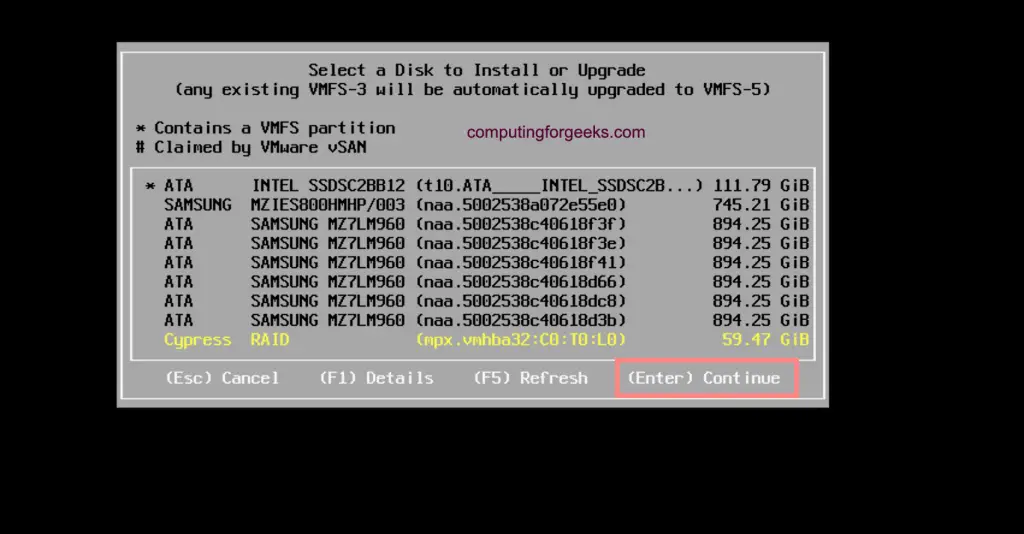
válassza ki a billentyűzet elrendezését, majd nyomja meg az “Enter” gombot a folytatáshoz.
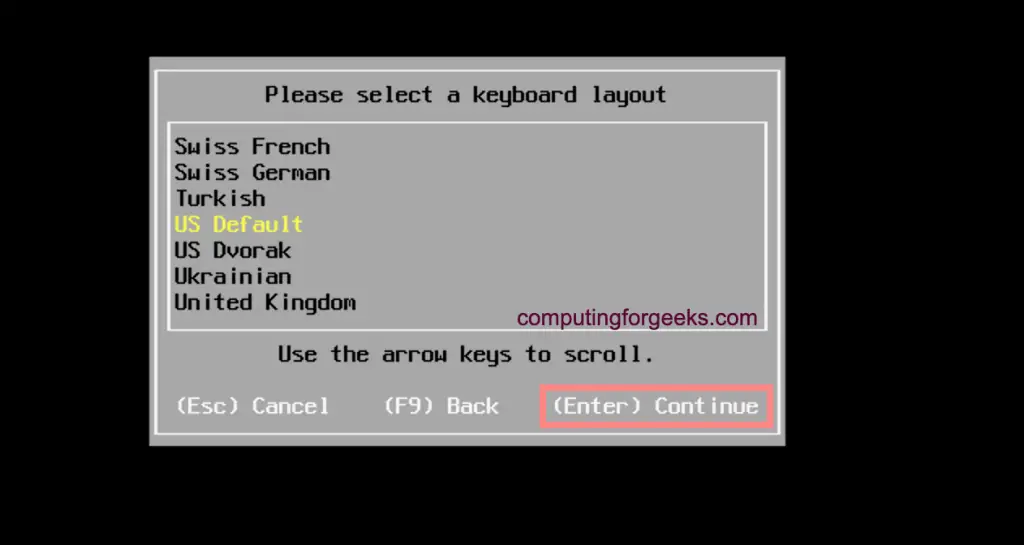
állítsa be a root jelszót, majd erősítse meg, majd folytassa a telepítést.
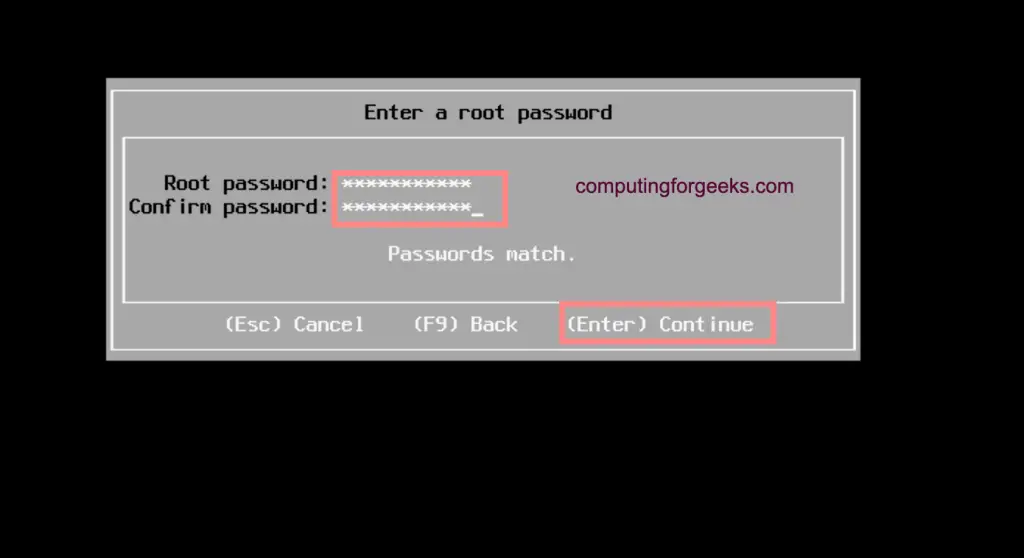
használja az F11-et az ESXi 7.0 telepítésének megerősítéséhez.
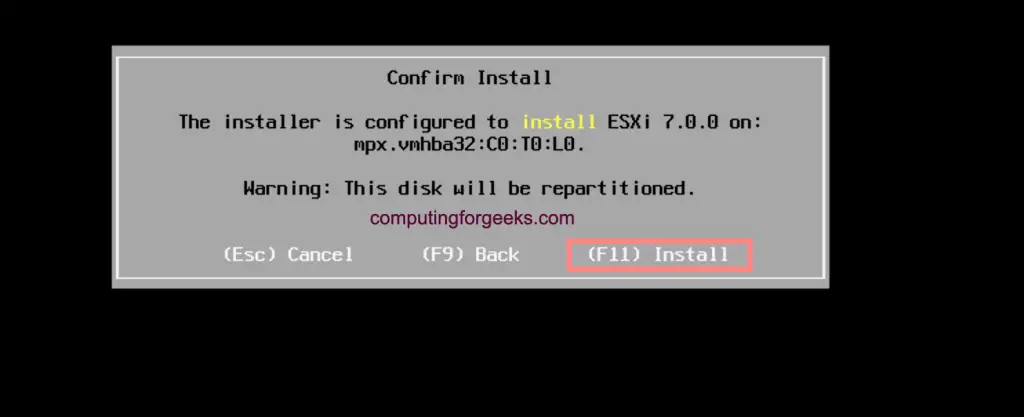
el kell kezdeni az ESXi 7.0 telepítését a fizikai hardverre.
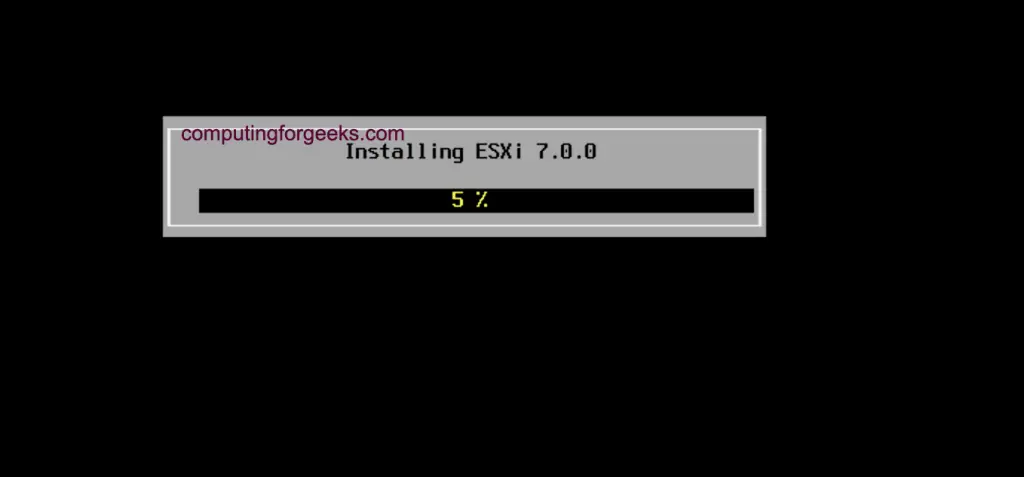
miután a telepítés ESXi 7.0 sikerült leválasztani a Telepítő CD-t vagy az USB-eszközt, majd indítsa újra a szervert.
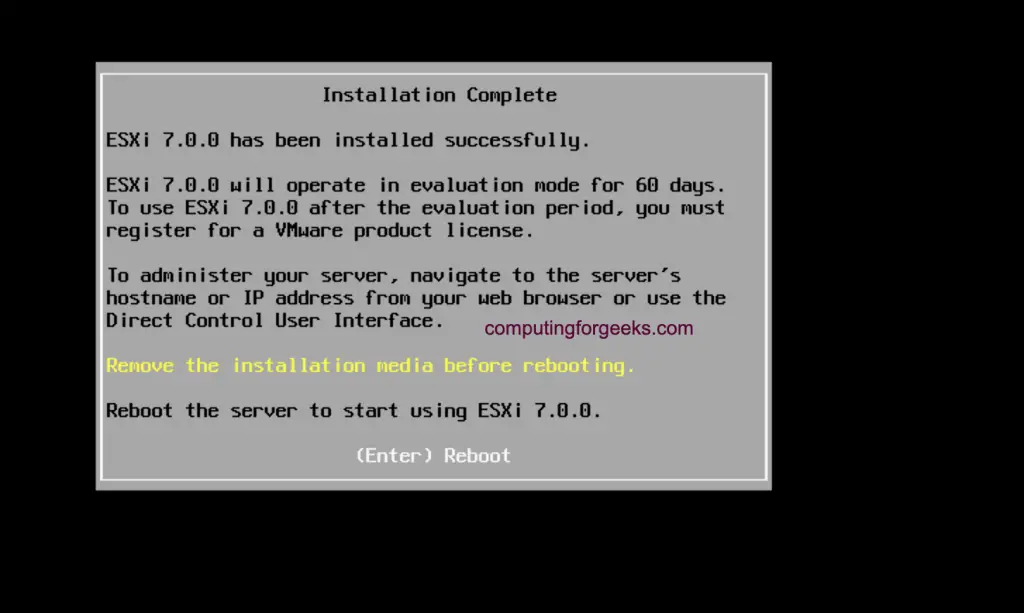
az újraindítás után használja az F2-t az ESXi 7 konfigurációs képernyőjének megadásához.
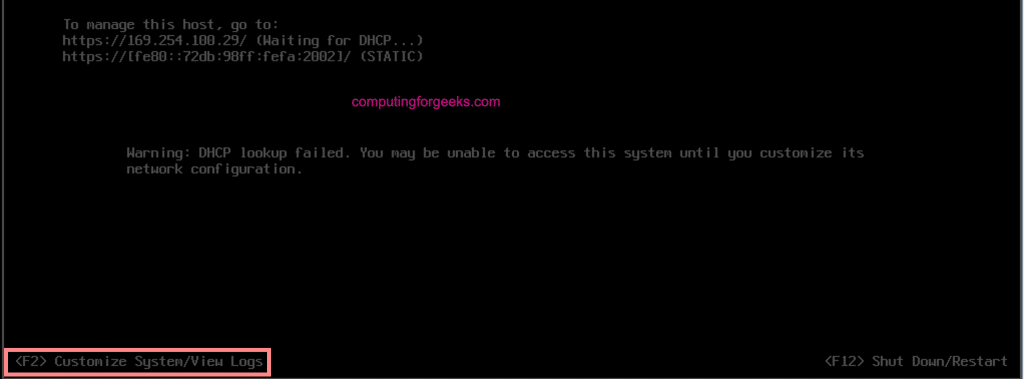
jelentkezzen be a root felhasználóval és a korábban beállított jelszóval.

menjen a felügyeleti hálózat konfigurálása szakaszra. Itt állítjuk be az ESXi host management hálózatot a vSphere UI és az SSH eléréséhez.
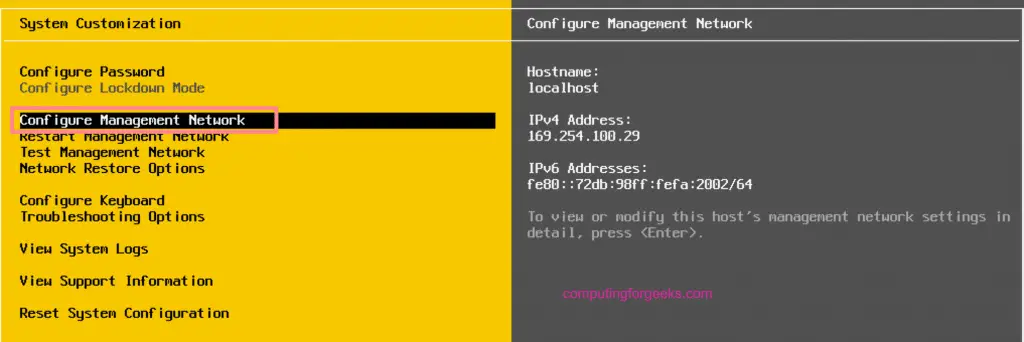
adja meg az IPv4 címet, az alhálózati maszkot és az alapértelmezett átjárót a felügyeleti hálózathoz.
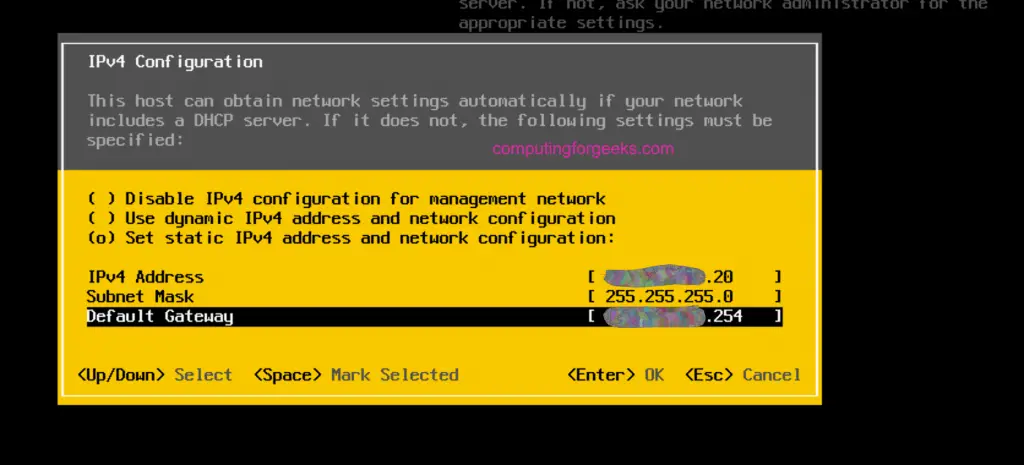
ha kész, nyomja meg az Enter billentyűt, és mentse el a módosításokat, majd állítsa be az elsődleges és alternatív DNS-címeket.
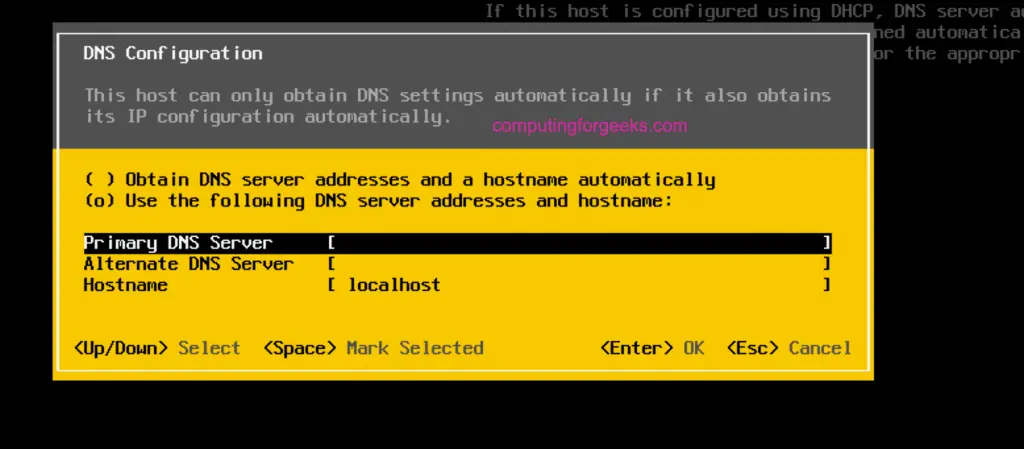
nyissa meg a beállított IP-címet az ESXi felhasználói felület eléréséhez, ahol kezelheti a gazdarendszert.
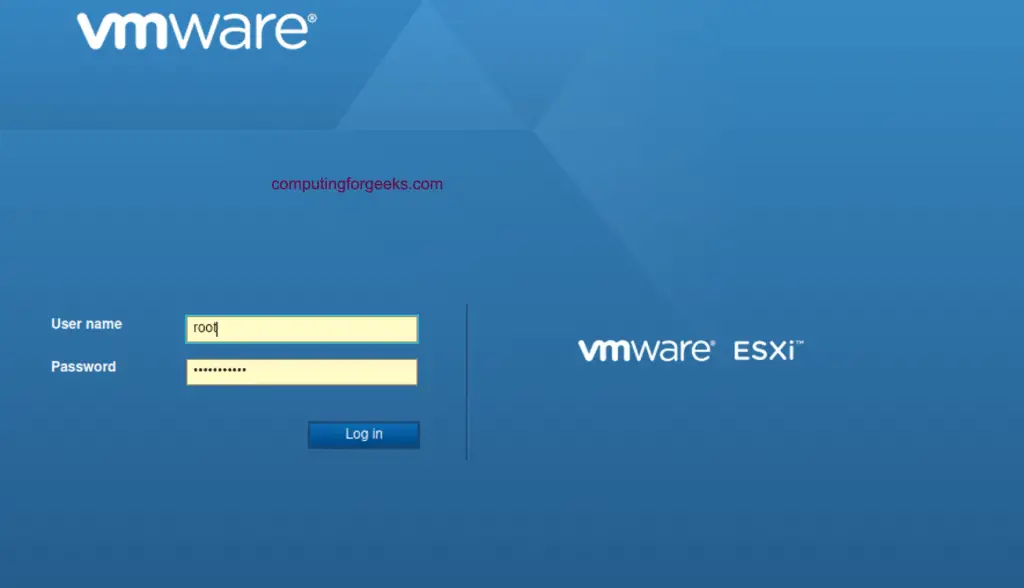
a következő cikkünkben a vCenter appliance telepítéséről és a vSphere 7 szerverek különböző konfigurációiról fogunk beszélni.
telepítse a vCenter 7 Server Appliance-t az ESXi Host-ra
maradjon kapcsolatban, amikor ellenőrzi a weboldalunkon elérhető egyéb virtualizációval kapcsolatos cikkeket.
a VMware Workstation telepítése Arch Linux / Manjaro rendszerre
a VMware ESXi monitorozása a Grafana és a Telegraf segítségével
a VMware ESXi Host monitorozása a LibreNMS használatával
a VMware vSphere és a vCenter központi naplók kezelése az Rsyslog segítségével