- Chris Hoffman
@ chrisbhoffman
- Frissítve Október 3, 2017, 8:34pm EDT


a Chromebookok hivatalosan nem támogatják a Windows rendszert. Általában nem is telepítheti a Windows-Chromebookokat a Chrome OS-hez tervezett speciális típusú BIOS – szal. De vannak módok A Windows telepítésére számos Chromebook modellre, ha hajlandó bepiszkolni a kezét.
- mit kell tudni erről a folyamatról
- Működni Fog Ez A Chromebookoddal?
- első lépés: Távolítsa el az Írásvédő csavart
- második lépés: Fejlesztői mód engedélyezése
- Harmadik Lépés: Flash az új BIOS
- negyedik lépés: Windows telepítő meghajtó létrehozása
- ötödik lépés: Windows telepítése
- hatodik lépés: harmadik féltől származó illesztőprogramok telepítése a hardverhez
mit kell tudni erről a folyamatról
újra elmondjuk: ez hivatalosan nem támogatott. Ehhez telepítenie kell egy csere BIOS-t a Chromebookhoz (technikailag ez egy UEFI firmware, amely a hagyományos BIOS modern cseréje). Ez lehetővé teszi a Windows indítását és telepítését. A helyettesítő BIOS csak az általa támogatott Chromebook modellekre telepíthető, így ezt nem teheti meg a Chromebook minden modelljén.
további hardverre is szükséged lesz. Csak a Windows telepítéséhez USB billentyűzetre és egérre lesz szüksége, mert a Chromebook beépített billentyűzete és egér nem fog működni a telepítőben. A Chromebook USB telepítési adathordozójának létrehozásához pedig Windows rendszert futtató számítógépre lesz szüksége.
még a Windows telepítése után sem leszel ki az erdőből. A Windows nem szállít hardveres illesztőprogramokat különféle hardverekhez, például a sok Chromebookba beépített érintőpadokhoz (ennek van értelme, mivel a Chromebook gyártók soha nem zavarták a Windows illesztőprogramok létrehozását ezekhez az összetevőkhöz). Ha szerencséje van, harmadik féltől származó illesztőprogramokat talál, amelyeket együtt csapkodtak fel, hogy a Windows támogassa ezeket az összetevőket.
ez nyilvánvalóan törli a Chromebookot is, ezért ügyeljen arra, hogy ne tároljon rajta semmi fontosat. (Nem kellene, mivel a Chrome OS általában szinkronizálja adatait a Google-lal.)
ha úgy tűnik, hogy Chromebookja lefagy vagy elakad a folyamat során, ne feledje, hogy a bekapcsológomb megnyomásával és körülbelül tíz másodpercig lenyomva tartva kényszerítheti a Chromebookot a leállításra.
Működni Fog Ez A Chromebookoddal?
csak akkor próbálja meg telepíteni a Windows rendszert Chromebookra, ha tudja, hogy a modell támogatott. Kövesse az adott Chromebook modellre vonatkozó utasításokat is, mivel a különböző modellek lépései kissé eltérnek.
íme néhány hasznos forrás:
- Windows a Chromebookokon Hardvertámogatási lista: Ez a webhely felsorolja azokat a Chromebook modelleket, amelyekre telepítheti a Windows rendszert, valamint információkat tartalmaz arról, hogy mely beépített hardverkomponensek működnek utána.
- Windows Chromebookokhoz telepítési segítő: Ez a weboldal lehetővé teszi, hogy kiválassza a Chromebook modelljét, és megkapja a Windows telepítési útmutatóját, valamint az illesztőprogramokra mutató hivatkozásokat, amelyek lehetővé teszik a hardver használatát az adott Chromebook modellen.
- Chrultrabook Subreddit: a Windows Chromebookokra történő telepítésével foglalkozó közösség. Ha további információt szeretne találni arról, hogy Chromebook vagy adott hardverkomponens készíthető-e a Windows támogatására, ez egy jó hely a keresésre.
ha a Chromebook lehet, hogy támogatja a Windows, gratulálok. Javasoljuk, hogy kövessen egy telepítési útmutatót, mint például a Coolstar telepítési segítő webhelyén, hogy megbizonyosodjon arról, hogy megfelelően állítja be a dolgokat az adott hardvermodellhez. A webhely utasításai azonban részletesebbek lehetnek, így valószínűleg talál olyan információkat ebben az útmutatóban, amelyek máshol nem találhatók meg.
segítséget nyújtunk azzal, hogy végigvezetjük a Windows telepítésének folyamatát egy Acer C910 Chromebookra, Yuna kódnéven. A folyamat hasonló lesz a Chromebook más modelljein is, de néhány dolog—például az írásvédő csavar helye az alaplapon—más lesz.
első lépés: Távolítsa el az Írásvédő csavart
a Chromebookok speciális hardverfunkcióval rendelkeznek, amely megakadályozza a BIOS módosítását. Az írásvédelmi funkció letiltásához, hogy a legtöbb Chromebookon kicserélhesse a BIOS-t, meg kell nyitnia a Chromebookot, meg kell találnia az írásvédelmi csavart az alaplapon, és el kell távolítania. Egyes Chromebookokon előfordulhat, hogy írásvédelmi kapcsolót talál.
először kapcsolja ki a Chromebookot. Ne csak aludjon-végezzen teljes leállítást. Fordítsa meg a Chromebookot, majd csavarja le az alját, hogy hozzáférjen az alaplaphoz. Chromebookunkon ehhez 18 csavart kellett kicsavarni, mielőtt eltávolíthattuk volna a műanyag panelt. Ügyeljen arra, hogy ne veszítse el őket! (A mágneses alkatrészek tálca egy csodálatos dolog.)

keresse meg az írásvédő csavart (vagy az írásvédő kapcsolót, attól függően, hogy mit határoz meg a Chromebook telepítési útmutatója).További dokumentációt találhat a csavar konkrét helyéről, ha az interneten rákeres a Chromebook modellnevére és számára, valamint az “írásvédett csavar”elemre. Az Acer Chromebook C910 esetében ez a SuperUser vita rámutatott a csavar helyére.

voltak más ajándékok is. Az írásvédő csavarnak láthatóan különböznie kell az alaplap többi csavarjától. Ez a csavar sötétszürke színűnek tűnik Chromebookunkon, míg az alaplap többi csavarja világosabb ezüst. A csavar alatt fényes ezüst látható,míg az alaplap többi csavarja alatt bronz színű.

távolítsa el a csavart, majd helyezze vissza az alját a Chromebookra. Most már írhat és módosíthatja a Chromebook BIOS-ját. Tartsa meg a csavart arra az esetre, ha később újra meg akarja védeni a BIOS-t.
második lépés: Fejlesztői mód engedélyezése
kapcsolódó: A Fejlesztői mód engedélyezése a Chromebookon
most engedélyeznie kell a fejlesztői módot, így módosíthatja a Chromebook szoftverét. Ehhez a modern Chromebookokon nyomja meg az Esc+Refresh+Power gombot, miközben a Chromebook ki van kapcsolva. (A ” Frissítés “gomb azon a helyen található, ahol az” F3 ” billentyű normál billentyűzeten lenne.)
a Chromebook elindul, és megjelenik egy üzenet, hogy “a Chrome OS hiányzik vagy sérült”.

nyomja meg a Ctrl+D billentyűkombinációt, majd nyomja meg az Enter billentyűt az “OS-ellenőrzés kikapcsolásához” és a fejlesztői mód engedélyezéséhez.
a Chromebook törli az összes személyes adatfájlt, és ezt követően visszaállítja magát az alapértelmezett beállításokra. Újra be kell jelentkeznie Google-fiókjával. Az összes fontos adatot azonban szinkronizálni kell az online szolgáltatásokkal, nem pedig magán a Chromebookon tárolni.

amikor a Chrome OS-be indul, megjelenik egy “az operációs rendszer ellenőrzése ki van kapcsolva” üzenet. Minden indításkor meg kell nyomnia a Ctrl+D billentyűkombinációt, hogy megkerülje ezt a képernyőt. Ne aggódjon—miután felvillant egy új BIOS-t, ez az üzenet eltűnik, és a Chromebook egyenesen a Windows rendszerbe indul, ha végzett.

Harmadik Lépés: Flash az új BIOS
belülről ChromeOS, akkor most villog a Chromebook új BIOS. Nyomja meg a Ctrl + Alt + T billentyűkombinációt a terminál ablak megnyitásához.
írja be a “shell” szót a terminálba, majd nyomja meg az “Enter” gombot egy erősebb Linux shell környezet eléréséhez.

töltse le és futtassa a Chromebook BIOS-ját felváltó szkriptet az alábbi parancs másolásával a terminál ablakába, majd nyomja meg az “Enter ” gombot”:
cd ~; curl -L -O http://mrchromebox.tech/firmware-util.sh; sudo bash firmware-util.sh
ez a parancs átkerül a saját könyvtárba, letölti a http://mrchromebox.tech/firmware-util.sh parancsfájlt, és root jogosultságokkal futtatja.
ha részletesebb dokumentációt szeretne a szkript működéséről, keresse fel a fejlesztő webhelyét.

a szkript egy hasznos felületet mutat be, amely végigvezeti Önt a folyamaton. Válassza a” Custom coreboot Firmware (Full ROM) “opciót a listában a” 3 “beírásával, majd az”Enter” megnyomásával.

fogadja el a firmware villogását az “y” beírásával, majd írja be az “U” parancsot az UEFI firmware telepítéséhez. Ne válassza a” Legacy ” opciót, ha Windows rendszert szeretne futtatni.

a szkript felajánlja, hogy készítsen biztonsági másolatot a Chromebook készlet firmware-jéről, és helyezze azt egy USB-meghajtóra. Győződjön meg róla, hogy létrehozza ezt a biztonsági másolatot, és tárolja biztonságos helyen. Ez megkönnyíti a Chromebook eredeti BIOS visszaállítását a jövőben.
nem kell hagynia a BIOS biztonsági mentését az USB meghajtón. Kapsz egy .rom fájl lemásolhatja az USB-meghajtót, és a folyamat befejezése után biztonságos helyen tárolhatja.

a biztonsági mentési folyamat befejezése után a szkript letölti a helyettesítő Coreboot firmware-t, és villog a Chromebookra. Kapcsolja ki a Chromebookot, amikor elkészült.

ezen a ponton újra telepítheti az írásvédő csavart, ha akarja.
negyedik lépés: Windows telepítő meghajtó létrehozása
RELATED: hol tölthető le legálisan a Windows 10, 8.1 és 7 ISO-k
mostantól telepítheti a Windows rendszert Chromebookjára, de először a Windows telepítési adathordozóját kell elkészítenie. Ezt azonban nem teheti meg a Microsoft hivatalos módszerével-ehelyett le kell töltenie egy ISO-t, és egy Rufus nevű eszköz segítségével USB-meghajtóra kell írnia. A folyamatnak ezt a részét Windows PC-n kell végrehajtania.
töltse le a Windows 10 ISO-t a Microsofttól. Kattintson a ” download tool now “elemre, válassza a” create installation media for another PC ” lehetőséget, és mondja meg neki, hogy töltsön le egy ISO fájlt az Ön számára. Előfordulhat, hogy a Windows 8.1 és 7 nem működik a Chromebookjával és illesztőprogramjaival.

le kell töltenie és futtatnia kell a Rufus segédprogramot is, amelyet a Windows installer USB-meghajtó létrehozásához használ.
csatlakoztasson egy USB-meghajtót a számítógéphez. Ezt az USB-meghajtót fogja használni a Windows installer számára, és a rajta lévő fájlok törlődnek. (Tehát a folytatás előtt feltétlenül másoljon le valami fontosat!)
indítsa el a Rufus-t, válassza ki az USB-meghajtót, és válassza a “GPT partition scheme for UEFI” és az “NTFS”lehetőséget. Kattintson a “indítható lemez létrehozása” jobb oldalán található gombra, majd válassza ki a letöltött Windows 10 ISO képet.
a folytatás előtt ellenőrizze, hogy Rufus valóban azt mondja-e: “GPT partíciós séma az UEFI-hez”. Az ISO fájl kiválasztásakor automatikusan az alapértelmezett beállításra válthat. Miután kétszer ellenőrizte az összes beállítás helyességét, kattintson a “Start” gombra a Windows installer USB-meghajtó létrehozásához.

ötödik lépés: Windows telepítése
most már készen áll a Windows telepítésére a Chromebookon. Csatlakoztassa az USB-meghajtót a Chromebookhoz, majd kapcsolja be a Chromebookot. Automatikusan indulnia kell az USB-meghajtóról, megmutatva a Windows telepítőt. Ha nem indul el automatikusan az USB-meghajtóról, nyomja meg bármelyik gombot, amikor a képernyőn megjelenik a “Select Boot Option” felirat. Ezután kiválaszthatja a” Boot Manager ” lehetőséget, majd kiválaszthatja az USB-eszközöket.
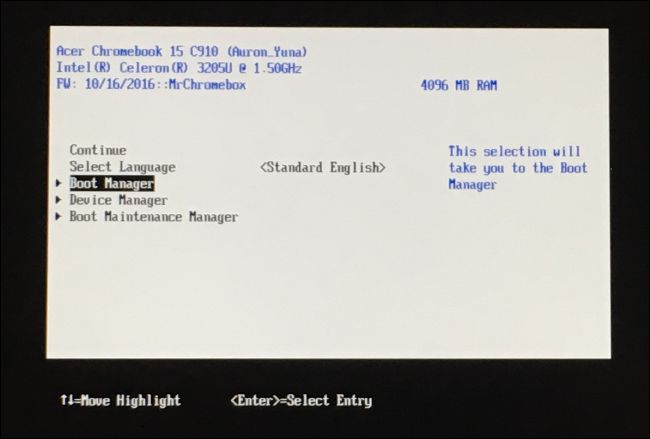
csatlakoztasson USB egeret, USB billentyűzetet vagy mindkettőt a Chromebookhoz. Ezeket a Windows telepítése közben kell használnia. Csak USB billentyűzettel vagy USB egérrel boldogulhat—de legalább egyikükre szüksége lesz a Windows installer használatához.
USB-billentyűzeten a Tab, a nyíl és az Enter billentyűk segítségével navigálhat a felületen. Az egér segítségével húzza fel a képernyőn megjelenő billentyűzetet, és használja a gépeléshez.

nem kell termékkulcs a Windows 10 telepítéséhez és használatához
menjen át a Windows telepítési folyamatán, telepítse a Windows rendszert a Chromebookra a Chrome OS helyett. Nyugodtan particionálja a belső meghajtót, ahogy tetszik. Töröltük az összes belső partíciót, és azt mondtuk A Windows-nak, hogy telepítse magát a lefoglalt hely felhasználásával.
ne feledje, hogy a Windows 10 telepítéséhez és használatához nincs szükség termékkulcsra. Bármikor hozzáadhat egy termékkulcsot, vagy megvásárolhat egy termékkulcsot a Microsofttól a Windows 10 későbbi verziójából.
ne aggódjon a Chrome OS miatt—ha valaha is le szeretné cserélni a Windows rendszert a Chrome OS-re, könnyedén létrehozhat egy Chrome OS helyreállítási meghajtót bármely Chrome-ot futtató számítógépen, és használhatja az eredeti Chrome OS operációs rendszer visszaállításához.

a Windows installer részben újraindul. Ügyeljen arra, hogy távolítsa el az USB-meghajtót, amikor ezt megteszi, különben újraindul a telepítő elejére. Ha ismét megjelenik a telepítő képernyő kezdete, távolítsa el az USB-meghajtót, hosszan nyomja meg a bekapcsológombot, amíg a Chromebook le nem áll, majd nyomja meg a bekapcsológombot a biztonsági mentés indításához. A Windows rendszert a Chromebook belső meghajtójáról kell indítania, és be kell fejeznie a telepítési folyamatot
hatodik lépés: harmadik féltől származó illesztőprogramok telepítése a hardverhez
most telepítenie kell a Windows rendszert, és a Chromebooknak be kell indítania a Windows rendszert, amikor bekapcsolja. Már majdnem kész vagy! Csak telepítenie kell harmadik féltől származó illesztőprogramokat, hogy a lehető legtöbb hardver működjön. Ehhez a lépéshez továbbra is szüksége lesz az USB billentyűzetre és az egérre.

mivel ezek harmadik féltől származó illesztőprogramok, nincsenek megfelelően aláírva, és a Windows általában nem engedélyezi a telepítésüket. A telepítéshez engedélyeznie kell a “tesztaláírás” lehetőséget. Ez egy olyan beállítás, amelyet a járművezető tesztelésére terveztek.
ehhez nyissa meg a parancssort rendszergazdaként—kattintson a jobb gombbal a Start gombra, vagy nyomja meg a Windows+X billentyűt, majd válassza a “Parancssor (rendszergazda)”lehetőséget. Futtassa a következő parancsot:
bcdedit -set testsigning on
Ezután indítsa újra a Chromebookot.

most telepítheti azokat a harmadik féltől származó illesztőprogramokat, amelyeket a Chromebook telepítési útmutatója javasol a Chromebook modelljéhez. Például az Acer C910 Chromebookunkon illesztőprogramokat kellett telepítenünk a Chromebook lapkakészletéhez, az Intel HD graphics-hoz, a rapid storage technológiához, a billentyűzethez, a trackpad-hez és a Realtek HD audio-hoz.
A Windows biztonsági figyelmeztetést jelenít meg az illesztőprogramok telepítésekor. Ez azért van, mert ezek nem hivatalos, harmadik féltől származó illesztőprogramok, amelyeket nem a gyártó hozott létre, és amelyeket a Microsoft nem írt alá. Egyébként vállalja, hogy telepíti az illesztőprogramokat. Ha csak a gyártó által biztosított illesztőprogramokat szeretné használni,akkor ezt nem tenné meg!
utána úgy tűnt, hogy minden megfelelően működik a Chromebook ezen modelljén. Sikerült leválasztani az USB billentyűzetet és az egeret, és normálisan használni a Chromebookot. A Chromebook billentyűzetén található” Keresés ” gomb még Windows billentyűvé is válik.

és itt is van! A Chromebook most egy nagyon olcsó, (remélhetőleg) teljesen működő Windows számítógép. Ha valami valaha eltörik, győződjön meg róla, hogy ellenőrizze vissza coolstar.org annak ellenőrzése, hogy új illesztőprogramokat kell-e telepítenie, vagy más módon javítania kell valamit, amelyet a Windows frissítése megszakított. Élvezd!
Chris Hoffman A How-To Geek főszerkesztője. Több mint egy évtizede ír a technológiáról, és két évig volt a PCWorld rovatvezetője. Chris írt a New York Times-nak, technológiai szakértőként interjút készített olyan TV-állomásokon, mint a Miami NBC 6, és munkáját olyan hírportálok tudósították, mint a BBC. 2011 óta Chris több mint 2000 cikket írt, amelyeket közel egymilliárdszor olvastak el-és ez csak itt van a How-To Geekben.Olvassa El A Teljes Életrajzot ”