- hogyan lehet azonosítani és kiválasztani az összes egyesített cellát Excel-ben?
- azonosítsa és válassza ki az összes egyesített cellát a Find paranccsal
- azonosítsa az összes egyesített cellát VBA kóddal
- válassza ki és számolja meg az összes egyesített cellát Kutools for Excel
- a legjobb irodai termelékenységi eszközök
- Kutools for Excel megoldja a legtöbb problémát, és növeli a termelékenységet 80%
- Office Tab hozza füles felület Az Office, és a munka sokkal könnyebb
hogyan lehet azonosítani és kiválasztani az összes egyesített cellát Excel-ben?
tudja, hogyan kell megtalálni és kiválasztani az összes egyesített cellát az Excel-ben? Itt található a hűvös trükkös módja annak, hogy gyorsan azonosítsa és kiválassza az összes egyesített cellát egy kiválasztásban vagy tartományban a Microsoft Excel 2007 és 2010 alkalmazásban.
azonosítsa és válassza ki az összes egyesített cellát a Find paranccsal
azonosítsa az összes egyesített cellát VBA kóddal
válassza ki és számolja ki az összes egyesített cellát a Kutools for Excel programmal
 azonosítsa és válassza ki az összes egyesített cellát a Find paranccsal
azonosítsa és válassza ki az összes egyesített cellát a Find paranccsal
az összes egyesített cellát azonosíthatja és kiválaszthatja az aktív munkalapon a Find paranccsal a következő lépésekkel:
1. Kattintson a Kezdőlap > keresés & válassza a > Keresés lehetőséget a Keresés és csere párbeszédpanel megnyitásához. A Keresés és csere párbeszédpanelt a Ctrl + F billentyűk megnyomásával is megnyithatja.
2. Kattintson a Formátum gombra a párbeszédpanelen (ha nem találja meg a Formátum gombot, kattintson a Beállítások gombra a párbeszédablak kibontásához.) lásd a képernyőképet:

3. A felbukkanó formátum keresése párbeszédpanelen csak jelölje be a Cellák egyesítése lehetőséget a Szövegvezérlés szakaszban Igazítás fülre, majd kattintson az OK gombra.

4. Most visszatér a Keresés és csere párbeszédpanelre, kattintson az összes keresése gombra. Az összes egyesített cella a párbeszédpanel alján található. Válassza ki az összes keresési eredményt a Shift billentyű lenyomva tartásával.
most az aktív lap összes egyesített cellája ki van választva, amikor kiválasztja az összes keresési eredményt. Lásd a képernyőképet:

tippek: Ha csak azonosítani szeretné, keresse meg és válassza ki az egyesített cellákat egy kijelölésben, először ki kell választania a tartományt.
 azonosítsa az összes egyesített cellát VBA kóddal
azonosítsa az összes egyesített cellát VBA kóddal
VBA 1: azonosítsa és jelölje ki az összes egyesített cellát
1. Tartsa lenyomva az ALT + F11 billentyűket, és megnyitja a Microsoft Visual Basic for Applications ablakot.
2. Kattintson a Beszúrás > modul elemre, majd illessze be a következő makrót a Modul ablakba.
Sub FindMergedcells()'updateby ExtendofficeDim x As RangeFor Each x In ActiveSheet.UsedRangeIf x.MergeCells Thenx.Interior.ColorIndex = 8End IfNextEnd Sub
3. Nyomja meg az F5 billentyűt a makró futtatásához. Az aktív munkalap összes egyesített celláját azonosítják és kiemelik, lásd a képernyőképet:

VBA 2: azonosítsa és sorolja fel az összes egyesített cellát
1. Tartsa lenyomva az ALT + F11 billentyűket, és megnyitja a Microsoft Visual Basic for Applications ablakot.
2. Kattintson a Beszúrás > modul elemre, majd illessze be a következő makrót a Modul ablakba.
3. Nyomja meg az F5 billentyűt a makró futtatásához, az összes egyesített cella megjelenik egy felbukkanó párbeszédpanelen. Lásd a képernyőképet:

 válassza ki és számolja meg az összes egyesített cellát Kutools for Excel
válassza ki és számolja meg az összes egyesített cellát Kutools for Excel
Kutools for Excel ‘ S Válassza ki az egyesített cellákat eszköz segít azonosítani, megtalálni és kiválasztani az összes egyesített cellát a kiválasztásban egyetlen kattintással.
Kutools for Excel : több mint 300 praktikus Excel bővítményekkel, ingyenesen kipróbálható korlátozás nélkül az 30 napokban.
a Kutools for Excel telepítése után kérjük, tegye a következőket: (ingyenesen letölthető Kutools for Excel most! )
1. Válassza ki azt az adattartományt, amelyet ki szeretne választani az egyesített cellákból.
2. Kattints Kutools > válassza a > válassza ki az egyesített cellákat, lásd a képernyőképet:

3. A kijelölés összes egyesített celláját egyszerre választották ki, és az egyesített cellák számát is megszámolják, lásd a képernyőképet:
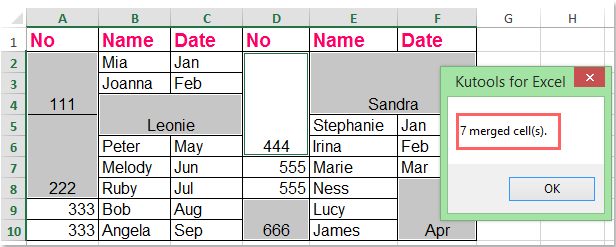
Ingyenes letöltés Kutools for Excel most!
a legjobb irodai termelékenységi eszközök
Kutools for Excel megoldja a legtöbb problémát, és növeli a termelékenységet 80%
- újrafelhasználás: gyorsan helyezzen be összetett képleteket, diagramokat és bármit, amit korábban használt; Titkosítsa a cellákat jelszóval; hozzon létre levelezőlistát és küldjön e-maileket…
- Super Formula Bar (könnyen szerkesztheti több sornyi szöveget és képletet); Olvasási elrendezés (Könnyen olvasható és szerkeszthető nagyszámú sejt); illessze be a szűrt tartományba…
- cellák/sorok/oszlopok egyesítése adatvesztés nélkül; cellák tartalmának felosztása; ismétlődő sorok/oszlopok kombinálása… Megakadályozza A Duplikált Cellákat; Hasonlítsa Össze A Tartományokat…
- válassza ki a duplikált vagy egyedi sorokat; válassza ki az üres sorokat (az összes cella üres); szuper keresés és Fuzzy keresés sok munkafüzetben; véletlenszerű kiválasztás…
- pontos másoljon több cellát a képlethivatkozás megváltoztatása nélkül; automatikusan hozzon létre hivatkozásokat több lapra; helyezzen be golyókat, jelölőnégyzeteket és így tovább…
- szöveg kibontása, Szöveg hozzáadása, pozíció szerinti Eltávolítás, hely eltávolítása; személyhívó részösszegek létrehozása és nyomtatása; Konvertálás a cellák között tartalom és megjegyzések…
- Super Filter (szűrőprogramok mentése és alkalmazása más lapokra); speciális Rendezés hónap/hét/nap, gyakoriság és egyebek szerint; speciális szűrő félkövér, dőlt betű szerint…
- munkafüzetek és munkalapok kombinálása; táblázatok egyesítése kulcsoszlopok alapján; adatok felosztása több lapra; Batch konvertálni xls, XLSX és PDF…
- több mint 300 nagy teljesítményű funkciók. Támogatja az Office/Excel 2007-2019 és 365. Támogatja az összes nyelvet. Könnyű telepítés vállalkozásában vagy szervezetében. Teljes funkciók 30 napos ingyenes próbaverzió. 60 napos pénzvisszafizetési garancia.

Office Tab hozza füles felület Az Office, és a munka sokkal könnyebb
- engedélyezze a füles szerkesztést és olvasást A Word, Excel, PowerPoint, Publisher, Access, Visio és Project alkalmazásban.
- nyissa meg és hozzon létre több dokumentumot ugyanazon ablak új lapjain, nem pedig új ablakokban.
- növeli a termelékenységet 50% – kal, és csökkenti a több száz kattintással az Ön számára minden nap!
