ezen az oldalon:
- készülék regisztrálása vezetékes kapcsolathoz
- készülék regisztrálása vezeték nélküli kapcsolathoz
- játékkonzol MAC-címének megkeresése
készülék regisztrálása vezetékes kapcsolathoz
a készülék vezetékes kapcsolathoz való regisztrálásához lásd: vezetékes eszköz regisztrálása az IU hálózaton.
a készülék regisztrálása vezeték nélküli kapcsolatra
ahhoz, hogy a médiaeszköz vagy a játékkonzol IU PublicNet-en keresztül csatlakozzon az internethez, a hálózati adaptert regisztrálnia kell az IU PublicNet szolgáltatásban. Bár a készülék képes lesz csatlakozni az IU PublicNet – hez a hálózati adapter regisztrálása előtt, korlátozott hozzáféréssel marad, ami megakadályozza az internethez való csatlakozást. A hálózati adapter regisztrálása után a készülék képes lesz nyilvános IP-cím fogadására(a 149.16 x.x.x vagy 134.68.x.x tartomány), amely lehetővé teszi, hogy csatlakozzon az internethez.
A regisztráció először az online regisztrációs oldal elérését jelenti egy internethez csatlakoztatott számítógépről, táblagépről vagy okostelefonról, hogy az eszköz MAC-címét társítsa az egyetemi fiókjához:
- keresse meg az eszköz MAC-címét, és rögzítse, mivel később szüksége lesz rá. Hasonló lesz:
06:CA:12:F3:BC:7A
segítségért lásd::
- PlayStation, Xbox, Switch, Wii vagy Wii U: lásd: a játékkonzol MAC-címének megkeresése.
- AppleTV, TiVo, Roku vagy Amazon Fire: lásd: Smart TV, DVR vagy set-top box MAC-címének megkeresése.
- a készülék gyártójának dokumentációját is megtekintheti. Ne feledje, hogy a Wi-Fi MAC-címre van szüksége, nem pedig a vezetékes címre.
- webböngészővel rendelkező eszközön (például telefonján vagy laptopján) válassza ki az IU PublicNet hálózatot.
Alternatív megoldásként az iu hálózathoz (eduroam vagy IU Secure) már csatlakoztatott számítógépen, táblagépen vagy okostelefonon hozzáférhet az IU Home/IoT eszközök nyilvános regisztrációjához.
- Válassza Ki A Home/IoT Eszközöket. Jelentkezzen be az IU felhasználónevével és jelszavával.
- töltse ki az “eszköz létrehozása” űrlapot, például:
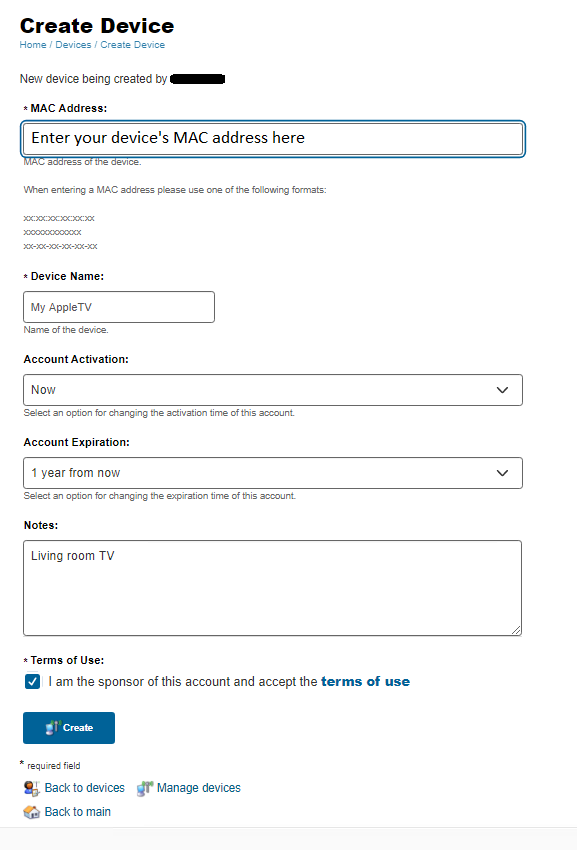
- az űrlap alján kattintson a Létrehozás gombra az eszköz regisztrálásához.
a készüléknek most már rendelkeznie kell egy IP-címmel, amely a 149.16 x.x.x vagy a 134.68 formátumban kezdődik.x. x. Ha a készülék továbbra sem tud csatlakozni a hálózathoz, indítsa újra az eszközt, majd próbálja meg újra csatlakozni az IU PublicNet hálózathoz.
ha a probléma továbbra is fennáll, forduljon a campus Támogatási központjához.
keresse meg a játékkonzol MAC-címét
a játékkonzol regisztrálásához ismernie kell a MAC-címét (hasonlóan a 06:CA:12:F3:BC:7A – hoz). Az alábbi utasítások segítségével keresse meg a játékkonzol MAC-címét:
- PlayStation 5
- PlayStation 4 vagy PlayStation 3
- Xbox One
- Xbox 360
- kapcsoló
- Wii U
- Wii
ez a nem célja, hogy egy átfogó listát konzolok; inkább magában foglalja azokat, amelyek általánosan használt és széles körben elérhető.
PlayStation 5
- kapcsolja be a konzolt.
- amikor megjelenik a főmenü képernyő, válassza a Beállítások lehetőséget.
- válassza a rendszerszoftver, majd a Konzolinformációk lehetőséget. Ezen a képernyőn megjelennek a vezetékes és vezeték nélküli MAC-címek.
PlayStation 4 vagy PlayStation 3
- kapcsolja be a konzolt úgy, hogy nincs lemez a meghajtóban.
- amikor megjelenik a főmenü képernyő, válassza a Beállítások lehetőséget.
- Válassza A Rendszerbeállítások Lehetőséget.
- Válassza A Rendszerinformációk Lehetőséget. A MAC-cím megjelenik ezen a képernyőn.
Xbox One
- normál módszer:
- ugrás a Beállításokra. Válassza a hálózat, majd a hálózati beállítások, majd a Speciális beállítások lehetőséget.
- megjelenik a vezetékes és vezeték nélküli MAC-cím.
- a dobozból/nincs első nap tapasz
- 1.módszer:
- Csatlakozás az IU PublicNet-hez.
- a kapcsolat sikertelen lesz. Futtasson egy hálózati tesztet.
- a teszt sikertelen lesz. Válassza a hálózati beállítások lehetőséget a vezetékes és vezeték nélküli MAC-címek lekéréséhez.
- 2. módszer (újabb modellek esetén):
- Csatlakozás az IU PublicNet-hez.
- a kapcsolat sikertelen lesz. Kattintson javítsuk meg.
- az Xbox megpróbálja diagnosztizálni a problémát, majd végül több lehetőséget ad. Lépjen a kézi beállítás opcióra. A következő képernyőn Több információ jelenik meg, beleértve mindkét MAC-címet.
Megjegyzés:ha problémái vannak a MAC-cím megtalálásával a fenti módszerekkel, érdemes alternatív kapcsolatot kipróbálni (például a telefon hotspotként történő használatával) az első napi javítás megszerzéséhez. - 1.módszer:
Xboxot 360
- az Xbox útmutató eléréséhez nyomja meg az Xbox Guide gombot az Xbox 360 vezérlőn. A vezető gomb ezüst, a vezérlő közepén található, zöld X van rajta.
- menjen egészen jobbra, és válassza a Beállítások lehetőséget.
- Rendszer Kiválasztása.
- az új képernyőn válassza a hálózati beállítások lehetőséget.
- vezetékes kapcsolat esetén ellenőrizze, hogy az Ethernet-kábel csatlakoztatva van-e, majd válassza a Vezetékes hálózat lehetőséget. A vezeték nélküli kapcsolathoz válasszuk a vezeték nélküli hálózat lehetőséget.
- Válassza A Hálózat Konfigurálása Lehetőséget.
Megjegyzés:a vezetékes kapcsolat tesztelése sikertelen lehet, de továbbra is lehetővé teszi a hálózat konfigurálása lehetőséget.
- válassza a jobb felső sarokban található További beállítások fület, majd válassza a Speciális beállítások lehetőséget.
- megjelenik a vezetékes vagy vezeték nélküli MAC-cím.
a fentiek közül néhány a Howto find your Xbox 360 MAC address and how do I find the MAC address on my Xbox 360?
Switch
a Switch MAC-címének megkereséséhez lásd: Hogyan lehet megtalálni a Nintendo Switch konzol MAC-címét.
Wii U
a Wii U MAC-címének (vezeték nélküli) vagy LAN-adapter MAC-címének (vezetékes) megkereséséhez a konzol csatlakoztatása után lásd: a MAC-cím megkeresése.
Wii
a Wii MAC-címének vagy a LAN-adapter MAC-címének megkereséséhez a konzol csatlakoztatása után olvassa el a MAC-cím megkeresésének módját.
harmadik féltől származó Ethernet adapter használata
harmadik féltől származó Ethernet adapter használata esetén a MAC-cím nullaként jelenhet meg. A MAC-cím megkereséséhez csatlakoztassa a Wii LAN adaptert a számítógép USB-portjához; Ha Windows rendszert használ, engedje meg az illesztőprogramok telepítését. Folytassa a következőképpen:
Windows: lásd: a Windows hálózati adapter MAC-címének megkeresése.
macOS:
- nyissa meg a terminál programot a
Applications>Utilitiesmappából. - írja be a
ifconfigparancsot, majd nyomja meg aEntergombot. - görgessen fel az “USB Ethernet Adapter”pontra. A “fizikai cím” mellett egy alfanumerikus értéket fog látni, amely a
XX-XX-XX-XX-XXformátumot követi; írja le.