Mi A Képletsáv?
a Képletsávon jelennek meg a munkalapba beírt adatok vagy képletek az aktív cellához. A képletsáv az aktív cellában lévő adatok vagy képlet szerkesztésére is használható.
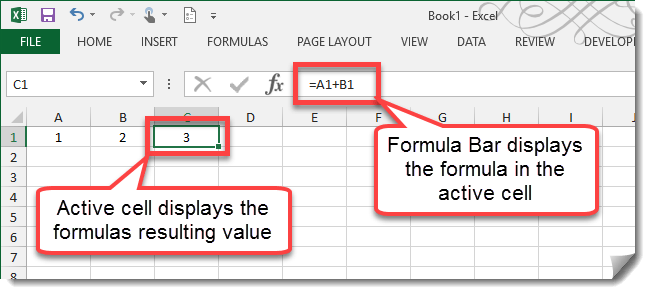
az aktív cella megjeleníti képletének eredményeit, miközben magát a képletet látjuk a képletsávban.
a képletsáv kibővítése vagy összehúzása

a képlet bár lehet bővíteni függőlegesen vagy vízszintesen függően az Ön igényeinek.
- a képletsáv vízszintes kibontásához vigye az egérmutatót a Név mező és a képletsáv közötti területre, amíg a kurzor vízszintes kettős végű nyílvá nem válik. Kattintson a bal egérgombbal, majd húzza a vízszintes méret beállításához.
- a képletsáv függőleges kibontásához vigye az egérmutatót a képletsáv területének aljára, amíg a kurzor függőleges Kettős végű nyílvá nem válik. Kattintson a bal egérgombbal, majd húzza a vízszintes méret beállításához.
- a képletsáv jobb oldalán van egy kibontás vagy szerződés kapcsoló. Ezzel gyorsan beállíthatja a képletsávot.
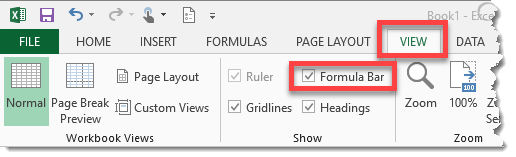
a képletsáv teljes elrejtéséhez lépjen a Nézet fülre, és törölje a jelölést a képletsáv opcióból.
adatok bevitele és szerkesztése a Képletsávon

adja meg az adatokat bármely cellába.
- válassza ki azt a cellát, ahová be szeretné írni az adatait, majd kezdje el a gépelést.
- az adatok beírásakor az adatok a Képletsávon is megjelennek.
- az adatok elfogadásához kattintson a pipára, vagy nyomja meg az Enter billentyűt. Az adatok elvetéséhez kattintson az X gombra, vagy nyomja meg az Esc billentyűt.
a képlet bevitelének folyamata ugyanaz, kivéve, hogy az összes képletnek ” = ” – vel kell kezdődnie (idézőjelek nélkül). Bármely cellában lévő adat és képlet szerkesztéséhez jelölje ki a cellát, és kattintson a Képletsávra, vagy nyomja meg az F2 billentyűt a szerkesztési módba való belépéshez.
a funkció beszúrása párbeszédpanel
ha nem ismeri az Excel által kínált funkciókat, akkor a funkció beszúrása párbeszédpanel nagyszerű módja annak, hogy megtudja, milyen funkciók állnak rendelkezésre, mit csinálnak és hogyan használják őket.
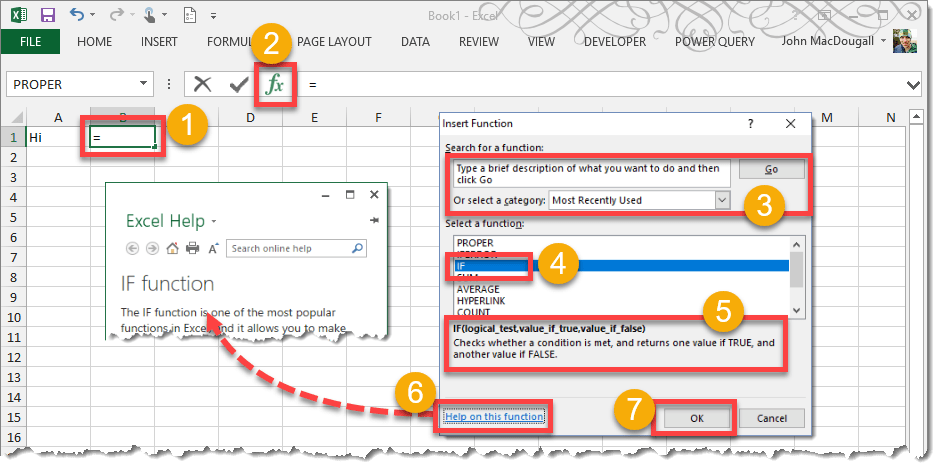
funkció beszúrása párbeszédpanel.
- válasszon ki egy cellát, ahová be szeretne írni egy függvényt.
- nyomja meg a Beszúrás funkció ikont.
- funkciókat kereshet kulcsszavak beírásával, majd a Go gomb megnyomásával, vagy a legördülő menüből kiválaszthatja a kategóriák szerinti funkciókat.
- válasszon ki egy funkciót.
- tekintse meg a függvény működésének rövid leírását.
- kattintson a függvény Súgójára, ha többet szeretne megtudni a funkcióról, és példákat szeretne látni az Excel súgó menüjében.
- nyomja meg az OK gombot.
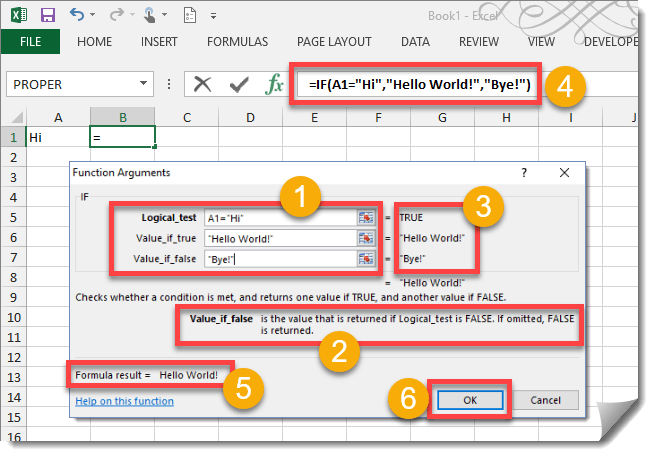
függvény argumentumok párbeszédpanel.
- töltse ki a függvény különböző argumentumparamétereit. A jobb oldali tartományválasztó ikonnal jelöljön ki egy cellát vagy tartományt a munkafüzetből bemenetként.
- amint rákattint a különböző függvény argumentum paraméterekre, megjelenik annak rövid leírása.
- a bemenetek értéke a bemenetek jobb oldalán jelenik meg.
- Figyelem, Amikor elemeket ad meg a bemenetekbe, a képletsáv felépíti a függvényt.
- Itt láthatja a függvényből visszaadott kimenetet. Ez lesz látható a munkalap cellájában.
- nyomja meg az OK gombot a funkció beírásához.