

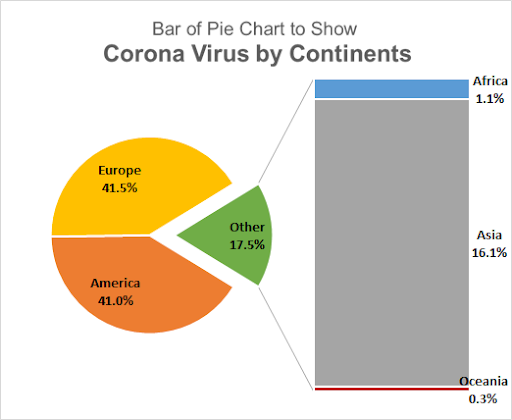
a kördiagram egy olyan típusú kördiagram, amelyhez egy sáv van csatolva. Ez a sáv olyan értékcsoportot terjeszt ki, amely nem jeleníthető meg ugyanazon a kördiagramon.
mint tudjuk, a kördiagram jó annak bemutatására, hogy mennyi valami része egy egésznek. De túl sok kategória vagy résztvevő esetén a kördiagram zavarossá válik. A kördiagram kisebb szeleteit egyesítjük, és egy egész kördiagramként jelenítjük meg, alapértelmezés szerint egy másik nevet. Annak megtekintéséhez, hogy ki vagy mi része ennek a másik kördiagramnak, a kördiagram sávját használjuk. Ez a sáv tartalmazza a többi csoport összes tagját, és megmutatja, hogyan jött létre a másik csoport.
mielőtt elmélyülnénk abban, hogyan lehet alkatrészeket hozzáadni a kördiagram sávjához, hozzunk létre egyet.
kördiagramok sávjának létrehozása és testreszabása az Excel programban
itt vannak adatok a Covid 19 esetekről kontinensenként egy táblázatban. A helyzet rossz. Külön szeretném megmutatni Amerikát és Európát a diagramon, és az összes többi kontinenst 1 csoportba. Ehhez egy kördiagram típusú sávot fogok használni. Sáv kördiagram beillesztéséhez az Excelbe kövesse ezt az oktatóanyagot:

válassza ki a táblázatot. Lépjen a szalag Beszúrás lapjára. Most a diagramcsoportokból kattintson a kördiagramokra. Itt található a kördiagramok sávja.

ez egy oszlopdiagramot és kördiagramot fog beilleszteni. Ennek első pillantásra nincs értelme.
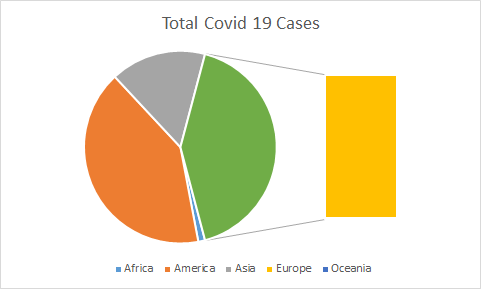
tehát, ha látják, jelenleg ez a diagram Afrikát, Amerikát, Ázsiát és Óceániát mutatja a kördiagramban, de ez elveszi Európánkat. Nem akarjuk. Azt akarjuk, hogy Európa és Amerika külön-külön szerepeljen a kördiagramban, mivel a legtöbb esetben a kontinensek vannak, a többi szelet pite.
Hogyan adjunk szelet pitét a pite (vagy pite pite) bárjához?
a kördiagramok ezen sávjának testreszabásához kövesse az alábbi lépéseket:
kattintson a jobb gombbal a kördiagram bármely szeletére, majd kattintson az Adatsorok formázása lehetőségre. Ez megnyit egy diát az excel képernyő jobb oldalán. Kattintson a sorozat lehetőségre. Az alábbi lehetőségek állnak rendelkezésére.

ban ben osztott sorozat legördülő menü válassza az Egyéni lehetőséget. Most kattintson duplán a sávdiagramra (vagy bármely szeletre, amelyet át szeretne helyezni a diagram másik részére). Ez még egy lehetőséget láthatóvá tesz. A pontok opciója tartozik.

megmutatja, hogy a diagram melyik részéhez tartozik az aktuálisan kiválasztott opciópont is. A mi esetünkben jelenleg a kiválasztott pont Európa. Amely a második cselekményhez tartozik.
a kijelölt pont áthelyezéséhez a diagram más ábrájára kattintson a legördülő menüre, és válassza ki az első ábrát.

tegye ezt minden olyan pontnál, amelyet egyik parcelláról a másikra szeretne mozgatni. Itt Ázsiát, Afrikát és Óceániát akarom a második cselekménybe. Tehát a fenti lépéssel egyenként áthelyezem őket a második cselekményre. És végül megkapom ezt.

most tisztábbnak tűnik.
kérjük, adja hozzá az adatcímkéket a százalék megjelenítéséhez. Kattintson a pluszjelre a kiválasztott diagram bal oldalán. Ellenőrizze az Adatcímkék lehetőséget.

megmutatja a számokat, de azt akarjuk, hogy a százalékok megjelenjenek a sávon és a kördiagramon a kontinens nevével.
ehhez kattintson az adatcímkékre, majd lépjen a formázási lehetőség címkéire. Itt ellenőrizze a százalék és a sorozat nevét, és törölje az értéket.
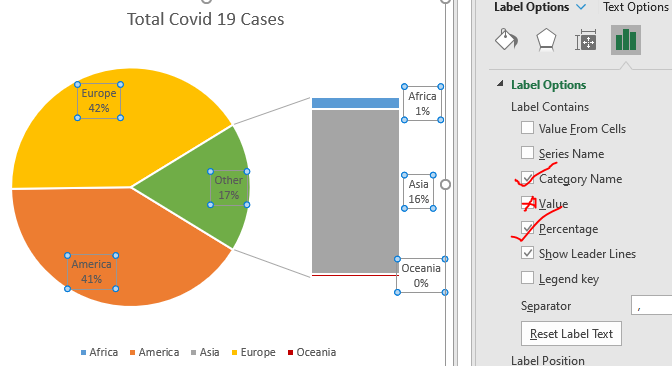
most a tizedesjegyek megjelenítéséhez lépjen lefelé ugyanabban az ablaktáblában, és bontsa ki a számok opciót. Itt a kategóriákban válassza a százalékok lehetőséget. Tizedesjegyekkel válassza az 1 lehetőséget.
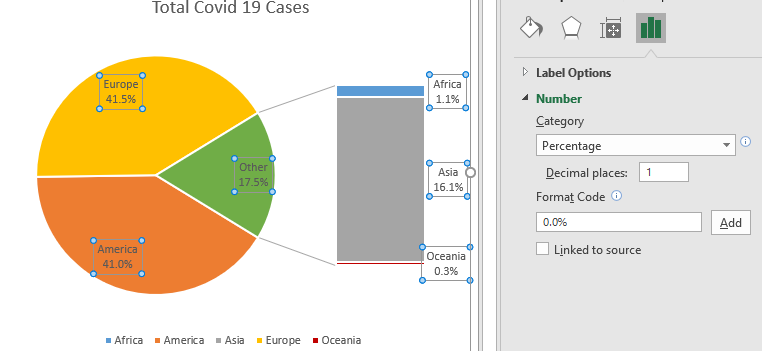
Most nincs szükségünk a legendákra, ezért törölje őket.
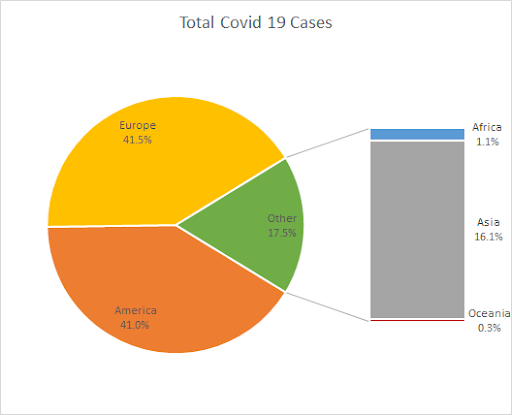
a pite és az oszlopdiagram adatcímkéi túl homályosak ahhoz, hogy láthassák. Tehát merészebbé és fényesebbé tegye őket.
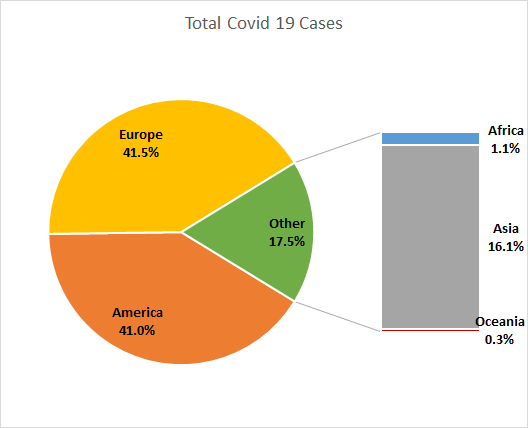
ha egy kicsit ki akarja venni a kördiagram másik szeletét, akkor csak növelheti a robbanást a sorozat opcióból. Csak válassza ki a másik szelet dupla kattintással. Menj a formázás és növeli a robbanás.
ha növelni szeretné az oszlop méretét a kördiagramban, akkor ezt itt is megteheti a második telek telekméretének növelésével vagy csökkentésével.
nevezze el megfelelően a diagram címét.

a kördiagramok készen állnak.
Szóval igen srácok, így hozhat létre és használhat kördiagramokat az Excelben. Ez a diagram nagyon hasznos, ha túl sok kategória van ahhoz, hogy egyetlen kördiagramon megjelenjen. Remélem, hogy ez az oktatóanyag segített megérteni, mikor kell használni a kördiagram sávját az Excel programban. Ha továbbra is kétségei vannak ezzel a diagrammal vagy bármely más Excel/VBA témával kapcsolatban, tudassa velem az alábbi megjegyzések részben. Addig megnézheti az alább említett diagramcikkeket.
az Excel legjobb diagramjai és azok használata: ezek az Excel által nyújtott legjobb diagramok. Tudnia kell, hogyan kell használni ezeket a diagramokat, és hogyan kell értelmezni őket. A vonal, oszlop és kördiagram néhány gyakori és de hatékony diagram, amelyet az Excel diagramok kezdete óta használnak. De Excel több diagramok felfedezni…
10 + Creative Advanced Excel diagramok a Rock a műszerfal / ezek a kreatív diagramok is, hogy állsz eltekintve a tömegből. Ezek a diagramok különböző típusú Jelentésekhez használhatók. Az irányítópult kifejezőbb lesz, mint valaha.
Excel Diagramsablon mentése és használata | fontos, hogy a diagramsablonokat az ismétlődő diagramokhoz mentse, hogy időt és energiát takarítson meg. A diagramsablonok Excelben történő mentéséhez kövesse az alábbi lépéseket:
4 Kreatív cél Vs Eredménydiagram az Excelben: ez a négy fejlett excel-diagram hatékonyan használható az eredmény vs céladatok ábrázolására. Ezek a diagramok rendkívül kreatívak és magától értetődőek. Az első diagram úgy néz ki, mint egy úszómedence úszókkal. Nézd meg.
Excel Sparklines : az apró diagramok a cellában : ezek a kis diagramok az Excel celláiban találhatók. Ezek az új excel és nem sokat feltárt. Az Excel Sparkline diagramjainak három típusa van az Excelben. Ezek 3 alkategóriák, nézzük felfedezni őket.
Diagramadatok módosítása a kiválasztott cellák szerint: az adatok megváltoztatásához, amikor különböző cellákat választunk ki, az Excel VBA munkalap eseményeit használjuk. Megváltoztatjuk a diagram adatforrását, amikor megváltoztatjuk a kijelölést vagy a cellát. Itt van, hogyan kell csinálni.
Népszerű cikkek:
50 Excel parancsikonok a termelékenység növelése | gyorsabb a feladat. Ez az 50 parancsikon még gyorsabban fog dolgozni az Excelen.
az Excel VLOOKUP funkció használata / ez az excel egyik leggyakrabban használt és legnépszerűbb funkciója, amelyet különböző tartományok és lapok értékének megkeresésére használnak.
hogyan kell használni az Excel COUNTIF függvény| Count értékek feltételek segítségével ezt a csodálatos funkciót. Nem kell szűrnie az adatokat, hogy megszámolja az adott értéket. A COUNTIF funkció elengedhetetlen az irányítópult előkészítéséhez.
a SUMIF függvény használata Excel-ben | ez egy másik irányítópult alapvető funkciója. Ez segít összefoglalni az értékeket meghatározott feltételek mellett.