Frissítve április 2019
figyelem WordPress felhasználók és jövőbeli WordPress felhasználók! Ez a bejegyzés az első a sok közül az új “WordPress tippek”sorozatunkban. Minden hónapban egy új tipp kerül közzétételre, amely kibővíti a WordPress tudás arzenálját. Kezdjük az alapokkal,és onnan építünk.
tehát minden további nélkül, ebben a hónapban a WordPress tipp…hogyan lehet megváltoztatni egy oldal vagy bejegyzés URL-jét.
új oldal vagy blogbejegyzés létrehozásakor a WordPress automatikusan a címet használja az oldal URL-jének létrehozásához. Bizonyos esetekben ez lehet, hogy pontosan mit akar, de nem mindig. Itt jön be ez a hasznos tipp! Fontos, hogy optimalizálja az URL-t a keresőmotorok számára, ne feledje, hogy az adott oldalon információt kereső személy mit kereshet. Hozzon létre egy egyszerű, könnyen megjegyezhető URL-t, ha nyomtatott marketinganyagokba vagy verbális reklámokba, például rádióba helyezi, amelyek arra ösztönzik a címzetteket, hogy látogassák meg ezt az oldalt. Tegye meg ezeket a néhány lépést a weboldal URL-jének megváltoztatásához.
attól függően, hogy a WordPress melyik verzióját használja, kissé másképp kell követnie a lépéseket.
WordPress verziók Gutenburg aktív nélkül (a klasszikus szerkesztő használatával)
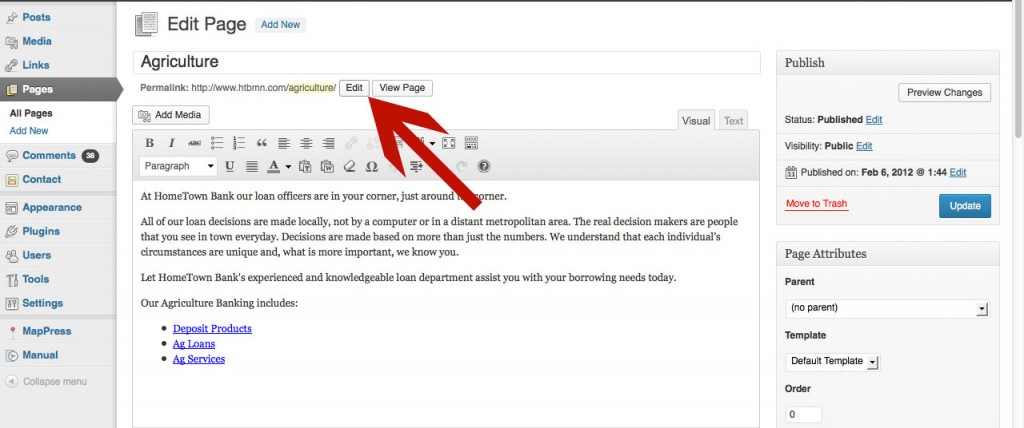
- Bejelentkezés a WordPress
- nyissa meg a meglévő oldalt, vagy hozzon létre egy új oldalt
- adjon meg egy címet, ha szükséges
- mentse el az oldalt, ez automatikusan létrehoz egy URL-t
- nézze meg közvetlenül a cím mező alatt, látni fogja Permalink: ezt követi az URL
- kattintson a Szerkesztés gombra a link mögött
- írja be az új URL-t, majd kattintson az OK gombra
- mentse el az oldalt vagy tegye közzé
WordPress verziók a Gutenberg szerkesztő használatával
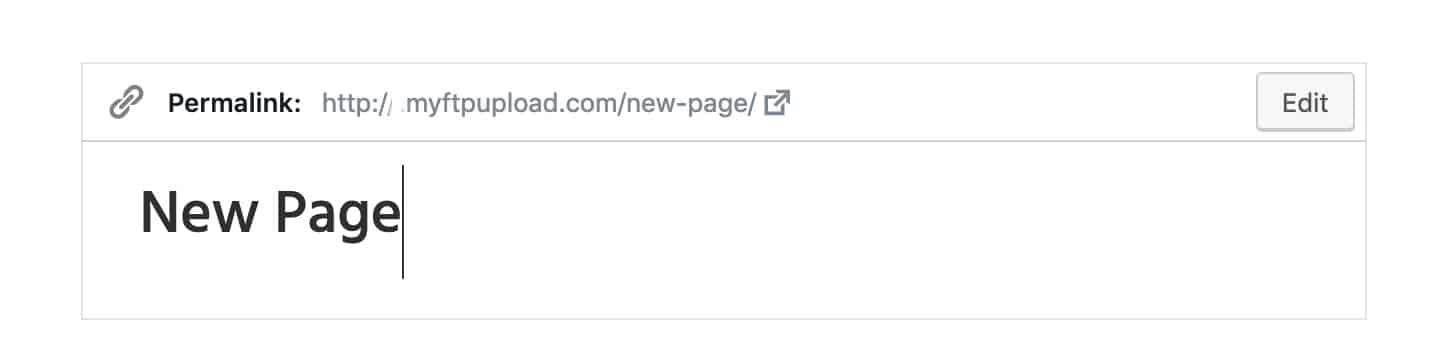
1. Írja be bejegyzésének címét az oldal tetején található oldal címe területen
2. A permalink szerkesztéséhez vagy el kell mentenie az oldalt vázlatként, vagy közzé kell tennie az oldalt az opciók megtekintéséhez. Először kattintson a “vázlat mentése” gombra, ha nem áll készen az oldal közzétételére.
3. Most kattintson újra a bejegyzés címére. Miután rákattintott a címre, a permalink megjelenik a bejegyzés címe felett egy Szerkesztés gombbal.
4. Kattintson a Szerkesztés gombra a permalinken, nevezze át a csigát, majd kattintson a “Mentés”gombra. A csiga az Ön URL-je.
5. Kattintson a piszkozat mentése elemre a bejegyzésben, hogy megbizonyosodjon arról, hogy mindent újra elment, és folytassa a munkát.
ne feledje, ha visszatér egy közzétett blogbejegyzéshez vagy weboldalhoz, és megváltoztatja az URL-t, akkor meg kell erősítenie, hogy nincs más oldal, amely a régihez kapcsolódik . Ha megadta másoknak az URL-t, felhasználta e-mailben stb. nem akarja megváltoztatni ezt az URL-t.
használja fel új WordPress-ismereteit, testreszabhatja az egyik új blogbejegyzés vagy oldal URL-jét. A lehetőségek végtelenek!