世界中のウェブサイトのトラフィックのほぼ半分がモバイルデバイスに由来することを知っていましたか? 人々はモバイルでウェブを閲覧するだけでなく、WordPress、Facebook、その他のメディアサイトなどのプラットフォームのモバイルアプリを使用してコンテンツを作成しています。facebookやFacebookのようなプラットフォームでは、モバイルサイトを利用してコンテンツを作成することもできます。
長年にわたり、WordPressのモバイルアプリは、モバイルデバイスを使用してコンテンツを簡単に公開し、ウェブサイトを管理するのに役立つ大幅な改善 WordPressアプリは、AndroidとiOSの両方のデバイスで既に利用可能です。
この記事では、iPhone、iPad、Android、その他のモバイルデバイスでWordPressアプリを使用する方法を紹介します。
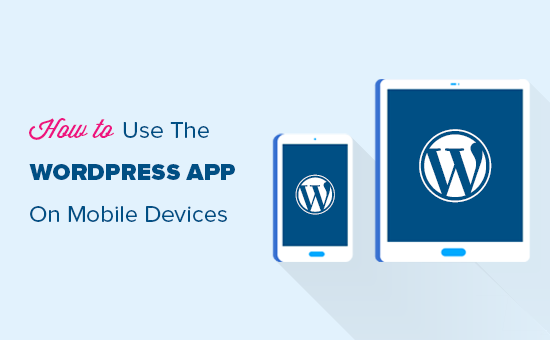
なぜiPhoneやiPadでWordPressアプリを使用するのですか?
WordPressアプリは、あなたが旅行しているときに特別に世界のどこからでもコンテンツを作成し、あなたのウェブサイトを管理することができます。
電車やバスに乗ったり、歩いたり、友人と遊んだりしながら、写真のキャプチャとアップロード、ビデオの録画とアップロード、簡単なブログ記事の書き あなたはあなたのポケットの中にあなたとあなたのWordPressサイトを取ることができます。
デフォルトでは、WordPressの管理領域は完全に応答し、モバイルブラウザ上でうまく動作します。
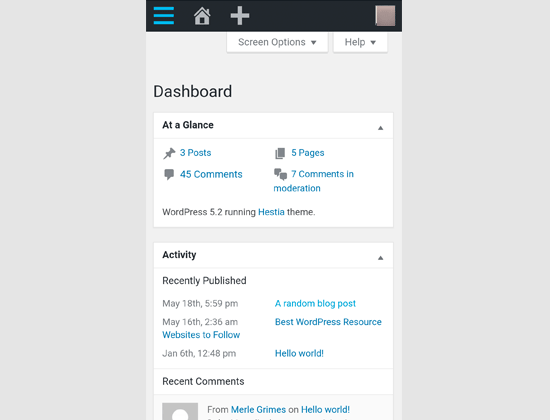
しかし、このユーザーインターフェイスは、モバイルの使用に最適ではありません。
一方、WordPressアプリはタッチフレンドリーで、モバイルに最適化され、使いやすいように設計されています。 これは、WordPressのアプリの喜びを使用することになり、直感的なユーザーインターフェイスを持っています。
物理的なキーボードなしで書くことは、多くのブロガーにとって問題でした。 このアプリは、デバイスのネイティブタッチキーボードとWordPressの書式設定ボタンを組み合わせて、タッチデバイスでの投稿を簡単かつ簡単に
WordPressモバイルアプリを使用するには何が必要ですか?
他のモバイルアプリとは異なり、WordPressアプリの使用を開始する前に、実際にはWordPressのウェブサイトやWordPressのブログを持っている必要があります。
ワードプレスのアプリは、人気のある無料の自己ホスト型の両方のために動作しますWordPress.org プラットフォームだけでなく、WordPress.com ブログホスティングサービス。
詳細については、以下のサイドバイサイド比較を参照してくださいWordPress.com vsワードプレス。org。
WordPressモバイルアプリ用のWebサイトの設定
wordpressアプリにwebサイトを接続するには、次の2つのことが必要です:
- あなたのウェブサイト上のJetPackのプラグイン
- 無料WordPress.com アカウント
始めましょう。
まず、ウェブサイトにJetPackプラグインをインストールして有効にする必要があります。 詳細については、WordPressのプラグインをインストールする方法についてのステップバイステップガイドを参照してください。
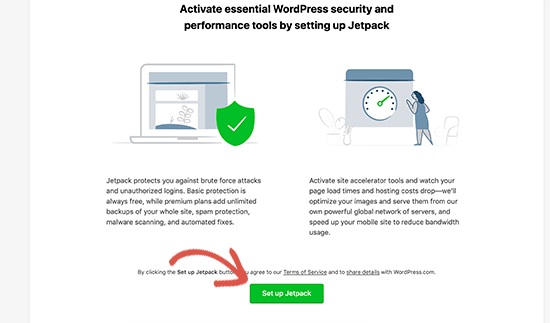
起動時に、続行するには[設定]ボタンをクリックする必要があります。
次に、aでサインインするように求められますWordPress.com アカウント。 すでにお持ちの場合は、先に進んでサインインできます。 それ以外の場合は、無料のアカウントにサインアップし続けることができます。
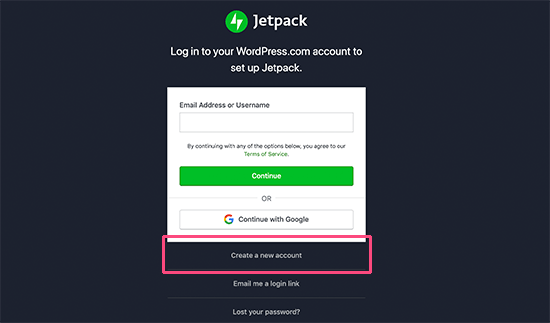
このプロセスの間にあなたの自己ホスト型WordPress.org ウェブサイトはあなたの無料経由でJetPackサーバーに接続されますWordPress.com アカウント。
それが完了したら、あなたは今、あなたのモバイルデバイス上でWordPressアプリを使用して開始する準備が整いました。
モバイル端末でWordPressアプリを設定する
まず、端末にWordPressアプリをインストールする必要があります。 これは、Android、iOS(iphoneとipad)、Windows、MacOS、およびLinuxで利用可能です。
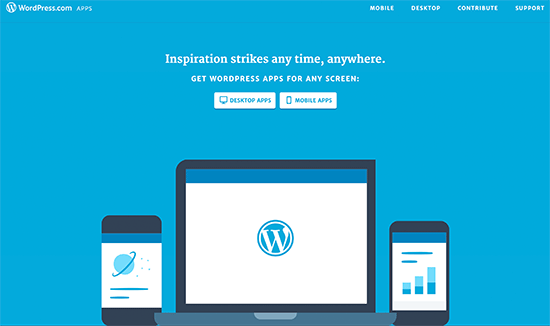
次に、アプリを開き、あなたのアカウントにサインインする必要がありますWordPress.com アカウント。
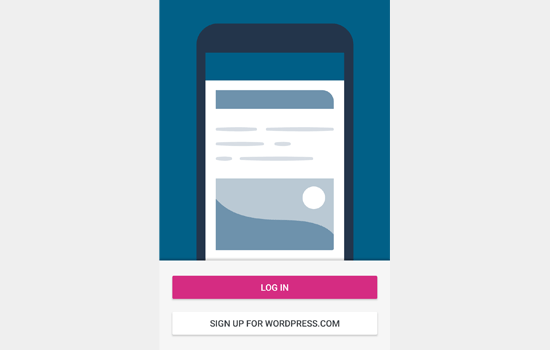
その後、アプリが接続し、あなたのウェブサイト情報を取得します。
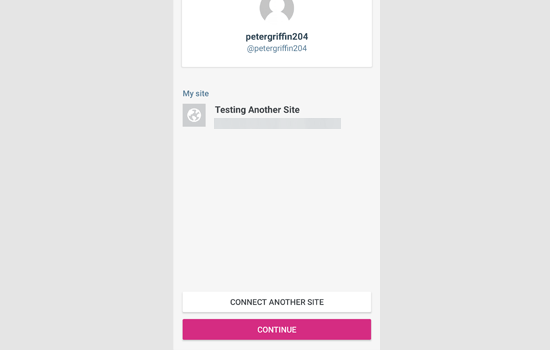
続行ボタンをクリックしてアプリのダッシュボードを表示できるようになりました。 これは、モバイルアプリを使用してWordPressサイトを管理する場所です。
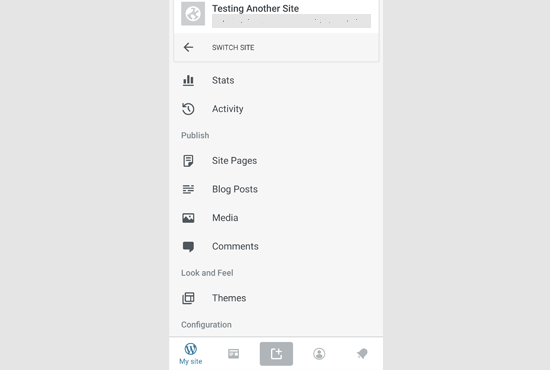
ワードプレスアプリでブログ記事を編集
ワードプレスアプリは、それが簡単にあなたのウェブサイト上のブログ記事やページを作成/編集することができるようにするために直感的なユーザーインターフェイスが付属しています。
アプリダッシュボードのブログ投稿メニューをクリックすると、すべての投稿を表示できます。 これはあなたの最近のブログ記事のリストが表示されます。
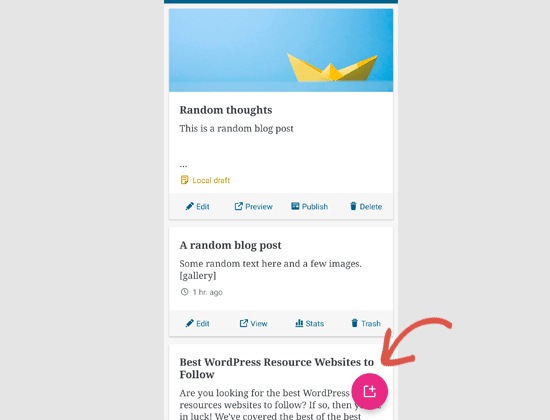
あなたは、任意のブログ記事を編集するか、新しいブログ記事を作成するために新しい追加ボタ
WordPressアプリのコンテンツエディタが起動します。 ここから、あなたは一番下に書式設定ツールバーを持つことになりますお使いの携帯電話のネイティブキーボードを使用して、新しいポストを書くことがで
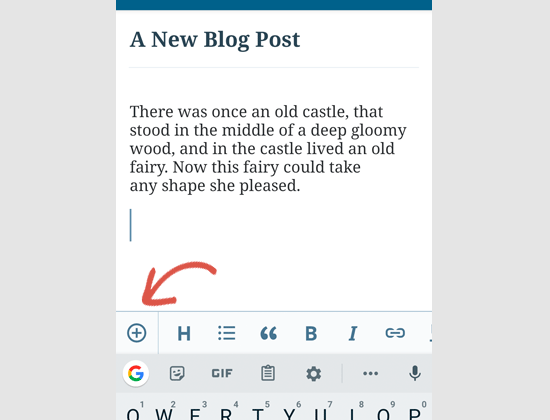
“追加”ボタンをクリックすると、ブログ投稿に画像を追加できます。 アプリでは、お使いの携帯電話のカメラを使用して、またはWordPressのメディアライブラリから、お使いのデバイスから画像をアップロードすることがで
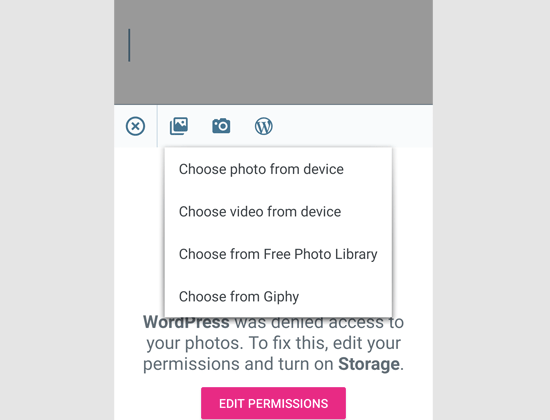
アプリはまた、あなたが他の投稿オプションを変更することができます。 これらのオプションにアクセスするには、編集画面の右上隅にある3つのドットメニューをタップし、「投稿設定」を選択します。
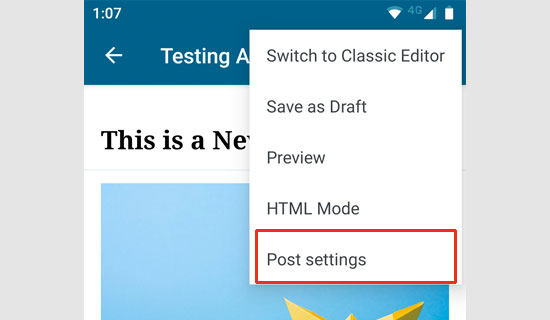
投稿設定メニューが表示されます。 ここから、カテゴリとタグ、注目の画像、投稿ステータスの変更、およびその他のオプションを追加できます。
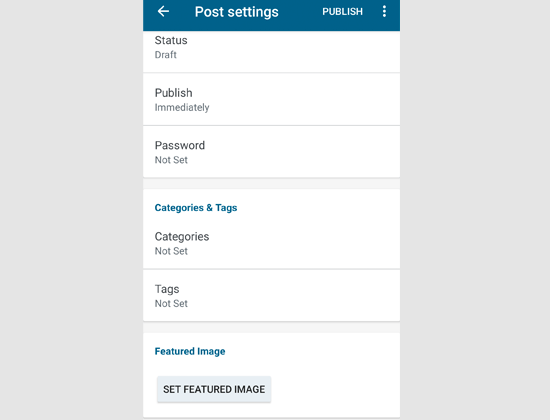
WordPressのアプリは、お使いのデバイス上でローカルにあなたの投稿を保存する内蔵の自動保存機能が付属しています。 ブログ記事の編集が完了したら、右上隅にある[公開]または[更新]ボタンをクリックします。
アプリはあなたのウェブサイトに投稿をアップロードします。 ブラウザであなたのウェブサイトを訪問して、実際にそれを見ることができます。
WordPressアプリで新しいブロックエディタに切り替える
アプリには新しいWordPressブロックエディタも含まれていますが、デフォルトではオンになっていません。 アプリで新しいエディタを使用するには、下部にあるプロフィールアイコンをタップしてから、アプリの設定を選択する必要があります。
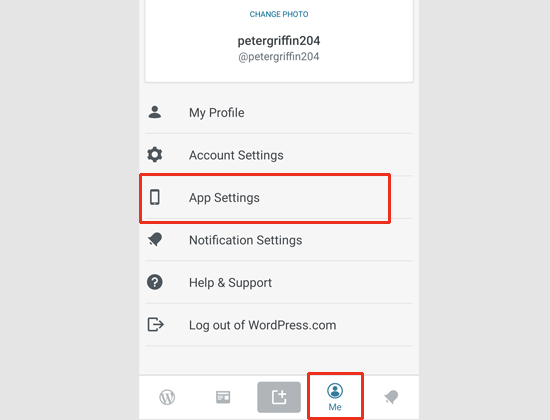
ブロックエディタをオンにすることができますアプリ設定メニューが表示されます。
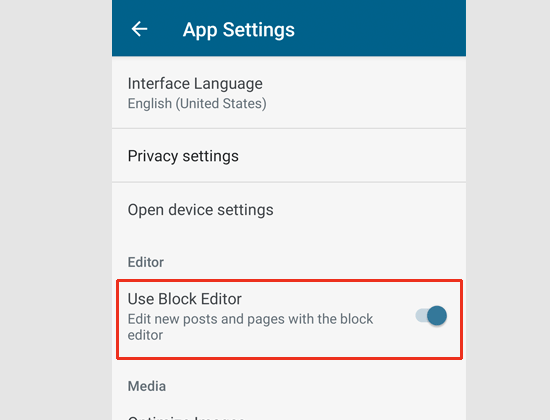
デスクトップで使用するのと同じブロックエディタを使用して、アプリでWordPressの投稿を作成できるよ しかし、アプリ上で利用可能なブロックの数は、現時点では非常に限られています。
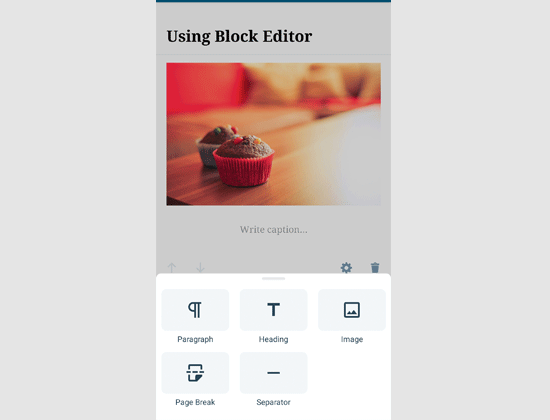
WordPressアプリを使用してメディアファイルをアップロードして管理
WordPressアプリを使用すると、簡単に管理し、お使いの携帯電話から写真/ビデオをアップロードすることができます。
投稿中にメディアをアップロードするか、アプリダッシュボードからメディアライブラリを直接起動することができます。
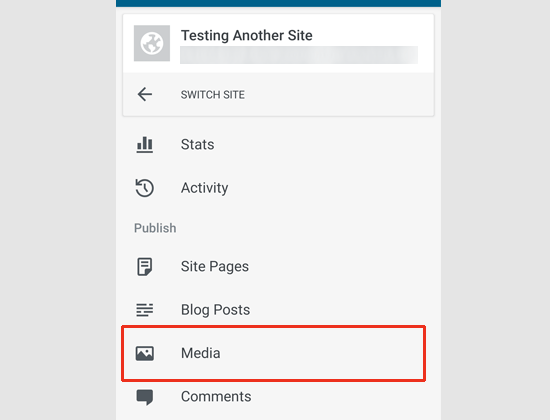
これにより、WordPressメディアライブラリが起動され、ライブラリ内のすべてのメディアファイルが表示されます。 あなたは、メディアファイルを編集し、それらを削除し、さらには追加ボタンを使用してお使いの携帯電話から新しい写真やビデオをアッ
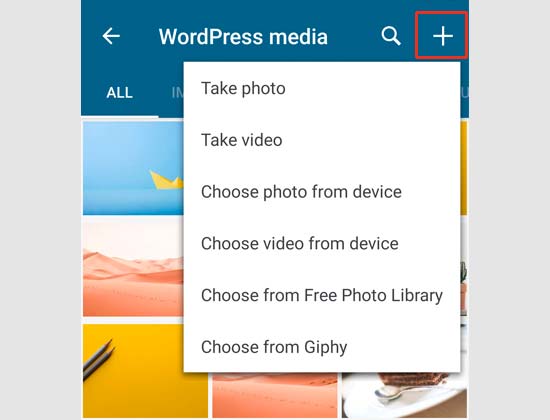
WordPressアプリを使用して外出先でのコメントの管理
コメントは、ユーザーエンゲージメントを高め、WordPressブログを中心にコミュ WordPressのアプリは、外出先でのコメントを緩和することが容易になります。
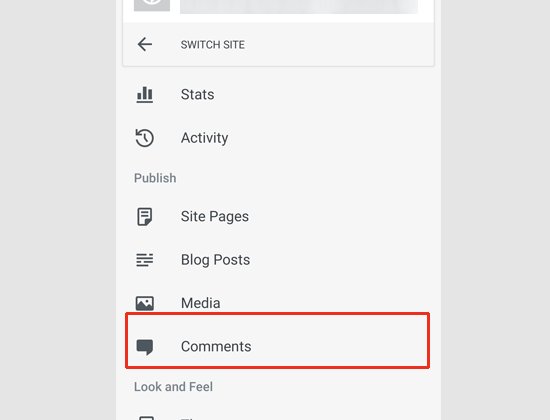
アプリのダッシュボードからコメントタブにアクセスして、サイト上のすべてのコメントを表示できます。 モデレーションを待機しているコメントと承認済みのコメントが表示されます。
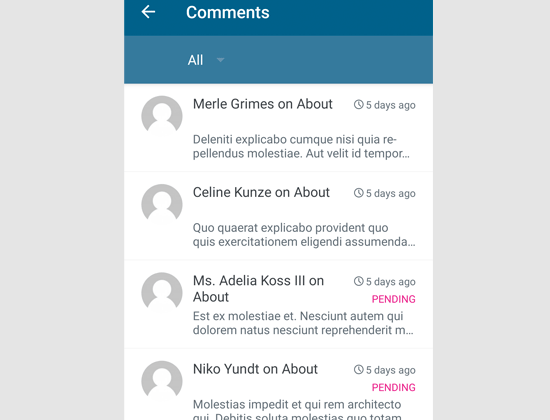
任意のコメントをクリックすると、より多くのオプションを表示できます。 これにより、コメントの編集、承認または不承認、スパムとしてマーク、または返信を追加することができます。
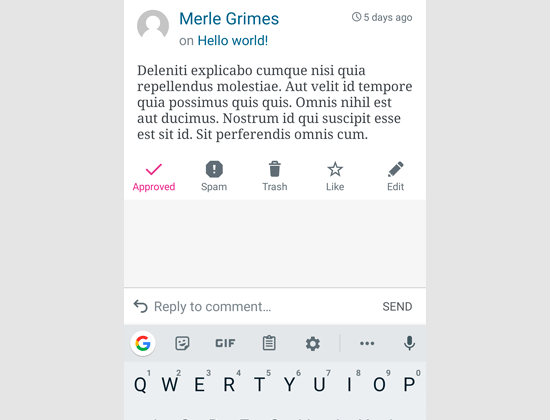
WordPressアプリを介して管理タスクを実行
WordPressアプリには、アプリを介してWordPressサイトの管理タスクを管理するための限定されたオプションが付属しています。 のは、これらのオプションを見てみましょうし、あなたがそれらで何ができるか。
まず、WordPressアプリでは、”設定”タブからサイトの設定の一部を変更することができます。
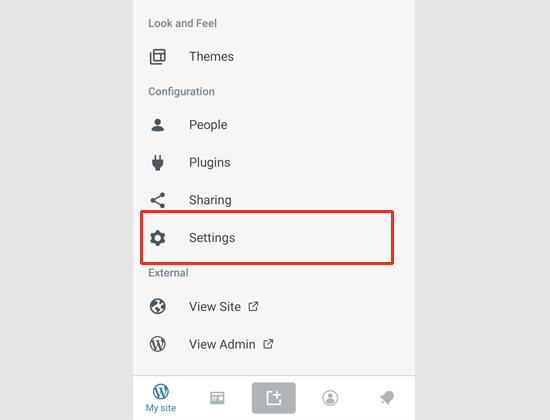
これらの設定は、WordPressの管理領域に表示される設定に似ています。 サイトのタイトル、キャッチフレーズ、デフォルトのカテゴリ、タイムゾーン、およびその他のオプションを変更できます。
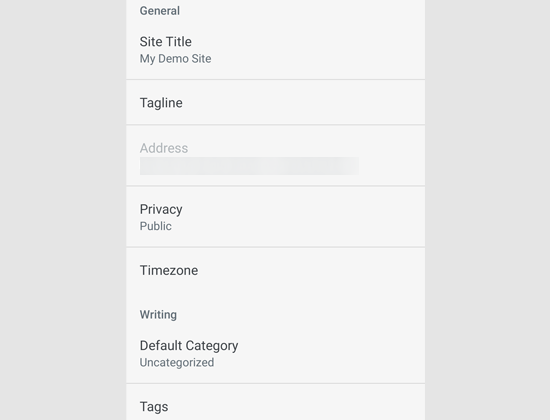
ただし、WordPressプラグインで作成された設定ページは表示されません。
プラグインといえば、WordPressアプリではWordPressからプラグインを管理したり、インストールしたりすることができます。orgプラグインディレクトリ。
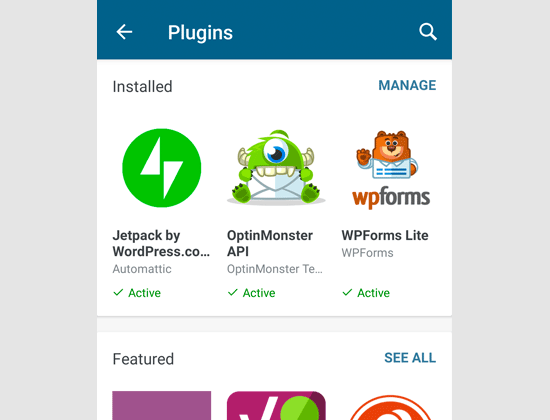
ただし、アプリ内のプラグインを使用したり、その設定にアクセスしたりすることはできません。 この機能は主に、コンピュータから離れている間にプラグインを有効または無効にする必要がある場合に便利です。
同じWordPressのテーマのために行きます。 このアプリでは、WordPressサイトにインストールされているテーマを切り替えることができますが、アプリから新しいテーマをインストールしたり、カスタマイズしたりすることはできません。
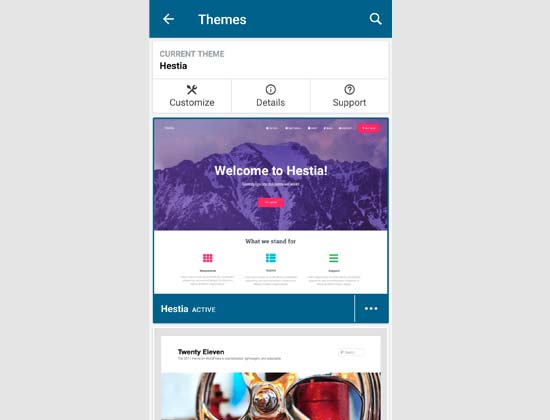
アプリからWordPressを完全に実行することは可能ですか?
いいえ。 現在、WordPressアプリだけではWordPressサイトを効率的に運営することはできません。
たとえば、アプリを使用してプラグインを管理することはできません。 プラグインはWordPressのウェブサイトの不可欠な部分であり、あなたはあなたのウェブサイトの機能を拡張するためにそれらを必要とします。
また、カスタム投稿タイプ、SEOオプション、カバー画像の使用、プラグインによって作成されたブロックの使用などにアクセスすることはできません。
なぜ、いつWordPressアプリを使用するのですか?
WordPressアプリは、ウェブサイト全体を効率的に実行するのに十分ではありませんが、それはあなたのコンピュータから離れている間に、コンテンツを書き、写真
接続性の低い場所への旅行時にも使用できます。 あなたは、ローカル下書きとしてコンテンツを保存することを可能にするアプリの機能の一部をオフラインで使用することができます。
外出先でコンテンツを作成し、コメントのモデレートなどの日常的なタスクを管理するためのコンパニオンアプリとして使用できます。
この記事があなたのモバイルデバイスでWordPressアプリを使用する方法を学ぶのに役立つことを願っています。 また、WordPressサイトを管理するのに最適なモバイルアプリのリストを確認することもできます。
この記事が好きなら、WordPressのビデオチュートリアルのためのYouTubeチャンネルを購読してください。 また、TwitterやFacebook上で私たちを見つけることができます。