このページでゲームコンソールまたはメディアデバイスを登録します:
- 有線接続にデバイスを登録する
- ワイヤレス接続にデバイスを登録する
- ゲームコンソールのMACアドレスを検索する
有線接続にデバイスを登録する
有線接続にデバイスを登録するには、”iuネットワークに有線デバイスを登録する”を参照してください。
デバイスをワイヤレス接続に登録する
メディアデバイスやゲーム機がIU PublicNet経由でインターネットに接続するには、そのネットワークアダプタがIU PublicNetサービスに登録されている必要があります。 デバイスは、ネットワークアダプタが登録される前にIU PublicNetに接続できますが、アクセスが制限されたままになり、インターネットに接続できなくなります。 ネットワークアダプタが登録されると、デバイスはパブリックIPアドレス(149.16x.x.xまたは134.68)を受け取ることができます。x.それはインターネットに接続することを可能にするxの範囲)。
登録は、まず、インターネットに接続されたコンピュータ、タブレット、またはスマートフォンからオンライン登録ページにアクセスし、デバイスのMACアドレスを大学:
- 後で必要になるので、デバイスのMACアドレスを見つけて記録します。 これは次のようになります。
06:CA:12:F3:BC:7A
ヘルプについては、以下を参照してください:
- PlayStation、Xbox、Switch、Wii、またはWii U:ゲーム機のMACアドレスを確認するを参照してください。AppleTV、TiVo、Roku、またはAmazon Fire:「スマートテレビ、DVR、またはセットトップボックスのMACアドレスの検索」を参照してください。
- お使いのデバイスの製造元のマニュアルを参照することもできます。 有線ではなく、Wi-Fi MACアドレスが必要であることに注意してください。
- webブラウザを搭載したデバイス(携帯電話やラップトップなど)で、IU PublicNetネットワークを選択します。
または、すでにIUネットワークに接続されているコンピュータ、タブレット、スマートフォン(eduroamまたはIU Secure)で、IU Home/IoTデバイスの公開登録にアクセスします。
- ホーム/IoTデバイスを選択します。 あなたのIUのユーザー名とパスフレーズでログインします。
- “デバイスの作成”フォームに入力します。
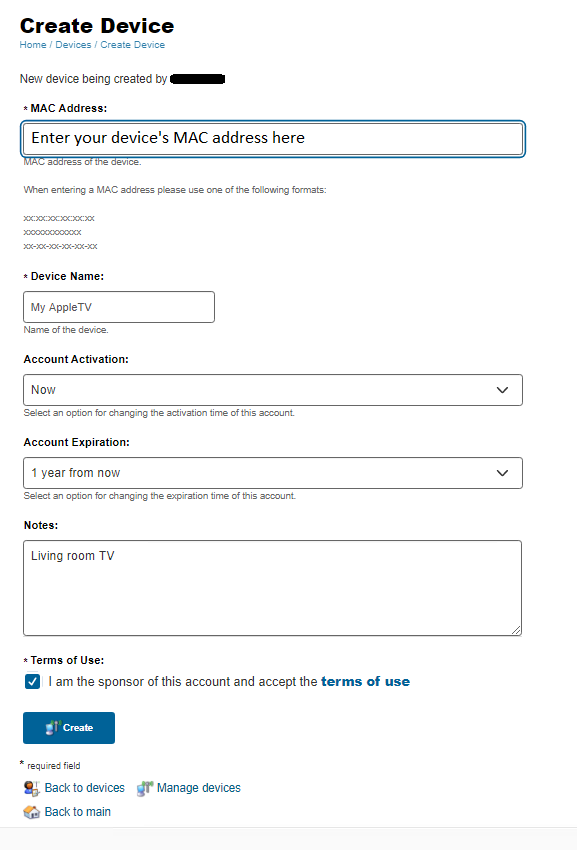
- フォームの下部にある[作成]をクリックしてデバイスを登録します。デバイスのIPアドレスは149.16x.x.xまたは134.68のいずれかで始まる必要があります。それでもデバイスがネットワークに接続できない場合は、デバイスを再起動して、IU PublicNetに再接続してみてください。
問題が解決しない場合は、キャンパスサポートセンターにお問い合わせください。
ゲーム機のMACアドレスを見つける
ゲーム機を登録するには、そのMACアドレス(
06:CA:12:F3:BC:7Aと同様)を知る必要があります。 お使いのゲーム機のMACアドレスを確認するには、次の手順に従います:Xbox One - Xbox360
- スイッチ
- Wii U
- Wii U
- PlayStation4またはPlayStation3
- Xbox One
- Xbox360
- Xbox360
- Xbox360
- Xbox360
- コンソールの包括的なリストであることを意図していません;むしろ,それは一般的に使用され、広く利用可能なものが含まれています.
プレイステーション5
- コンソールの電源を入れます。
- メインメニュー画面が表示されたら、設定を選択します。
- システムソフトウェアを選択し、コンソール情報を選択します。 この画面には、有線および無線のMACアドレスが表示されます。
プレイステーション4またはプレイステーション3
- ドライブにディスクがない状態で本体の電源を入れます。
- メインメニュー画面が表示されたら、設定を選択します。
- システム設定を選択します。
- システム情報を選択します。 この画面にMACアドレスが表示されます。
Xbox One
- 通常の方法:
- 設定に移動します。 [ネットワーク]、[ネットワーク設定]、[詳細設定]の順に選択します。
- 有線および無線のMACアドレスが表示されます。
- 方法1:
- IU PublicNetに接続します。
- 接続が失敗します。 ネットワークテストを実行します。
- テストは失敗します。 [ネットワーク設定]オプションを選択して、有線および無線のMACアドレスを取得します。
- 方法2(新しいモデルの場合):
- IU PublicNetに接続します。
- 接続が失敗します。 「修正しよう」をクリックします。
- Xboxは問題の診断を試み、最終的にはいくつかのオプションを提供します。 手動設定オプションに移動します。 次の画面には、両方のMACアドレスを含むいくつかの情報が表示されます。
注:上記の方法でMACアドレスの検出に問題がある場合は、代替接続(たとえば、携帯電話をホットスポットとして使用)を試してday oneパッチを取得するこ - Xboxガイドにアクセスするには、Xbox360コントローラーのXboxガイドボタンを押します。 ガイドボタンはシルバーで、コントローラの中央にあり、緑色のXが付いています。
- すべての道を右に移動し、設定を選択します。
- システムを選択します。
- 新しい画面で、ネットワーク設定を選択します。
- 有線接続の場合は、イーサネットケーブルが接続されていることを確認し、有線ネットワークを選択します。 [ワイヤレス接続]で、[ワイヤレスネットワーク]を選択します。
- ネットワークの設定を選択します。
注:有線接続テストの試行は失敗する可能性がありますが、ネットワークの設定を選択することはできます。
- 右上の[追加設定]タブを選択し、[詳細設定]を選択します。
- 有線または無線のMACアドレスが表示されます。
Applications>Utilitiesフォルダからターミナルプログラムを開きます。 <1403><5961><2714>と入力し、<5945>を押します。- “USBイーサネットアダプタ”までスクロールします。 「Physical Address」の横に、
XX-XX-XX-XX-XXの形式に従った英数字の値が表示されます。
この商品は、プレイステーション3
Xbox360
上記のいくつかは、Xbox360のMACアドレスを見つける方法とXbox360のMACアドレスを見つける方法から適応されていますか?
スイッチ
スイッチのMACアドレスを確認するには、”Nintendo Switch本体のMACアドレスを確認する方法”を参照してください。本体を接続した後、Wii UのMACアドレス(無線)またはLANアダプタのMACアドレス(有線)を確認するには、MACアドレスを確認する方法を参照してください。 Wii本体を接続した後にWiiのMACアドレスまたはLANアダプタのMACアドレスを確認するには、MACアドレスを確認する方法を参照してください。
サードパーティイーサネットアダプタの使用
サードパーティイーサネットアダプタを使用している場合、MACアドレスはすべてゼロとして表示されることがあ MACアドレスを確認するには、Wii LANアダプタをコンピュータのUSBポートに接続します。 次の手順を実行します。
Windows:”WindowsネットワークアダプタのMACアドレスの検索”を参照してください。
: