数式バーとは何ですか?
数式バーは、ワークシートに入力したデータまたは数式がアクティブなセルに表示される場所です。 数式バーは、アクティブなセルのデータまたは数式を編集するためにも使用できます。
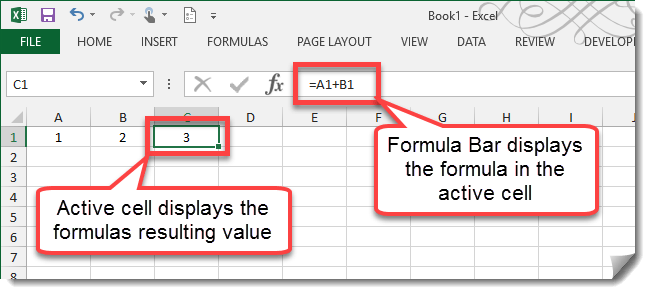
アクティブなセルには数式の結果が表示されますが、数式バーには数式自体が表示されます。
数式バーの展開または縮小

Formula Barは、必要に応じて垂直方向または水平方向に展開できます。
- 数式バーを水平方向に展開するには、カーソルが水平方向の両端矢印に変わるまで、名前ボックスと数式バーの間の領域にマウスカーソルを移動します。 左クリックしてドラッグして、水平サイズを調整します。
- 数式バーを垂直方向に展開するには、カーソルが垂直方向のダブルエンド矢印に変わるまで、マウスカーソルを数式バー領域の下部に移動します。 左クリックしてドラッグして、水平サイズを調整します。
- 数式バーの右側には、展開またはコントラクトの切り替えがあります。 数式バーをすばやく調整するには、これを使用します。
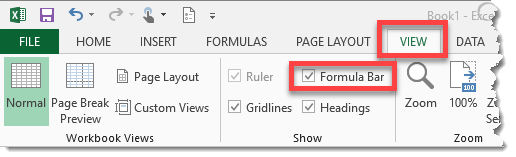
表示タブに移動し、数式バーオプションのチェックを外すことで、数式バーを完全に非表示にすることもできます。
数式バーでのデータの入力と編集

任意のセルにデータを入力します。
- データを入力するセルを選択し、入力を開始します。
- データを入力すると、データも数式バーに表示されます。
- データを受け入れるには、チェックマークをクリックするか、Enterキーを押します。 データを破棄するには、Xをクリックするか、Escキーを押します。
数式を入力するプロセスは、すべての数式が”=”(引用符なし)で始まる必要があることを除いて同じです。 任意のセル内のデータと数式を編集するには、セルを選択して数式バーをクリックするか、f2キーを押して編集モードに入ります。
関数の挿入ダイアログボックス
Excelが提供する関数に慣れていない場合は、関数の挿入ダイアログボックスは、使用可能な関数、機能、使用方法を学
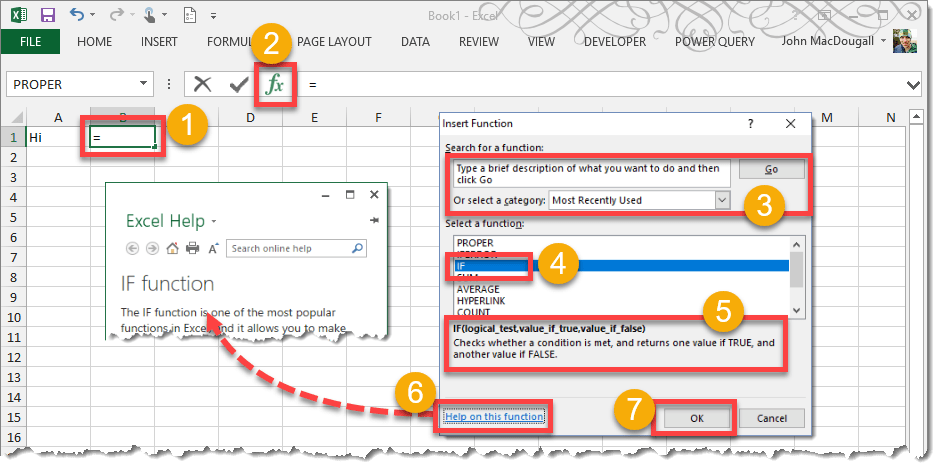
関数の挿入ダイアログボックス。
- 関数を入力するセルを選択します。
- 機能の挿入アイコンを押します。
- キーワードを入力してGoボタンを押すことで機能を検索するか、ドロップダウンメニューからカテゴリに基づいて機能を選択することができます。
- 関数を選択します。
- 関数が何をするかの簡単な説明を表示します。
- この関数のヘルプをクリックして、関数の詳細を読み、Excelのヘルプメニューの例を参照してください。
- OKボタンを押します。
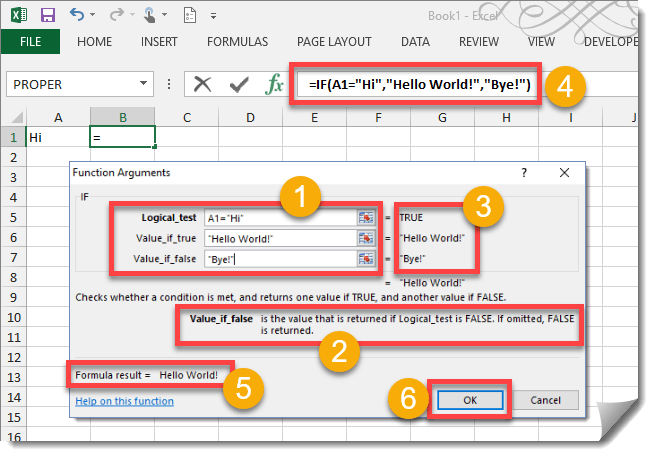
関数の引数ダイアログボックス。
- 関数のさまざまな引数パラメータを入力します。 右側の範囲セレクターアイコンを使用して、ワークブックからセルまたは範囲を入力として選択します。
- さまざまな関数の引数パラメータをクリックすると、その簡単な説明が表示されます。
- 入力の値が入力の右側に表示されます。
- 注意入力に項目を入力すると、数式バーが関数を構築します。
- ここでは、関数から返される出力を見ることができます。 これは、ワークシートのセルに表示されるものです。
- OKボタンを押して機能に入ります。