KDEは、Arch Linuxのオペレーティングシステム用に特別に設計されたデスクトップ それは、その排他的な機能のために他のデスクトップ環境よりも有利です。 それはより少ないスペースを要求し、問題なしで迅速に作動できる。 プロのプログラマは、デスクトップ環境を使用するのではなく、Arch Linux上で直接作業することを好みます。 しかし、Arch Linuxのオペレーティングシステムの高度なレベルではない場合、KDEは非常に互換性があります。 KDEの応答率は、他のデスクトップ環境よりも相対的に優れています。 KDEの重量は、最小限のスペース要件のために軽いです。 このガイドでは、KDE4デスクトップ環境のインストールに必要なすべての手順を詳細に説明しています。 Arch Linuxは操作が少し難しいですが、KDEによく組み込まれている驚くべき機能があります。 KDEは、Arch Linux上でアプリケーションをスムーズに起動するのに最適なツールです。 それはあなたのコーディング機能に大きな助けになることができる様々な機能を提供しています。 Kdeは、Arch Linuxのための最高のデスクトップ環境のリストに含まれています。 使用しているKDEバージョンがplasmaのコードと競合していないことを確認する必要があります。 その場合、サーバーはkdeのインストールを続行する前にplasmaを強制終了するように求めます。 これは、プログラマが他のLinuxデスクトップ環境よりもKDEを好む主な理由の一つです。
KDEのインストールプロセス
KDEのインストールに成功するには、三つの主要なステップしか必要ありません。 しかし、KDEデスクトップ環境を適切にインストールした後、デスクトップ環境を探索するための第四のステップを追加することもできます。 KDEをインストールする手順は次のとおりです;
- ステップ#1KDEのインストール
- ステップ#2設定
- ステップ#3スタートアップ
- ステップ#4デスクトップ環境の探索
前提条件
KDEデスクトップ環境 Sudoユーザーの代わりにrootユーザーがいる場合は、次のコマンドでsudoユーザーを作成し、次の2つの端末コマンドを使用して新しいパスワードを設定できます。
$passwd your_user_name


最後に、以下のコマンドを使用してsudoとそれぞれのコマンドラインエディタを取得します。
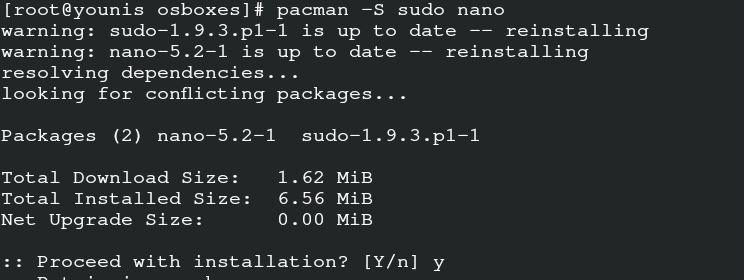
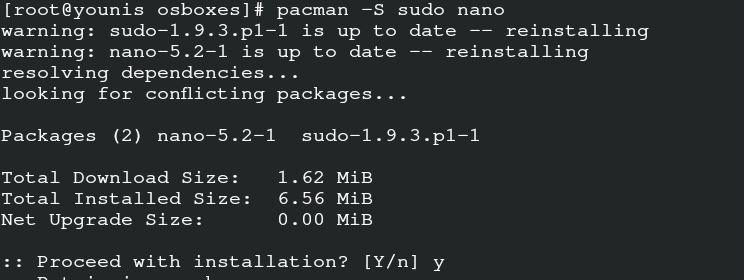
また、テキストエディタとして使用しているコマンドラインユーザーにアクセス権を付与することもできます。
![]()
正常に保存して終了するには、次のコマンドを入力します。
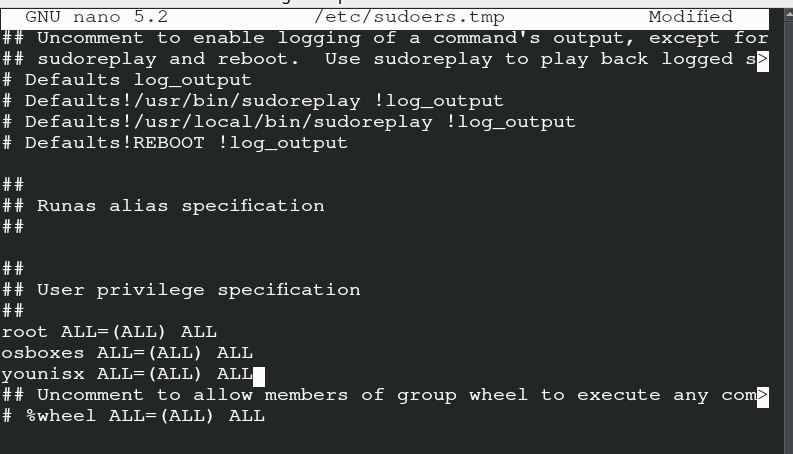
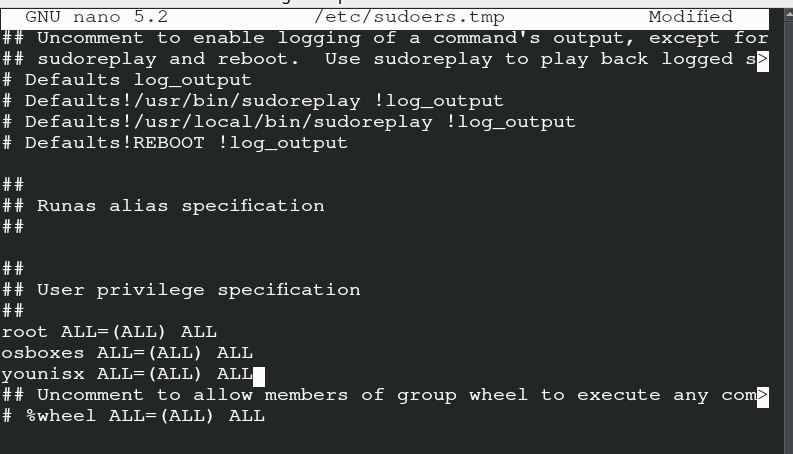
KDEのインストール
KDEをインストールするには、次のコマンドを使用します。 KDE plasmaのコマンドは、両方のバージョンが互換性がない場合、KDE4のコマンドと競合する可能性があることに注意する必要があります。 私はkde plasmaスタイルを好み、プログラマーだけでなく他のユーザーにも適しているので、私はplasmaでkdeをインストールしました。
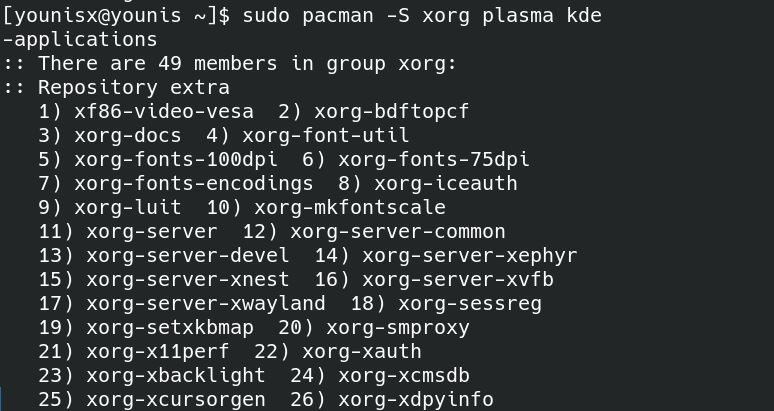
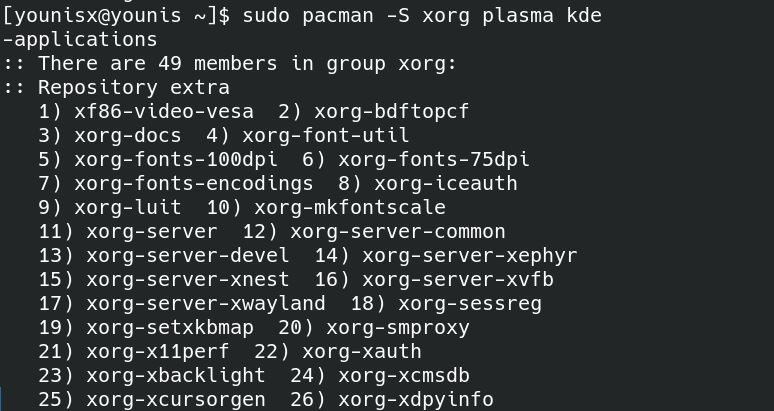
上記のコマンドで最初のカテゴリをインストールできます。
設定
インストールしたKDEを設定できる2番目のステップです。 コマンドラインテキストエディタとしてnanoを有効にしたので、nanoを使用します。 それぞれのテキストエディタを次のコマンドに入れることができます。


これで、(#)を削除してファイルを保存すると、画面上のコメントを編集します。
スタートアップ
上記のファイルを正常に編集して保存した後、この手順に進むことができます。 Kdeデスクトップの起動画面を取得するには、ターミナルで次のコマンドを入力します。
デスクトップに表示される画面がKDE4のデフォルト画面です。 あなたはあなたの合意にそれを変更することができます。
デスクトップ環境の探索
Arch Linux上のKDE4のデスクトップ環境を探索する時間です。 Kde4のデフォルト設定では、Confという名前の下に表示されます。 またはそれはまたKDE4である場合もあります。 設定をリセットする場合は、ファイルの名前を変更し、現在のセッションを再起動します。 あなたは、設定を通過することによって、デスクトップの背景をカスタマイズすることができます。 これで、KDEの次の機能を利用することができます。
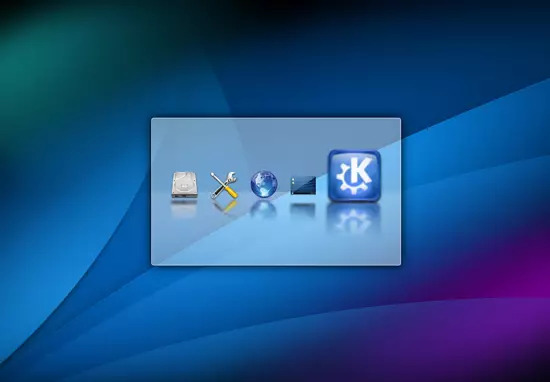
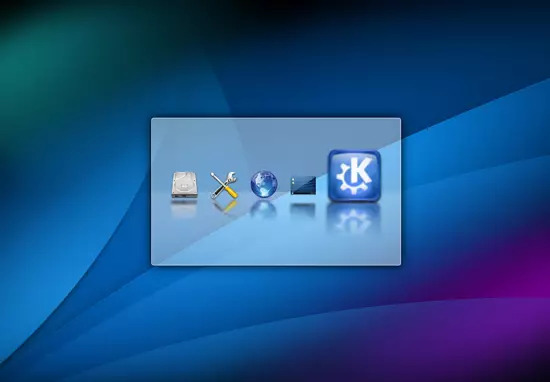
- テーマとウィジェットの変更
- バリアントフォントのインストール
- アプリケーションの自動起動
- Balooの取得
- 外観の変更
まず、デスクトップ環境のテーマとウィジェットを変更するには、デフォルトの右上のオプションをクリックしてください。 あなたの好みに合うように見えるウィジェットを追加します。
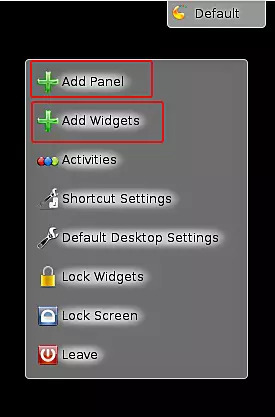
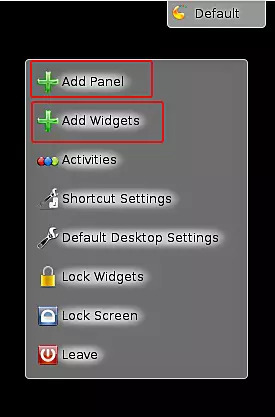
KDE4のフォントはあまり普及していないので、このコマンドを入力して変更することができます。
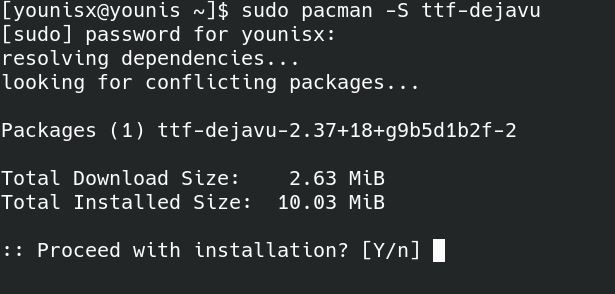
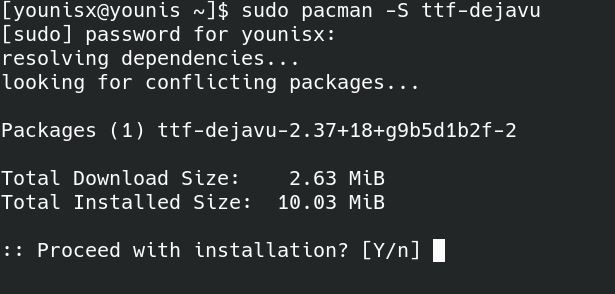
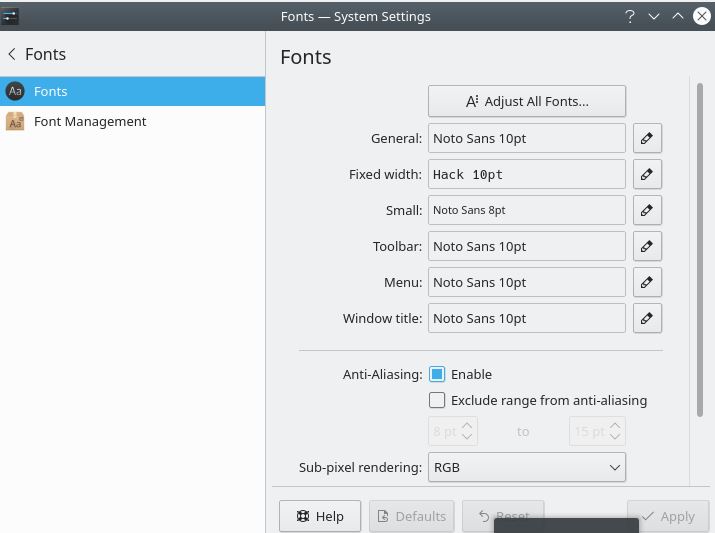
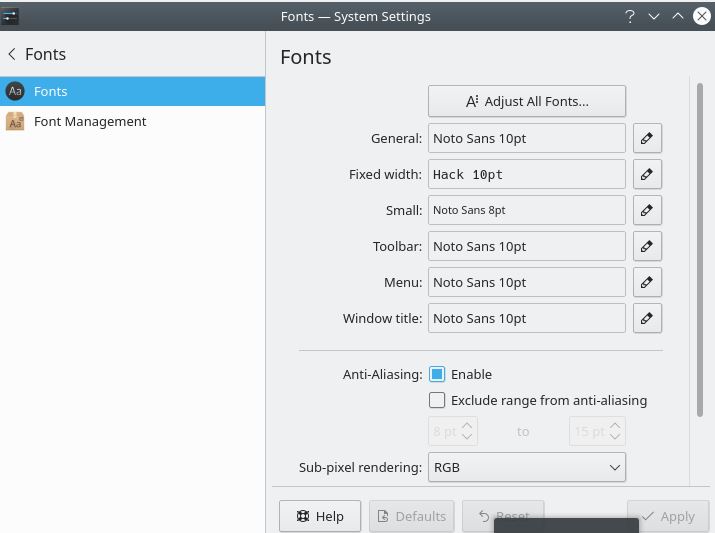
KDEの機能には手動でファイルを追加する必要があります。 自動化する場合は、このコマンドを適用します。
このウィンドウで自動再起動するオプションを選択する必要があります。 おそらくあなたのBalooは~/で利用可能です。kde4/share/config/baloofilercまたは~/。config/baloofilercサーバー内のこれらの2つの場所。 BalooはArch Linuxの分散データベースのためにスペースが限られています。 デスクトップ環境でBalooを使用するには、次のコマンドを入力します:
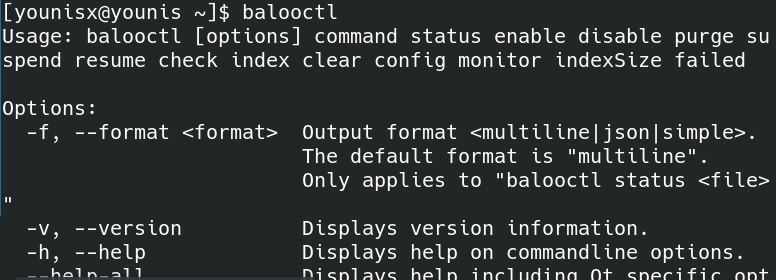
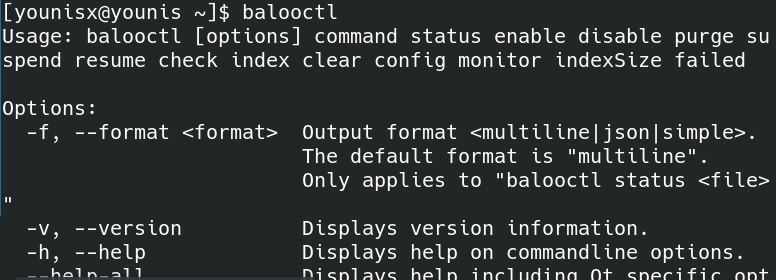
上記のコマンドは、Kdeのデスクトップ環境でBalooを起動することです。
上記のコマンドを使用すると、Balooの動作を正常に停止することができます。




最後の2つのコマンドは、Balooの有効化と無効化を支援します。
デスクトップ環境の外観を変更する場合は、次の簡単な手順に従います。
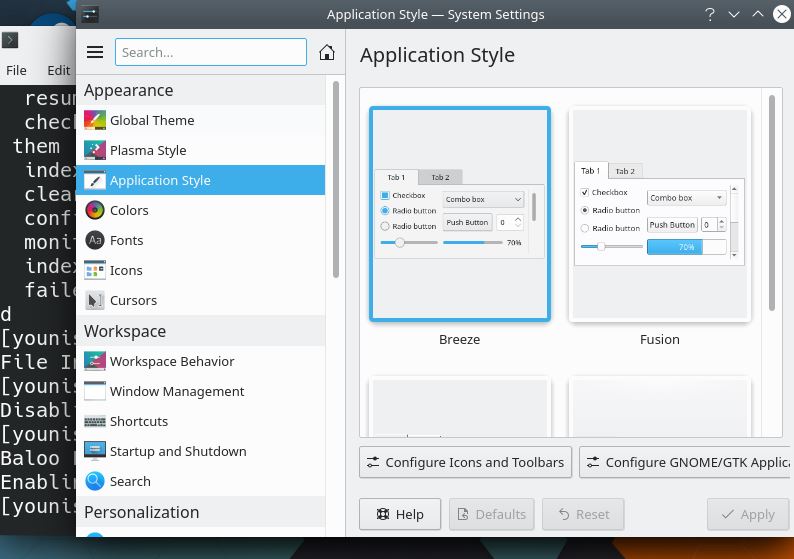
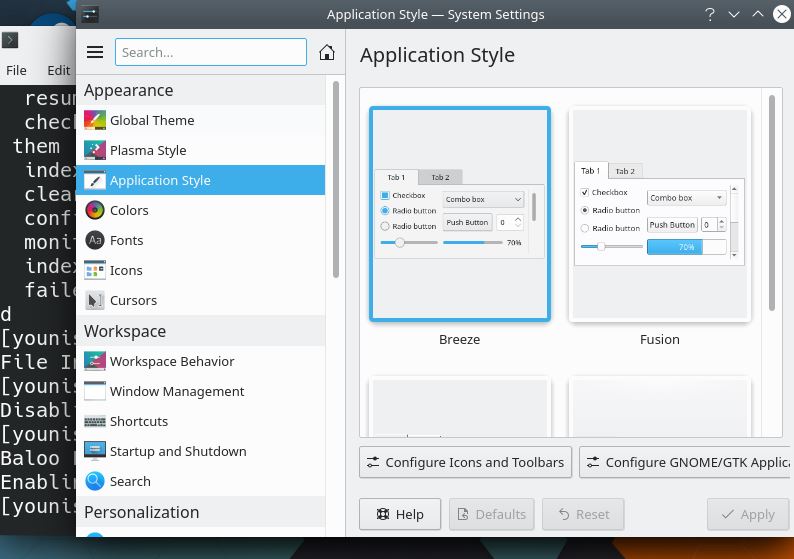
テーマを変更するには、[設定]に移動し、[ワークスペースの外観]を選択します。 ウィンドウからテーマのカテゴリを選択し、画面を変更します。 さて、アプリケーションの外観を変更するには、設定に移動します。 あなたはそこから色、アイコン、スタイル、および顔文字をカスタマイズすることができます。
結論
kdeはデスクトップ環境にふさわしい選択です。 GNOMEやその他のデスクトップ環境の使用に慣れていないプログラマは、KDEを選ぶことができます。 その動作速度が軽快であるため、それはArch Linuxのオペレーティングシステムにふさわしい選択です。 Kde4とKDE5はプログラマの間で特に素数である。 そのため、このガイドではArch LinuxでのKDE4のインストールについて説明します。 このガイドでは、KDE4デスクトップ環境に関するすべての情報をカバーしています。