Bbヘルプチュートリアルとビデオ
ブラウザのサポート
SFCC Onlineについて
ステップ1:ログイン
mySTAR()にアクセスして開始します。mystar.sfccmo.edu)を選択し、”学生”タブを選択します。 SFCCオンラインチャンネルは左上にあります。 このチャンネルでは、新しいページにBbを表示するアイコンまたはリンクのいずれかを選択します。 一度Bbログインページで、資格情報のためのあなたのmySTARのユーザー名とパスワードを使用し、”ログイン”を選択します。
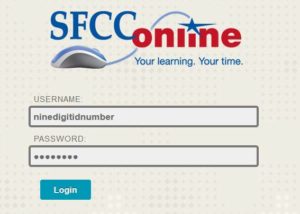
ステップ2: コースを選択する
[コース]チャネルの下に、登録したすべてのコースのリストが表示されます。 コースは、任意の期間の開始の5週間前にBbで表示を開始し、コースの詳細は、コースが作業を開始するために利用可能になる時期を示すことに注意してく
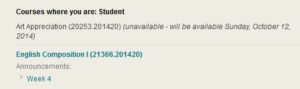
ステップ3:コースのナビゲート
コースを選択すると、最初に表示されるページがコースのホームページになります。 このページには、コースの連絡事項、コースに投稿された新しい項目、および完了する必要がある課題が含まれます。 各インストラクターはBbを異なる方法で使用しているため、コンテンツの編成方法や各コース内で利用可能なツールの違いが予想されます。 コースごとに一貫しているのは、コースメニューの場所、シラバスやコースコンテンツなどの重要なコース要素です。
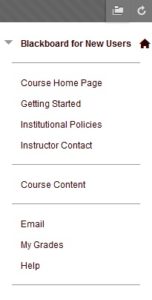 コースホームページの項目を確認した後、各コースの左側にあるコースメニューで[はじめに]を選択します。
コースホームページの項目を確認した後、各コースの左側にあるコースメニューで[はじめに]を選択します。
入門には、コースのシラバス、技術的要件、コミュニケーションガイドラインが含まれます。 コースと講師に応じて、追加のコンテンツを利用できる場合があります。
はじめに項目を詳細に確認したら、教育機関のポリシーと講師の連絡先情報を読んで、コースコンテンツメニューオプションを選択します。
コンテンツはモジュールフォルダ内に整理されます。 各モジュールフォルダには、コースドキュメント、課題、演習、および評価が含まれます。 シラバスとコースのドキュメントを読んで理解することは、完了する方法の詳細、書式設定の期待、締め切りが見つかるので不可欠です。
ステップ4:コミュニケーション
コースの期間中、質問や支援が必要な場合は、電子メールメニューオプションを使用します。 選択したら、メッセージを受信する人を選択し、件名、メッセージを記入して送信します。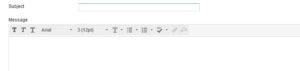
重要な注意:週に数回メールを確認してください。 講師はコース通信をSFCCのeメールアドレスに送信します。 メールはmySTARを介してアクセスできます。