- クリス-ホフマン
@クリス-ホフマン
- 更新されたOctober3,2017,8:34pm EDT


ChromebookはWindowsを正式にサポートしていません。 通常、Windowsをインストールすることさえできません—Chromebookには、Chrome OS用に設計された特別なタイプのBIOSが付属しています。 しかし、あなたが手を汚しても構わないと思っているなら、多くのChromebookモデルにWindowsをインストールする方法があります。
- このプロセスについて知っておく必要があること
- これはあなたのChromebookで動作しますか?
- ステップ1:書き込み保護ネジを取り外す
- ステップ2:開発者モードを有効にする
- ステップ3: ChromeOSから新しいBIOS
- ステップ四:Windowsのインストールドライブを作成します
- ステップ5:Windowsをインストールする
- ステップ6:ハードウェア用のサードパーティ製ドライバをインス もう終わりだ! あなただけの可能な限りあなたのハードウェアの仕事のように多くを作るために、サードパーティ製のドライバをインストールする必要があります。 あなたはまだこのステップのためにあなたのUSBキーボードとマウスが必要になります。
このプロセスについて知っておく必要があること
もう一度言います:これは正式にサポートされていません。 これを行うには、Chromebookの交換用BIOSをインストールする必要があります(技術的には、従来のBIOSの最新の代替品であるUEFIファームウェアです)。 これにより、Windowsを起動してインストールすることができます。 交換用BIOSは、サポートされているChromebookモデルにのみインストールできるため、Chromebookのすべてのモデルでこれを行うことはできません。
いくつかの追加のハードウェアも必要になります。 お使いのChromebookの内蔵のキーボードとマウスは、インストーラでは動作しませんので、あなただけの、Windowsをインストールするには、USBキーボードとマウスが必要にな また、Chromebook用のUSBインストールメディアを作成するには、Windowsを実行しているPCが必要です。
Windowsをインストールした後でも、森の外に出ることはありません。 Windowsは、(Chromebookのメーカーは、これらのコンポーネントのためのWindowsドライバを作成する気にしなかったので、理にかなっている)多くのChromebookに組み込まtouchpadsのようなハードウ 運が良ければ、これらのコンポーネントのWindowsサポートを提供するために一緒にハッキングされたサードパーティ製のドライバを見つけることができます。
これは明らかにChromebookを消去するので、重要なものが保存されていないことを確認してください。 (Chrome OSは通常、データをGoogleと同期するため、そうしないでください。)
このプロセス中にChromebookがフリーズしたり立ち往生したりするように見える場合は、電源ボタンを押して十秒ほど押したままにすることで、Chromebookを強制的にシャットダウンすることができることに注意してください。
これはあなたのChromebookで動作しますか?
お使いのモデルがサポートされていることがわかっている場合にのみ、ChromebookにWindowsをインストールしてみてください。 異なるモデルの手順は少し異なるため、Chromebookの特定のモデルの手順にも従う必要があります。
ここにいくつかの有用なリソースがあります:
- Windows on Chromebookハードウェアサポート一覧:このwebサイトでは、windowsをインストールできるChromebookモデルを一覧表示しており、その後どの組み込みハードウェアコンポーネントが動作するか、および動作しないかについての情報を提供しています。
- Windows For Chromebookインストールヘルパー: このウェブサイトでは、Chromebookのモデルを選択し、Chromebookの特定のモデル上のハードウェアを有効にしますドライバへのリンクとの完全なWindows用のインストール
- Chrultrabook Subreddit:ChromebookにWindowsをインストールすることに専念するコミュニティ。 あなたはChromebookや特定のハードウェアコンポーネントは、Windowsをサポートするために作ることができるかどうかについての詳細を検索したい場合は、これは検索
お使いのChromebookがWindowsをサポートするようにすることができれば、おめでとうございます。 私たちは、あなたがハードウェアの特定のモデルのために適切に物事を設定していることを確認するためにCoolstarインストールヘルパーサイト上のもののよ ただし、そのwebサイトの手順はより詳細になる可能性があるため、このガイドでは他の場所にはない情報が見つかる可能性があります。
Acer C910Chromebook、コードネームYUNAにWindowsをインストールするプロセスを歩いて助けを提供します。 プロセスは、Chromebookの他のモデルで同様になりますが、いくつかのもの—マザーボード上の書き込み保護ネジの位置のように—異なるものになります。
ステップ1:書き込み保護ネジを取り外す
Chromebookには、BIOSを変更できない特別なハードウェア機能があります。 書き込み保護機能を無効にして、ほとんどのChromebookのBIOSを交換できるようにするには、Chromebookを開き、マザーボードの書き込み保護ネジを見つけて取り外します。 一部のChromebookでは、代わりに書き込み保護スイッチを見つけることができます。
まず、Chromebookの電源を切ります。 ちょうどスリープ状態に入れてはいけない—完全なシャットダウンを実行します。 Chromebookを裏返し、マザーボードへのアクセスを得るために底を外します。 Chromebookでは、プラスチックパネルを取り外す前に18本のネジを外す必要がありました。 それらを失わないようにしてください! (磁気部品トレイは素晴らしいものです。)

書き込み保護ネジ(Chromebookのインストールガイドで指定されている内容に応じて、または書き込み保護スイッチ)を探します。WebでChromebookのモデル名と番号、および「write protect screw」を検索すると、ネジの特定の場所に関する詳細なドキュメントが見つかる場合があります。 私たちのAcerのChromebookのC910のために、このスーパーユーザーの議論は、ネジの場所で私たちを指摘しました。

他にもいくつかのプレゼントがありました。 書き込み保護ネジは、マザーボード上の他のネジとは目に見えて異なって見えるはずです。 マザーボード上の他のネジは明るい銀であるが、この特定のネジは、私たちのChromebookに濃い灰色の色が表示されます。 マザーボード上の他のネジは、それらの下に青銅色を持っている間、あなたは、ネジの下に明るい銀を見ることができます。

ネジを外し、下部をChromebookに再度取り付けます。 ChromebookのBIOSに書き込み、変更できるようになりました。 後でBIOSを保護して書きたい場合に備えてネジを保管してください。
ステップ2:開発者モードを有効にする
関連:Chromebookで開発者モードを有効にする方法
Chromebookのソフトウェアを変更できるように、開発者モードを有効にする必要 最新のChromebookでこれを行うには、Chromebookの電源がオフになっている間にEsc+Refresh+Powerを押します。 (”リフレッシュ”ボタンは、”F3″キーが通常のキーボード上にある場所にあります。)
Chromebookが起動し、「Chrome OSが欠落しているか破損しています」というメッセージが表示されます。

Ctrl+Dを押し、Enterを押して「OS検証をオフにする」と開発者モードを有効にします。
あなたのChromebookは、これを行うと、デフォルト設定に自分自身をリセットし、すべての個人データファイルをワイプします。 もう一度Googleアカウントでログインする必要があります。 ただし、すべての重要なデータは、Chromebook自体に保存するのではなく、オンラインサービスと同期する必要があります。

Chrome OSを起動すると、「OS検証がオフです」というメッセージが表示されます。 起動するたびにこの画面をバイパスするには、Ctrl+Dを押す必要があります。 心配しないでください-あなたは新しいBIOSをフラッシュした後、このメッセージは消えてしまいますし、完了したら、ChromebookはまっすぐにWindowsに起動します。

ステップ3: ChromeOSから新しいBIOS
をフラッシュすると、Chromebookの新しいBIOSをフラッシュできるようになりました。 Ctrl+Alt+Tを押してターミナルウィンドウを開きます。
端末に”shell”と入力し、”Enter”を押して、より強力なLinuxシェル環境にアクセスします。

以下のコマンドをターミナルウィンドウにコピーして貼り付け、「Enter」を押して、ChromebookのBIOSを置き換えるスクリプトをダウンロードして実行します”:
cd ~; curl -L -O http://mrchromebox.tech/firmware-util.sh; sudo bash firmware-util.sh
このコマンドは、ホームディレクトリに変更され、http://mrchromebox.tech/firmware-util.shスクリプトファイルをダウンロードし、root権限で実行します。
このスクリプトがどのように動作するかについてのより詳細なドキュメントが必要な場合は、開発者のウェブサイトを参照してくださ

スクリプトは、プロセスを順を追って説明する便利なインターフェイスを提供します。 “3”と入力し、”Enter”を押して、リスト内の”Custom coreboot Firmware(Full ROM)”オプションを選択します。

“y”と入力してファームウェアをフラッシュし、”U”と入力してUEFIファームウェアをインストールすることに同意します。 Windowsを実行する場合は、”レガシー”オプションを選択しないでください。

スクリプトは、お使いのChromebookの株式ファームウェアのバックアップコピーを作成し、あなたのためのUSBドライブ上に配置するために提供します。 このバックアップコピーを作成し、安全な場所に保管してください。 これにより、将来Chromebookの元のBIOSを簡単に復元できるようになります。
USBドライブにBIOSバックアップを残す必要はありません。 あなたはaを得るでしょう。romファイルあなたは、USBドライブをオフにコピーし、プロセスが完了した後、安全などこかに保存することができます。

バックアッププロセスが完了すると、スクリプトは交換用のCorebootファームウェアをダウンロードし、Chromebookにフラッシュします。 終了したら、Chromebookの電源をオフにします。

この時点で、必要に応じて、write protectネジを再インストールできます。
ステップ四:Windowsのインストールドライブを作成します
関連:Windows10、8.1、および7Isoを合法的にダウンロードする場所
あなたは今、あなたのChromebookにWindowsをインストー 代わりに、ISOをダウンロードし、Rufusと呼ばれるツールを使用してUSBドライブに書き込む必要があります。 あなたは、Windows PC上でプロセスのこの部分を実行する必要があります。
マイクロソフトからWindows10ISOをダウンロードします。 「ツールを今すぐダウンロード」をクリックし、「別のPC用のインストールメディアを作成」を選択し、ISOファイルをダウンロードするように指示します。 Windows8.1および7は、Chromebookとそのドライバで動作する場合と動作しない場合があります。

また、WindowsインストーラのUSBドライブを作成するために使用するRufusユーティリティをダウンロードして実行する必要があります。
USBドライブをPCに接続します。 このUSBドライブはWindowsインストーラーに使用され、その上のファイルはすべて消去されます。 (そう続ける前に重要な何でもコピーすることを確かめなさい!)
Rufusを起動し、USBドライブを選択し、”GPT partition scheme for UEFI”と”NTFS”を選択します。 “を使用してブータブルディスクを作成する”の右側にあるボタンをクリックし、ダウンロードしたWindows10ISOイメージを選択します。
続行する前に、Rufusが実際に「GPT partition scheme for UEFI」と表示されていることを再確認してください。 ISOファイルを選択すると、自動的にデフォルト設定に変更される場合があります。 すべての設定が正しいことを再確認したら、”スタート”ボタンをクリックしてWindowsインストーラのUSBドライブを作成します。

ステップ5:Windowsをインストールする
これで、ChromebookにWindowsをインストールする準備が整いました。 USBドライブをChromebookに接続し、Chromebookの電源を入れます。 USBドライブから自動的に起動し、Windowsインストーラが表示されます。 USBドライブから自動的に起動しない場合は、画面に「起動オプションの選択」が表示されたときに任意のキーを押します。 その後、”ブートマネージャ”を選択し、USBデバイスを選択することができます。
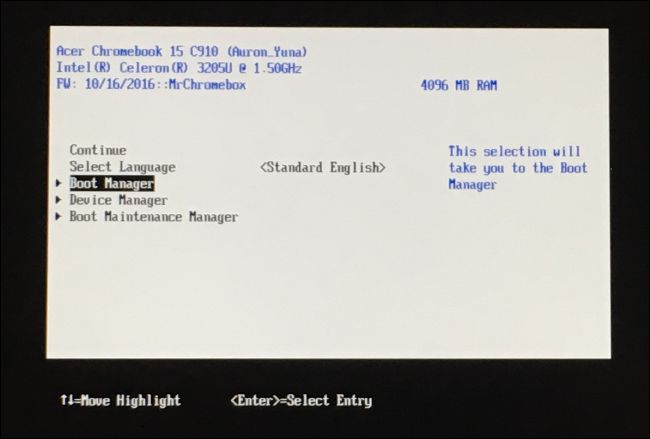
USBマウス、USBキーボード、またはその両方をChromebookに接続します。 Windowsのインストール中にこれらを使用する必要があります。 あなただけのUSBキーボードやUSBマウスで得ることができます—しかし、あなたは、Windowsインストーラと対話するために、それらの少なくとも一つが必要にな
USBキーボードでは、Tabキー、矢印キー、Enterキーを使用してインターフェイスをナビゲートできます。 マウスを使用すると、画面上のキーボードをプルアップし、入力するためにそれを使用することができます。

関連:Windows10をインストールして使用するためのプロダクトキーは必要ありません
通常、Windowsのインストールプロセスを実行し、Chrome OSの代わりにChromebookにWindows あなたが好きなように内部ドライブを分割して自由に感じます。 すべての内部パーティションを削除し、割り当てられたスペースを使用してWindowsにインストールするように指示しました。
Windows10をインストールして使用するためにプロダクトキーは必要ないことに注意してください。 プロダクトキーをいつでも追加したり、後でWindows10内からMicrosoftからプロダクトキーを購入したりすることができます。Chrome osを心配しないでください—WindowsをChrome OSに置き換えたい場合は、Chromeを実行している任意のコンピュータにChrome OS回復ドライブを簡単に作成し、それを使用して元のChrome OSオペレーティングシステムを復元することができます。

Windowsインストーラが途中で再起動します。 それがそうするとき、あなたのUSBドライブを削除するようにしてください、またはそれはインストーラの先頭に戻って再起動します。 インストーラ画面の開始が再び表示された場合は、Usbドライブを取り外し、Chromebookがシャットダウンするまで電源ボタンを長押ししてから、電源ボタンを押 Chromebookの内蔵ドライブからWindowsを起動し、セットアッププロセスを完了する必要があります
ステップ6:ハードウェア用のサードパーティ製ドライバをインス もう終わりだ! あなただけの可能な限りあなたのハードウェアの仕事のように多くを作るために、サードパーティ製のドライバをインストールする必要があります。 あなたはまだこのステップのためにあなたのUSBキーボードとマウスが必要になります。

これらはサードパーティ製のドライバであるため、適切に署名されておらず、Windowsは通常、それらのインストールを許可しません。 それらをインストールするには、「テスト署名」を有効にする必要があります。 これは、ドライバのテスト用に設計された設定です。
これを行うには、管理者としてコマンドプロンプトを開きます—スタートボタンを右クリックするか、Windows+Xを押して”コマンドプロンプト(管理者)”を選択します。 次のコマンドを実行します:
bcdedit -set testsigning on
その後、Chromebookを再起動します。

これで、chromebookのインストールガイドでお使いのChromebookのモデルに推奨されているサードパーティドライバをインストールできます。 たとえば、Acer C910Chromebookでは、Chromebookのチップセット、Intel HDグラフィックス、rapid storage technology、キーボード、トラックパッド、Realtek HDオーディオ用のドライバをインストールする必要がありました。
ドライバをインストールすると、Windowsにセキュリティ警告が表示されます。 これは、これらが製造元によって作成されたものではなく、Microsoftによって署名されていない非公式のサードパーティ製ドライバーであるためです。 ドライバをインストールすることに同意します。 あなただけのメーカー提供のドライバを使用したい場合は、最初の場所でこれをやっていないだろう!
その後、すべてがChromebookのこのモデルで正常に動作するように見えました。 私たちは、USBキーボードとマウスを切断し、正常にChromebookを使用することができました。 Chromebookのキーボードの「検索」ボタンもWindowsキーになります。

そして、そこにあなたはそれを持っています! お使いのChromebookは今、非常に安価な、(うまくいけば)完全に機能するWindowsコンピュータです。 何かが壊れた場合は、必ず戻って確認してくださいcoolstar.org あなたが新しいドライバをインストールするか、そうでなければ、Windows Updateが壊れた何かを修正する必要があるかどうかを確認するには。 お楽しみください!
Chris Hoffmanはハウツーオタクの編集長です。 彼は十年以上のための技術について書かれており、二年間PCWorldのコラムニストでした。 クリスはニューヨーク-タイムズのために書き、マイアミのNBC6のようなテレビ局の技術の専門家としてインタビューされ、BBCのような報道機関によってカバーされた彼の仕事を持っていた。 2011年以来、クリスはほぼ10億回読まれている2,000以上の記事を書いている—そしてそれはハウツーオタクでちょうどここにあります。全文を読む”