

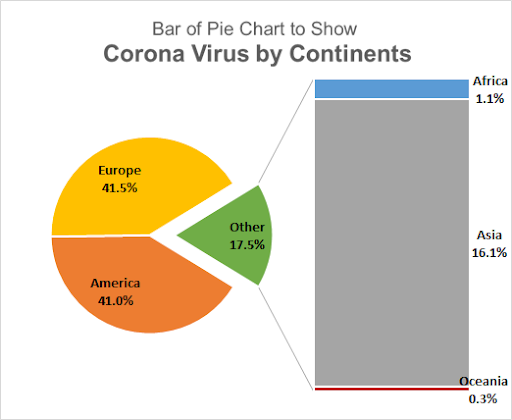
円グラフの棒は、棒が付いている円グラフの一種です。 このバーは、同じ円グラフに表示できない値のグループを展開します。
私たちが知っているように、円グラフは、全体の何かの一部であるかを示すのに適しています。 しかし、カテゴリや参加者が多すぎると、円グラフは混乱します。 私たちは、に円グラフの小さなスライスを結合し、別の名前のデフォルトでは、全体の円グラフとしてそれを表示します。 円グラフのこの他のスライスの一部が誰であるか、または何であるかを確認するには、円グラフのバーを使用します。 このバーには、他のグループのすべてのメンバーが含まれ、その他のグループがどのように作成されたかが表示されます。
円グラフの棒に部品を追加する方法を詳しく調べる前に、部品を作成しましょう。Excelで円グラフのバーを作成してカスタマイズする
ここでは、covid19ケースのデータを大陸別にテーブルに持っています。 状況は悪いです。 アメリカとヨーロッパを別々にチャートに表示し、他のすべての大陸を1つのグループに表示したいと思います。 そのためには、円グラフタイプのバーを使用します。 Excelで棒グラフの円グラフを挿入するには、次のチュートリアルに従います:

テーブルを選択します。 リボンの[挿入]タブに移動します。 今すぐチャートグループから円グラフをクリックしてください。 ここでは、円グラフのバーがあります。

これにより、棒グラフと円グラフが一緒に挿入されます。 それは一見すると意味がありません。
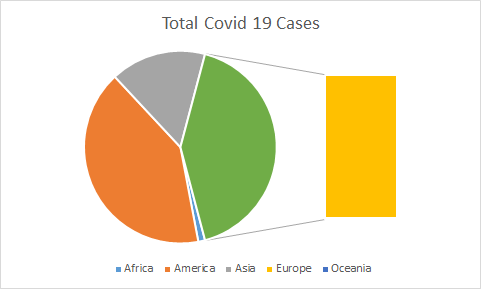
あなたが見るのであれば、現在、このチャートは円グラフで全体としてアフリカ、アメリカ、アジア、オセアニアを示していますが、それは私たちのヨーロ 私たちはそれを望んでいません。 私たちは、ヨーロッパとアメリカを円グラフで別々にしたいと思っています。
パイのバー(またはパイのパイ)にパイのスライスを追加するには?
この円グラフのバーをカスタマイズするには、次の手順に従います。
円グラフのスライスを右クリックし、データ系列の書式オプションをクリックします。 これにより、excel画面の右側にスライドが開きます。 シリーズオプションをクリックします。 以下のオプションが利用可能になります。

ドロップダウンでシリーズを分割するには、カスタムを選択します。 次に、棒グラフ(またはグラフの他の部分に移動するスライス)をダブルクリックします。 これにより、もう1つのオプションが表示されます。 ポイントのオプションはに属します。

現在選択されているオプションポイントがグラフのどの部分に属しているかが表示されます。 私たちの場合、現在選択されているポイントはヨーロッパです。 これは第二のプロットに属します。
選択した点をグラフの他のプロットに移動するには、ドロップダウンをクリックして最初のプロットを選択します。

あるプロットから別のプロットに移動するすべてのポイントに対してこれを行います。 ここで私は第二のプロットにアジア、アフリカ、オセアニアをしたいです。 そこで、上記の手順を使用して、それらを1つずつ2番目のプロットに移動します。 そして最後に私はこれを持っています。

今ではきれいに見えます。
パーセンテージを表示するためにデータラベルを追加してください。 選択したグラフの左側にあるプラス記号をクリックします。 データラベルオプションをオンにします。

それは数字を示していますが、大陸名で棒グラフと円グラフにパーセンテージを表示したいと考えています。
これを行うには、データラベルをクリックし、書式設定オプションのラベルに移動します。 ここで、パーセンテージとシリーズ名をチェックし、値のチェックを外します。
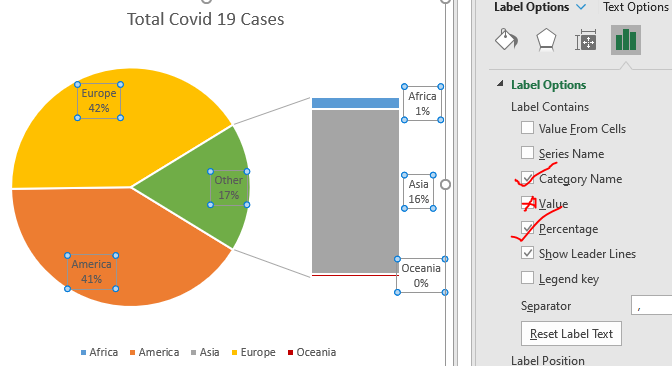
小数点を表示するには、同じペインで下に移動し、数字オプションを展開します。 ここでは、カテゴリで、パーセンテージを選択します。 小数点以下の桁数で、1を選択します。
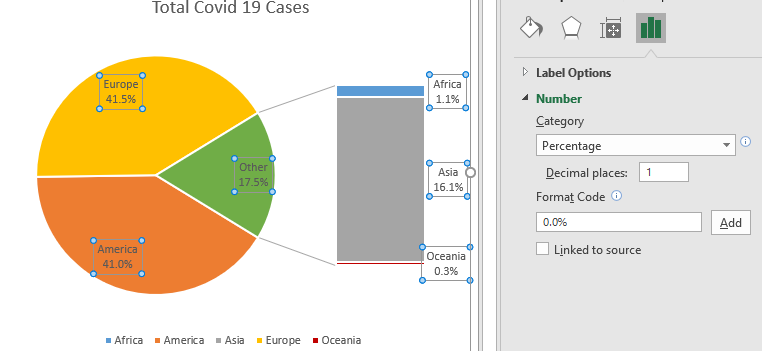
今、私たちは伝説を必要としないので、それらを削除します。
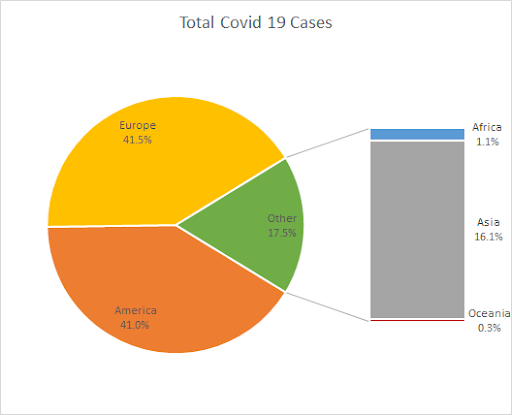
円グラフと棒グラフのデータラベルが薄暗すぎて表示できません。 だから、それらを大胆に大きく、明るくします。
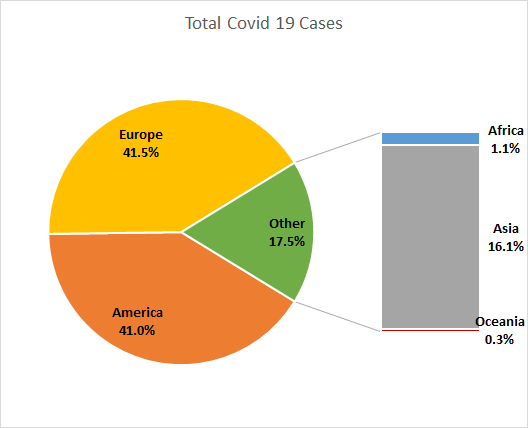
あなたは少し円グラフの他のスライスを取り出したい場合は、あなただけのシリーズオプションから爆発を増やすことができます。 ただ、それをダブルクリックして、他のスライスを選択します。 書式設定に移動し、爆発を増やします。
円グラフの列のサイズを大きくしたい場合は、2番目のプロットのプロットサイズを増減することで、ここでもそれを行うことができます。
チャートのタイトルに適切な名前を付けます。

円グラフのバーが用意されています。
だから、ええみんな、これはあなたがExcelで円グラフのバーを作成して使用する方法です。 このグラフは、単一の円グラフに表示するカテゴリが多すぎる場合に便利です。 私はこのチュートリアルでは、Excelで円グラフのバーを使用する必要があるときに理解するのを助けた願っています。 このチャートやその他のExcel/VBAのトピックに関する疑問がまだある場合は、以下のコメントセクションでお知らせください。 それまでは、以下のチャート記事をチェックすることができます。
Excelで最高のチャートとそれらを使用する方法:これらは、Excelが提供する最高のチャートのいくつかです。 これらのグラフの使用方法とその解釈方法を知っておく必要があります。 折れ線、列、円グラフは、excelのグラフの開始以来使用されているいくつかの一般的で効果的なグラフです。 しかし、Excelは探検するより多くのチャートを持っています…
10+あなたのダッシュボードを揺るがすための創造的な高度なExcelチャート|これらの創造的なチャートは、あなたが群衆から離れて立つことができます。 これらのグラフは、さまざまな種類のレポートに使用できます。 あなたのダッシュボードはこれまで以上に表現力豊かになります。
Excelチャートテンプレートの保存と使用方法|時間とエネルギーを節約するために、反復チャート用のチャートテンプレートを保存することが重要です。 Excelでグラフテンプレートを保存するには、次の手順に従います。
4Creative Target Vs Achievement Charts in Excel:これらの4つの高度なexcelグラフを効果的に使用して、achievement vs achievementデータを表 これらの図表は非常に創造的、自明である。 最初のグラフは、スイマーとスイミングプールのように見えます。 見てみろ
Excel Sparklines:セル内の小さなグラフ:これらの小さなグラフは、Excelのセル内に存在します。 彼らはexcelに新しく、あまり探求されていません。 Excelには3つのタイプのExcelスパークライングラフがあります。 これらの3つにはサブカテゴリがあり、それらを探検してみましょう。
選択したセルごとにグラフデータを変更する:異なるセルを選択するときにデータを変更するには、Excel VBAのワークシートイベントを使用します。 選択またはセルを変更すると、グラフのデータソースが変更されます。 ここでは、それを行う方法です。
人気の記事:
あなたの生産性を高めるための50のExcelのショートカット|あなたのタスクでより速く取得します。 これらの50のショートカットを使用すると、Excel上でさらに高速に動作するようになります。
Excel VLOOKUP関数の使い方|これは、さまざまな範囲やシートから値を検索するために使用されるexcelの最も使用され、一般的な関数の1つです。
Excel COUNTIF関数の使い方|この驚くべき機能を使用して条件付きの値をカウントします。 特定の値をカウントするためにデータをフィルター処理する必要はありません。 Countif機能は、あなたのダッシュボードを準備するために不可欠です。
ExcelでSUMIF関数を使用する方法|これは別のダッシュボードに不可欠な機能です。 これは、特定の条件の値を合計するのに役立ちます。