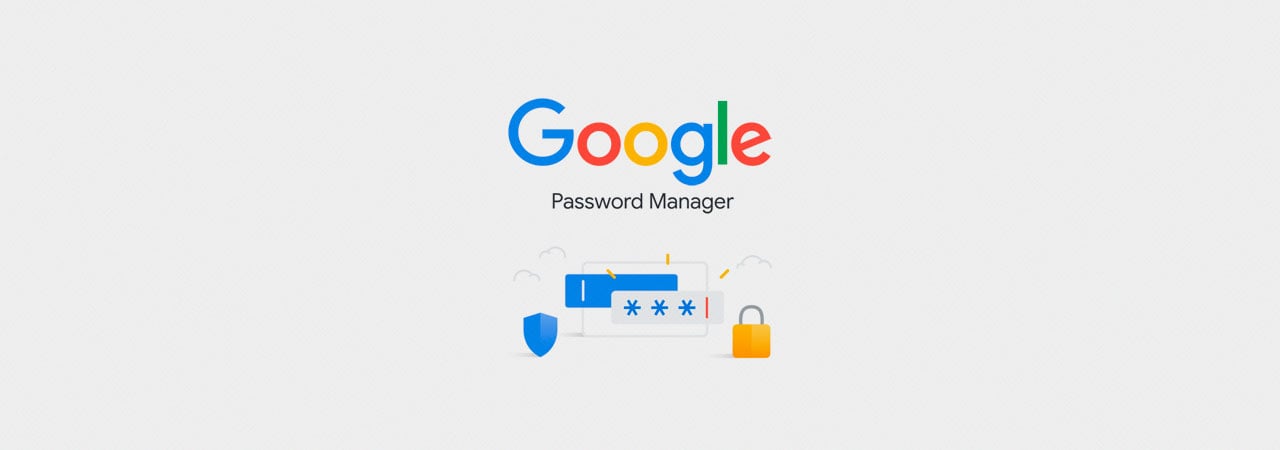
Google Chrome Password Managerを使用すると、ユーザー名とパスワードを保存し、それらを使用してアクセスしたウェブサイトに自動的にログインできます。 Google Chromeとの切り替えを決定し、保存したパスワードを使用したい場合は、このガイドが役立ちます。
データ侵害や資格情報詰め込み攻撃が横行しているため、訪問するすべてのサイトで一意で堅牢なパスワードを使用することがこれまで以上に重要
このように、多くのユーザーは、パスワードマネージャとして機能し、ログイン時にパスワードを保存するためにwebブラウザに目を向けますsites.As Google Chromeは、世界で最も人気のあるブラウザであり、それはあなたがインポートを管理し、ブラウザで保存されたパスワードをエクスポートする方法を理解す
私たちの人生の多くがオンラインで保存されているため、緊急時に安全な場所に保存されたパスワードをエクスポートすることも同様に不可欠です。
以下の手順をご案内します。
保存したパスワードをGoogle Chromeにインポートする方法
別のブラウザからGoogle Chromeに切り替えると、Internet ExplorerまたはFirefoxから保存した認証情報をインポートできます。
これらのブラウザから保存したパスワードをインポートするには、次の手順に従ってください:
- Chromeを開き、google Chromeのアドレスバーにchrome://settings/importData URLを入力し、enterキーを押します。
- ブックマークや設定をインポートしたいブラウザを尋ねる画面が表示されます。 ドロップダウンメニューからは、Internet ExplorerとMozilla Firefoxからのみ保存されたパスワードをインポートできます。
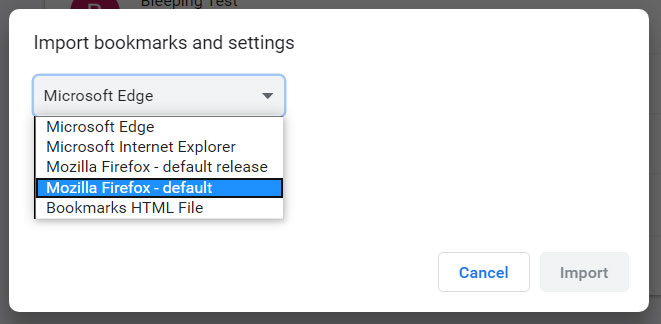
パスワードをインポートするブラウザを選択 パスワードをインポートするブラウザのいずれかを選択します。
- どのデータをインポートするかを尋ねる画面が表示されます。 以下に示すように、”保存されたパスワード”以外のすべての項目をオフにします。
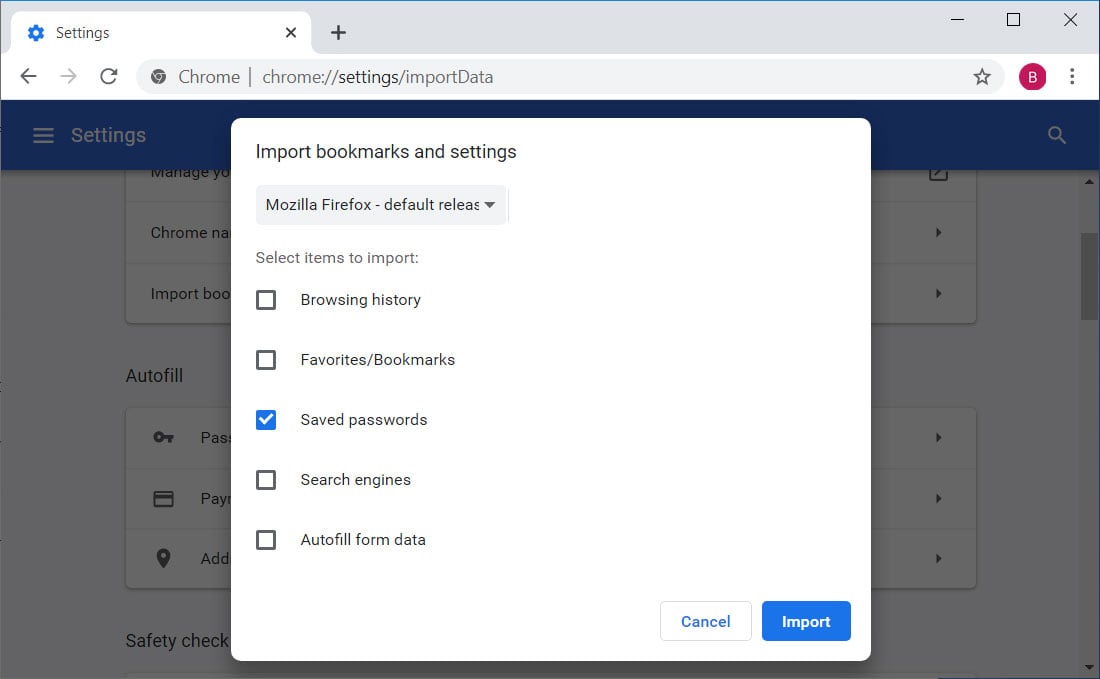
“保存したパスワード”を選択’ - 今すぐ[インポート]ボタンをクリックすると、保存したパスワードがインポートされます。 パスワードをインポートするブラウザが開いている場合は、最初に閉じるように求められることがあります。
- インポートしたパスワードにアクセスするには、chrome://settings/passwordsをアドレスバーに入力し、enterキーを押してChromeパスワードマネージャを開きます。
インポートしたパスワードは、”保存されたパスワード”セクションの下に表示されます。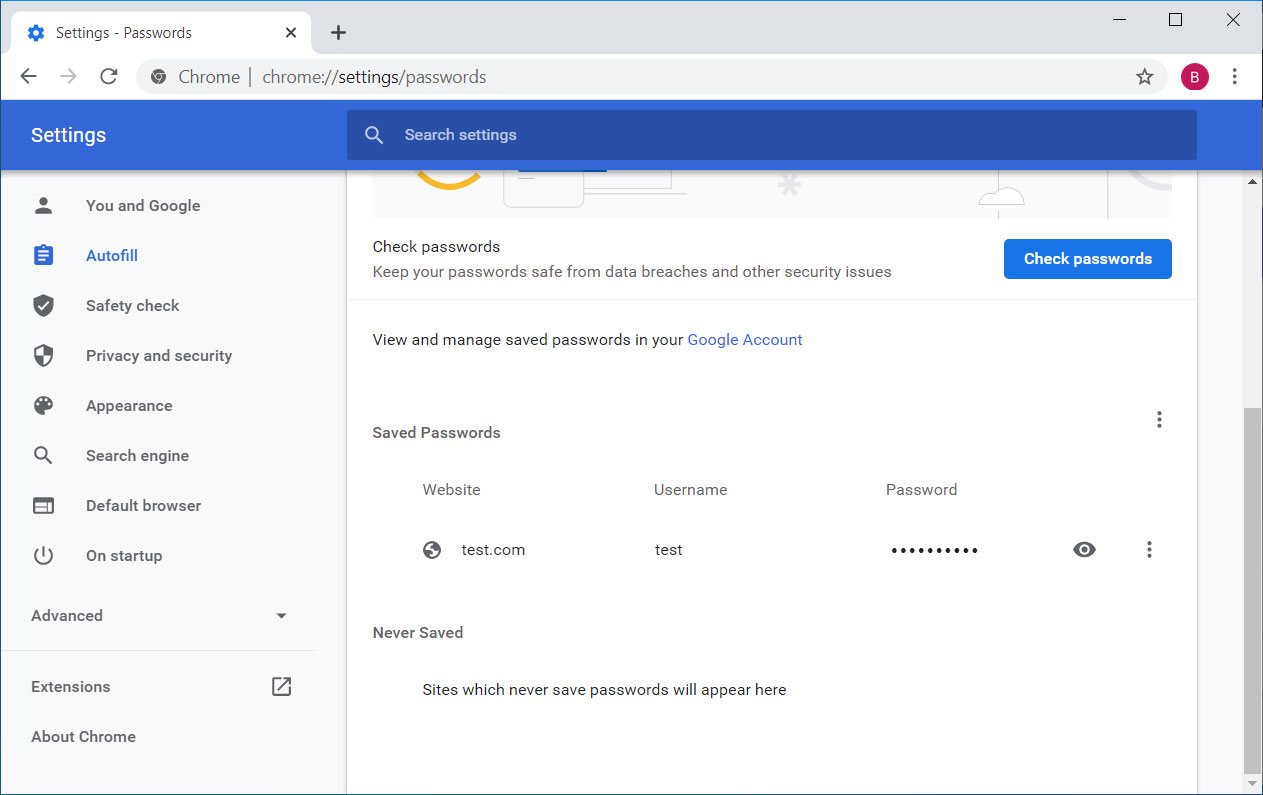
- これで、Chromeを閉じるか、引き続き使用できます。
Google Chromeで保存したパスワードをエクスポートしてバックアップする方法
保存したパスワードをGoogleからエクスポートしてバックアップを作成したり、別のプログラムにインポートしたりする場合は、カンマ区切り値(CSV)ファイルとしてエクスポートすることができます。
Google Chromeのパスワードをエクスポートするには、次の手順に従ってください:
- Chromeを開き、アドレスバーにchrome://settings/passwords URLを入力し、enterキーを押します。
- あなたは今、Google Chromeのパスワードマネージャになります。
“保存されたパスワード”セクションの上にあるハンバーガーメニュー( )ボタンをクリックし、”パスワードをエクスポート”を選択します。..’、下の画像に示すように。
)ボタンをクリックし、”パスワードをエクスポート”を選択します。..’、下の画像に示すように。
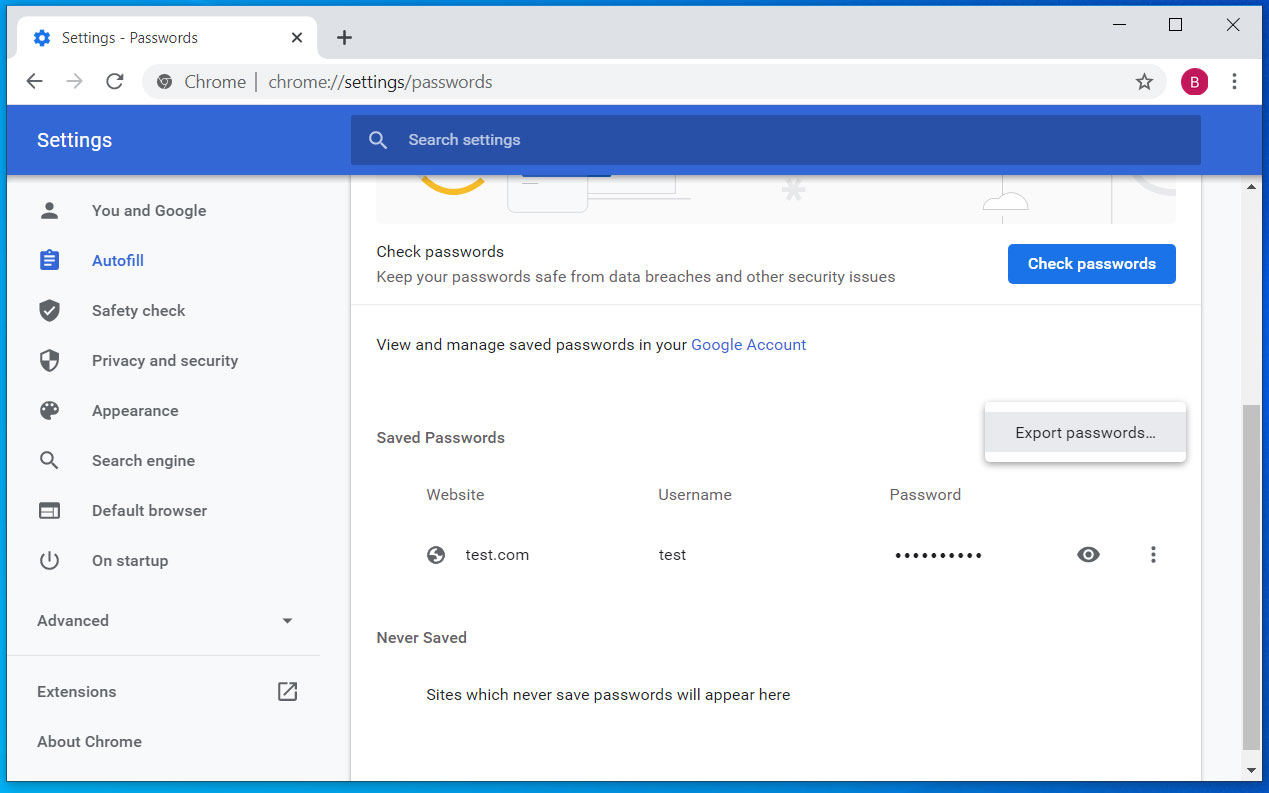
Chromeパスワードをエクスポート - これで、パスワードをエクスポートしたいかどうかを確認する確認が表示されます。 パスワードのエクスポートをクリックします。.. ボタンを押して続行します。
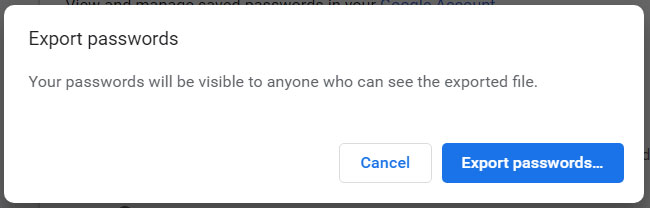
輸出確認 - Windows10の場合は、パスワードまたはpinの入力を求める最終認証メッセージが表示されます。
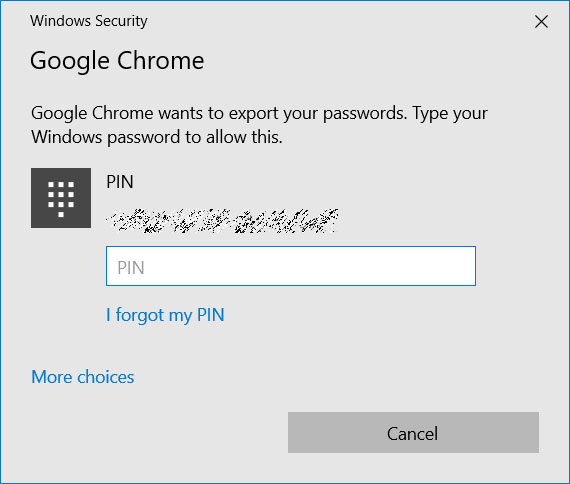
Windows PINまたはパスワードを入力します - Windowsで認証すると、名前を付けて保存ダイアログボックスが表示されます。 「Chromeパスワード」を保存するフォルダを選択します。csv’ファイル。
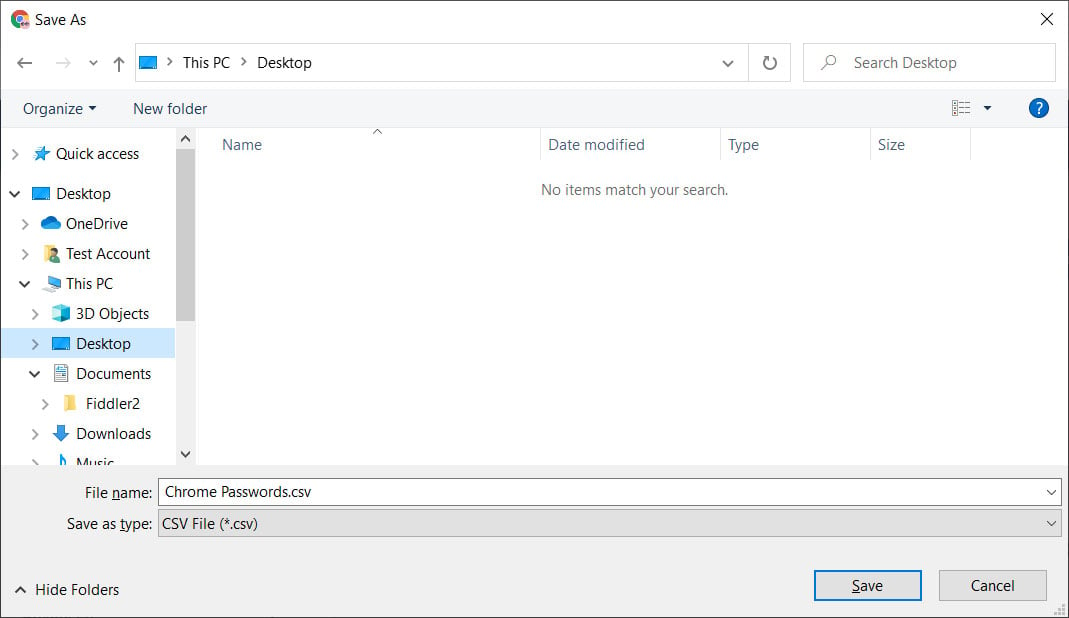
保存ダイアログボックス - これで、パスワードは”Chromeパスワード”に保存されます。csv’CSVファイル。 あなたは今、別のプログラムにパスワードをインポートするファイルを使用して、あなたのパスワードを見たり、安全な場所に保存するためにそれらを印刷
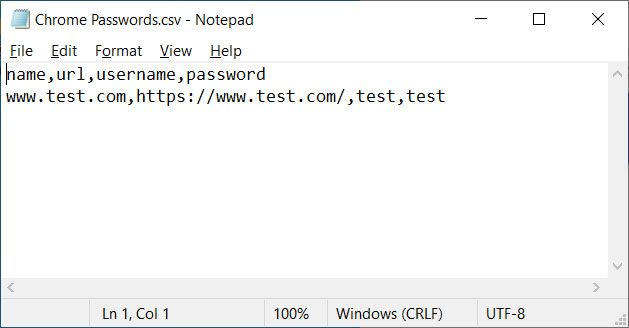
エクスポートされたパスワード - これで、Google Chromeを閉じることができます。