Lightroomの積み重ねは、ワークフローを支援する素晴らしい方法です。 Lightroomのは、すでにあなたの画像を編集するための高速かつ効果的な方法ですが、スタッキングは、一時的に作業スペースから乱雑を除去することにより、プ
Lightroomの積み重ねとは何か、Lightroomで写真を積み重ねる方法については、以下をお読みください。
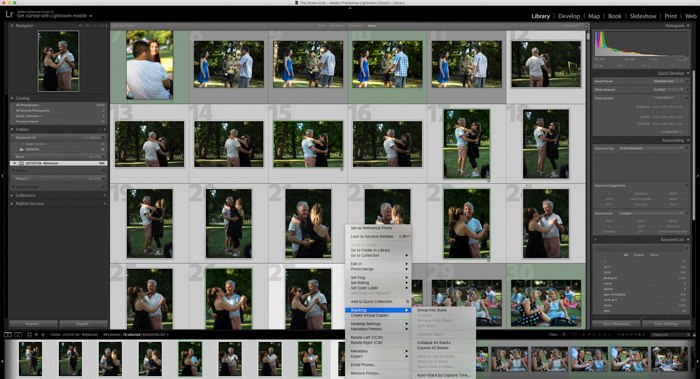


Lightroomでの「スタック」とは何ですか?
スタッキングは、ポートレートやインテリア写真に使用するものです。 それはあなたが違いが発生した一つの撮影からあなたの画像を整理するのに役立ちます。
ポートレート撮影では、着替えやポーズが違う場合があります。 インテリア写真では、Lightroom stackingを使用して、異なる角度や同じ部屋からの画像を分離します。
基本的には素晴らしいソート機能です。 これは、開発モジュールの下部にあるプレビューバーで発生します。 これはあなたがLightoomに持って来た全体の作業負荷のサムネイルを見つける場所です。
ここでは、画像を選択し、それらを”スタック”し、何百もの画像を小さなフォルダに最小化します。 このスタックを使用すると、巧妙なアイコンデザインを使用して内に囲まれた多くの画像があることを知ることができます。
そこには数字が添付されており、そこにいくつの画像があるかを知らせています。
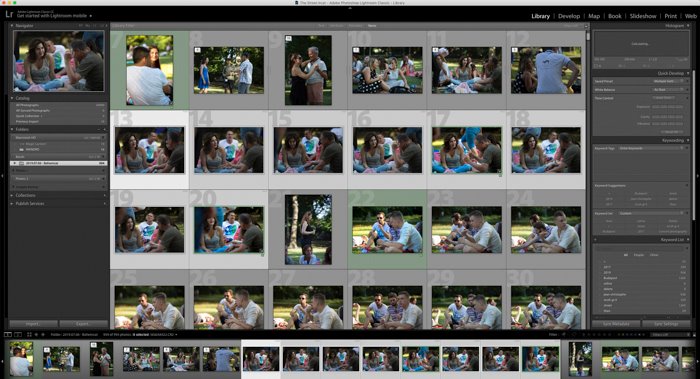
Lightroomでの積み重ねが役立つのはなぜですか?
結婚式を撮影しただけで1000枚以上の画像を撮ったとしましょう。 それは起こる可能性があり、しばしば起こります。 特に瞬間を逃さないように注意している初心者の写真家と。
これらの1000枚の画像は、あなたが特定のトピックにそれらを分離するためにキーワードやタグを確認してLightroomのに入ります。 “ウェディングドレス”および”花婿の付添人”のような場面は有用であるが、その最初の淘汰の期間についての何。
この最初のステップは、あなたのコンピュータの前に座って、同じタイプの多くの画像を通過するように困難なことができます。 あなただけの40の画像が必要な場合はどうなりますか。
スタッキングは、画像をすばやく処理するのに最適な方法です。 あなたは間違いなく一緒に新郎新婦の多くの画像を持っていないだろうが、あなただけの魔法のもの、スーパーショットを必要とします。
積み重ねることで、類似した画像を”バンドル”に配置します。 その後、この領域に入り、その1つのシーンのすべての画像を見ることができます。
これは、比較しようとする画像_0177、_3489、および_8945から行くことを止めます。 あなたが必要とするすべての3つの画像は、あなたが簡単にそれらを比較することができ、そこにあります。
あなたは多くの異なるトピック間でスタックすることができます。 選択はあなた次第ですので、あなたが望むようにそれを使用することができます。 あなたが初めに置く余分な時間は、将来的にあなたに多くの時間を節約します。
特に新郎新婦が自分の髪があなたの選択したショットで見える方法が気に入らないので、他の人を見たいとき。
スタックに入れることができる画像の数に制限はありません。 あなたが作ることができるスタックの数に制限はありません。
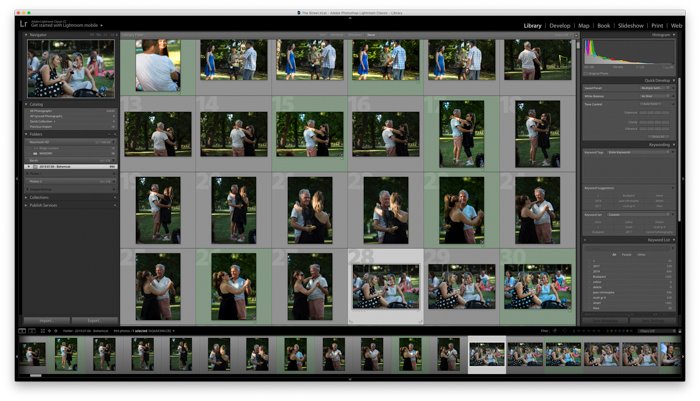
Lightroomで写真を積み重ねる方法
画像を積み重ねるのは簡単です。
まず、あなたが持っている画像を積み重ねるための最良の方法を検討したいと思います。 これは、遠近法、使用されるカメラ、または設定によっても異なります。 どのシステムが最もあなたを助けるために起こっているかを考えてみてください。
開発モジュールに向かいます。 スタックに画像を追加するのは少し時間がかかり、複雑であるため、すべての画像が撮影から追加されていることを確認してください。
下部には、撮影のすべてのサムネイルが表示されます。 スタックとして追加する画像を選択します。
Ctrlキー(PC/Mac)を押しながら、個々の画像を選択します。 画像のシーケンスを選択するには、Shiftキー(PC/MAC)を使用します。
それらが選択されている間、画像のいずれかを右クリックし、Stacking>Group Into Stackに移動します。
編集と調整
スタックを操作するときは、スタックが強調表示されているときに編集または調整を使用するとどうなるかを知ることが重要です。
プレビューバーに折りたたまれたスタックが表示されている場合、調整またはタグはトップ画像にのみ影響します。 スタック内の他の画像は同じままになります。
スタック内にある場合、スタック全体ではなく、個々の画像のみがコレクションに追加されます(クイックまたはそれ以外の場合)。
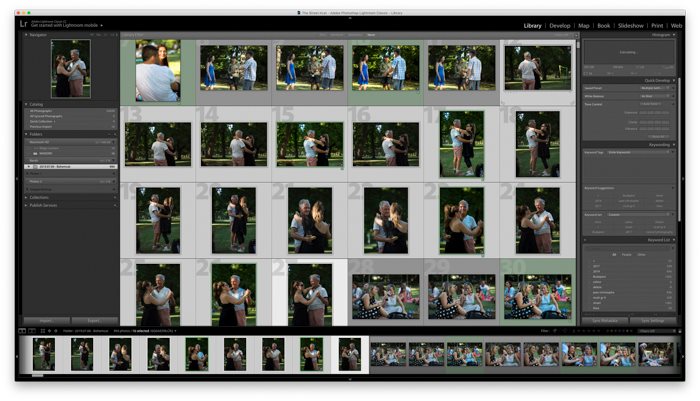
スタックの展開/折りたたみ
スタックを展開するには、右クリックしてスタック>スタックの展開を選択する必要があります。 これにより、そのバンドル内のすべての画像を見ることができます。
スタックに表示されている番号(内部に座っている画像の数に関連する)をクリックして展開することもできます。
Stacking>Expand All Stacksをクリックすることで、すべてのスタックを消費することもできます。
スタックを折りたたむことも同様の方法で動作します。 ここで、Stacking>Collapse All Stacksはすべてのスタックに対してそれを行います。
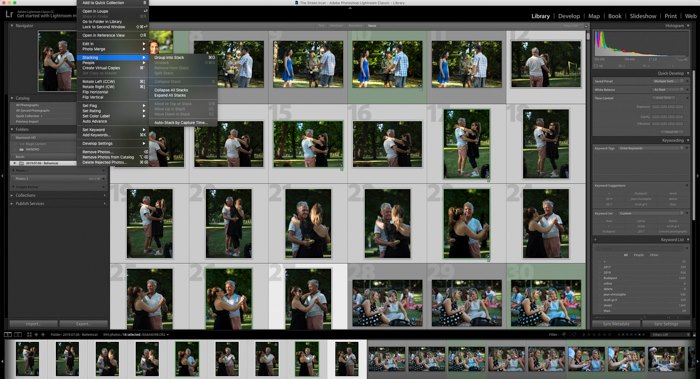
スタックから画像を削除/追加する
スタックから画像を削除することで、Lightroom開発モジュー 削除すると、Lightroomからすべて一緒に削除されます。
Photo>Stacking>Remove From Stackは画像を削除し、As Photo>Delete Photosは画像を削除します。
既存のスタックに画像を追加するには、スタックと含める画像を選択する必要があります。 次に、写真>に移動しますスタックに>グループを積み重ねます。
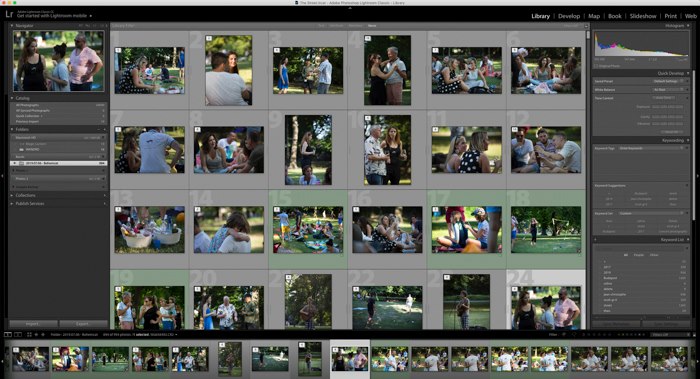
画像のスタックを解除する
画像をスタックしたくない場合は、スタックのサムネ
なぜ次のLightroomのまたは最高のLightroomのスポーツプリセットで正しい色にする方法についての私たちの記事をチェックしてみません!