Photoshopで目の色を変更します。 目を着色するためのより良いチュートリアル。
©Photography and tutorial by Colin Smith
©Create Don’t Steal–このチュートリアルを再現したりリッピングしたりしないでください。 あなたがそれを好きなら、それにリンクしてください♥
私はあなたに私の最新のPhotoshopのチュートリアルを持って非常に興奮しています。 このtutでは、私はあなたに誰かの目の色を変更するための最良の方法をお見せするつもりです。 あなたは人、あるいは動物にこの技術を使用することができます。 私は単純な開始し、複雑さを追加するつもりです(とリアリズム–あなたは私がリアリズムを愛する知っています!).
私は最初にいくつかの基本的な色の変更を行うつもりです、そして、私はまた、あなたが夢中になりたい場合は、トーンを変更し、吸血鬼の目を作る方法をお 私があなたに教えるつもりの方法は、見栄えが良いだけでなく、効率的で完全に非破壊的です。 ここカフェでは、キラーの結果だけでなく、ベストプラクティスも気にしています。 また、私はPhotoshop CCを使用していますが、これは調整レイヤーをサポートするPhotoshopのどのバージョンでも達成できます(CS4で追加)。
ok、十分なホーンtooting、始めることができます。
ここでビデオチュートリアルを見て、詳細については、ステップバイステップの手順をお読みください

ステップ1
これは私が始めるつもりの画像です。 それは私が私のLAのスタジオでカレンの撮影した写真です。 5dmkiiで撮影し、照明のためにkinofloライトを使用しました。 目を含む独自の画像を開きます。

ステップ2
最初に行う必要があるのは、色を調整するときに目だけが変わるようにすべてを設定することです。 調整レイヤー(カーブとレイヤーマスク)を使用します。 すべての調整レイヤーにはマスクが付属しており、マスクは調整を分離します。 Let’s go…
調整レイヤーを開くレイヤーパネルの小さなアイコンをクリックします(パネルの中央下部にある、半塗りの円のように見えるボタン)。 ボタンをクリックするとポップアップが開きます。 曲線を選択します。
レイヤーパネルにその調整が表示され、曲線1と表示されます。 2つの部分、調整(Sに見えるものを持つグリッド)と白い長方形があります。 カーブアイコンをクリックして調整レイヤーの設定を変更します(カーブ)マスクを操作するには四角形をクリックします。
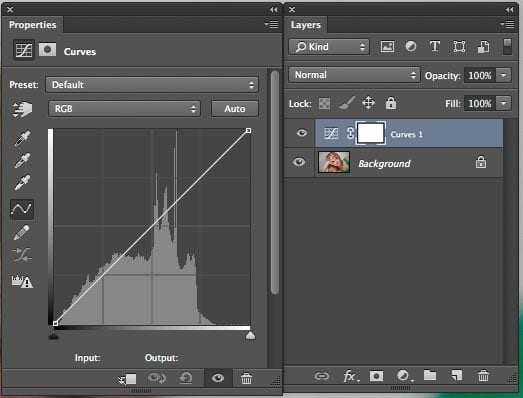
ステップ3
Ccを使用している場合はプロパティパネルを開き、以前のバージョンを使用している場合は調整パネルを開きます。
(曲線アイコンをダブルクリックするとトリックも行います)。
曲線(1)をつかみ、斜めに左上までドラッグします。 私たちは一時的に根本的な調整をしているだけなので、私たちが働いているように私たちがやっていることができます。
マスクをクリックします(2)Cmd/Ctrl+Iを押してマスクを反転します。 曲線の調整は今非表示にする必要があります。
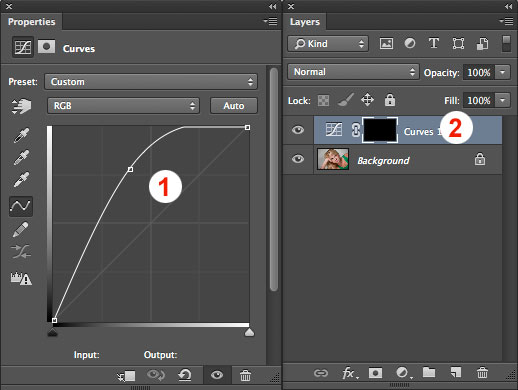
ステップ4
私たちは、調整が目に表示されるようにしたいです。 マスクがアクティブであることを確認します。 私たちは白でペイントしようとしている、これは調整がしかし表示することができます。 (また、目だけにそれを分離します)。
ラウンドブラシを選択します。 硬度を100%に設定します。 目と同じサイズに、サイズを調整します。 (キーを押してブラシのサイズを調整します)
写真の目をクリックすると、マスクのその部分がペイントされます。 この場合、曲線を左上まで調整しているため、純粋な白が表示されます。 (あなたが純粋な白を示さなければ、それは問題ではない。 それはただの指標なので、マスクが塗装されている場所を見ることができます。)

ステップ4b
ブラシの色を黒に変更します。
まぶたに重なる目の部分を塗りますので、目の形だけを塗ります。
マスクをダブルクリックして、プロパティパネルCS4-CS6のマスクパネルでマスクを開きます
フェザースライダーを調整して、マスクのエッジを柔らかく
(CS4よりも前のバージョンでは、Filter>Blur>Gaussian Blurを選択して同じことを行います)
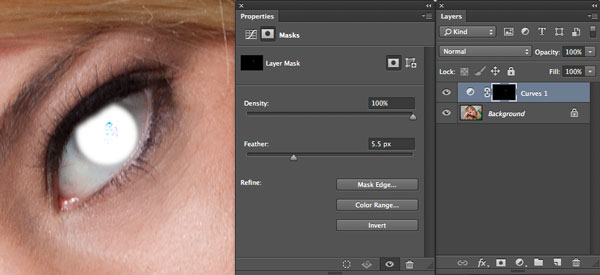
ステップ5
カーブパネルのリセットボタンをクリックします(パネルの下部にある円形の矢印のように見えます)
マスクを設定しました。 私たちが変更を加えたときに目だけが影響を受けるようにすべてが設定されています、(あなたはマスクを愛していません)我々はまた、画像に変更がないように、デフォルトにカーブをリセットしています。
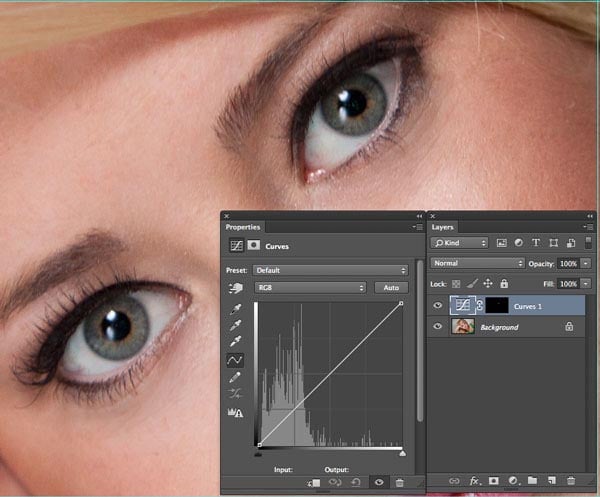
ステップ6
私たちはいくつかの楽しみを持って開始する場所はここにあります。
曲線のカラーチャンネルを使用して色を変更します。 これは、Photoshopでこれらのタイプの変更を行うための最良の方法です。
(カラーモードでブラシを使用すると、トーンを制御することができず、二次色も変更されるため、実際にはカットされません=fake)
カーブパネルで、RGBと言う上部のドロッ 緑色の
を選択して対角線をクリックし、曲線を静かに上に移動します。 少しは長い道のりを行く。 通知、私達は緑に目色を変えられます。 目も二次的な色を保持しているので、本物に見えることに注意してください。 (あなたは別の色の目で開始し、それは非常にまだ右に見えない場合は、私と一緒に固執し、続けてください)
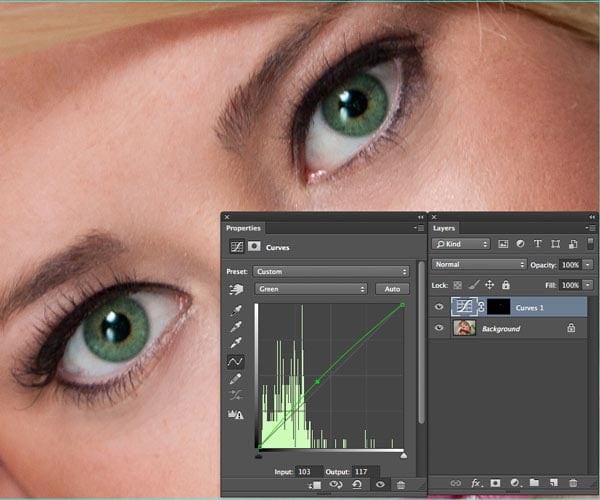
ステップ7
別の色を試してみましょう(新しい調整レイヤーを使用するか、カーブをリセットします)
色を青に変更するには、青チャンネルを選択し、
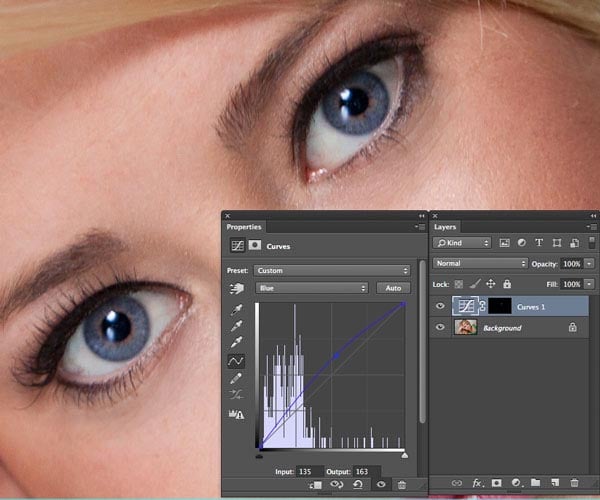
ステップ8
コンポジットチャネルを変更することもできます。 これにより、暗闇や明るさが調整されます。 Whaaチャンネル? あなたはすでにそれを使用しました。 ドロップダウンで、RGBを選択します。
青い色のトーンカーブを調整することを見てみましょうそれは私たちが望む正確な目の色を得るために欠けている要素です。 曲線を下にドラッグして暗くし、Liv Tylerの目のような素敵な深い青を得る。
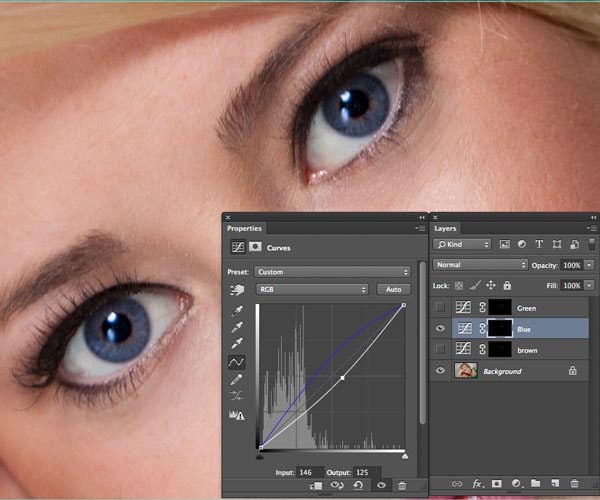
ステップ9
カーブを上にドラッグして目を明るくすることもできます。 この場合、我々は、より一般的な明るい青を持っています。
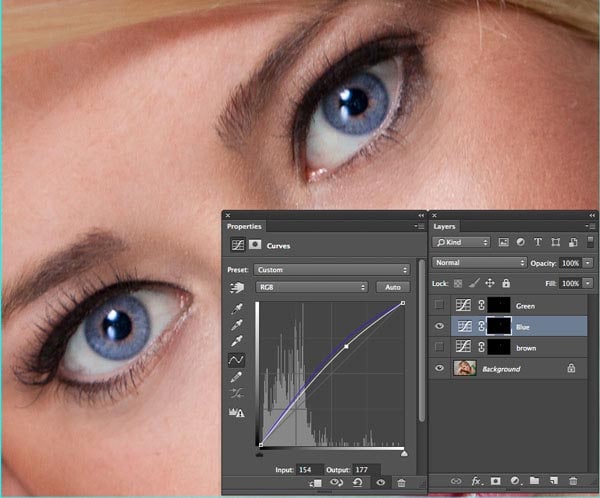
ステップ10
複数のチャンネルを調整する
目を茶色に見せるために行ってきました。 茶色のチャンネルはありません! 何をすべきか?
私たちは、複数のチャンネルに調整sを行うことができます(実際には、それはあなたが望む正確な色でダイヤルするために複数のチャンネルを調 それは良く見えますが、まだ正しくありません、別のことをしましょう。
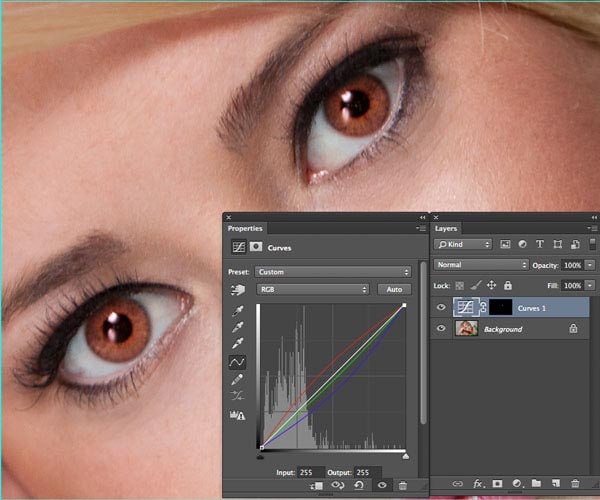
ステップ11
ドロップダウンで、RGB
を選択しますこの場合、曲線を下にドラッグして暗くしました。 (良いが、まだ茶色のための完璧ではない、私と一緒に固執する、我々はそこに着くでしょう)
(私はまた、あなたがそれを必要とする場合は、曲線のプライマーを見)
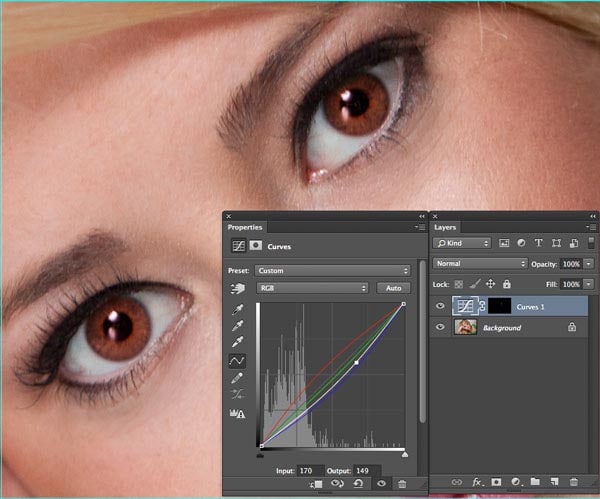
ステップ12
Ok、私はあなたを約束しました、現実的な茶色の目は私をしませんでした。
あなたは一緒に複数のカーブレイヤーを積み重ねることができます,私は緑の調整とビンゴと以前から半ケツの茶色を組み合わせました,今、私たちは素敵なナタリーポートマンディープブラウンを持っています.
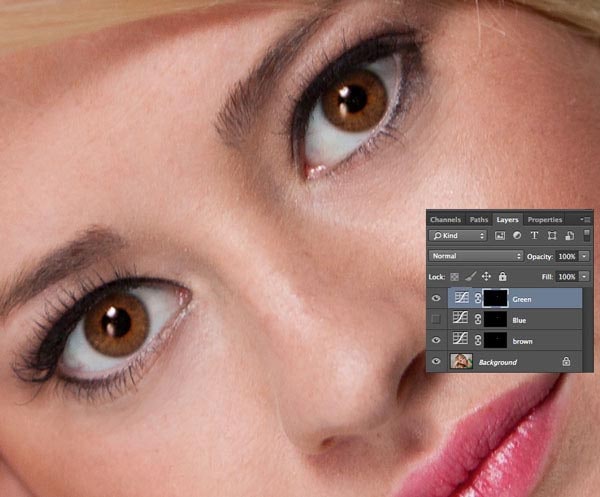
終わり
今、私の希望は、あなたがこれを浸し、アイデアをつかんでいることです。 私はちょうどあなたが望む任意の色に任意の目の色を有効にすることができます示しているのと同じ原則。 それを証明するために、私はカレンの目を新たに供給された吸血鬼の目に変えました。

結論
私はあなたがこのチュートリアルを楽しんでいることを願っています。 PhotoshopCAFEでここに他の無料のtutsをチェックしてください。 私はすべての古いものを更新し、常に新しいものを追加しています。
あなたが本当にこれを楽しんでいるなら、あなたはダウンロードまたはDVDのプレミアムビデオチュートリアルであなたのスキルをステップアッ このサポートは、私たちがカフェでここにライトを保つ方法でもあり、私は無料のコンテンツを書くことができます。
幸せなフォトショップとコメントを残す!

このチュートリアルをチェックアウト:Photoshopで目をレタッチするための究極のガイド

知っている!
CS6Superguide
Photoshopのより多くのチュートリアルやヒントを受け取るために私たちのリストに参加してください。 排他的なチュートリアル、割引や無料のスーパーガイドを取得します。 スパム無し、すべての内容、週に一度よりこれ以上。
あなたが私たちのリストにいるなら、それが利用可能になるとすぐに電子メールでそれを無料で受け取ります。 そうでない場合は、今すぐサインアップして、CS6Superguideを無料で入手してください。 または下の画像をクリックしてください。
-
コリン、別の目を開く(しゃれは意図していない)素晴らしいチュートリアル。
私はまだそれを終えていないが、私はちょうど曲線adjレイヤーを使用して青い目や緑の目を作成し、RGB複合チャンネルを使用して明るい影響を持つ青 興味深いことに、green eyes adjレイヤーとblue eyes adjレイヤー(上に)を作成して両方を表示すると、青い目がはるかに現実的で明るい外観になりました。 私は緑のadjレイヤーをオフにした場合、私はそれ自体で青い目のadjレイヤーは、紫/ラベンダーブルーの色合いの多くをもたらしたことがわかりました。
p.s.私が最終的に得た緑と青のチャンネル入出力曲線の数字は、それぞれ135/168と94/175でした。 RGBチャンネルで明るくする場合、私が最終的に入力/出力番号は144/144でした。
PSで猫の皮を剥く方法はたくさんありますそれは終わることのない学習の冒険です。
-
余分な情報を共有してくれてありがとう!
-