2019年4月更新
WordPressユーザーと今後のWordPressユーザーに注目! この記事は、私たちの新しいシリーズ”WordPressのヒント”の多くの最初のものです。 毎月新しいヒントは、WordPressの知識のあなたの武器を拡大することが掲載されます。 私たちは基本から始め、そこから構築する予定です。
だから、それ以上の騒ぎなしに、今月のWordPressのヒントは…ページや投稿のURLを変更する方法です。
新しいページやブログの投稿を作成すると、WordPressは自動的にタイトルを使用してそのページのURLを作成します。 場合によっては、これは正確にあなたが望むものかもしれませんが、必ずしもそうではありません。 それはこの有用な先端が入って来るところである! そのページの情報を捜している人が捜すかもしれないものを心に留めておきなさい調査エンジンのためのあなたのURLを最大限に活用することは重 そのページを訪問するために受け手を励ますラジオのような口頭広告か印刷されたマーケティング材料のそれを含んでいれば簡単、覚えやすいURLを作 あなたのwebページのURLを変更するには、これらのいくつかの手順を実行します。
使用しているWordPressのバージョンに応じて、手順を少し異なる方法で実行する必要があります。
グーテンブルクをアクティブにしないWordPressのバージョン(クラシックエディタを使用して)
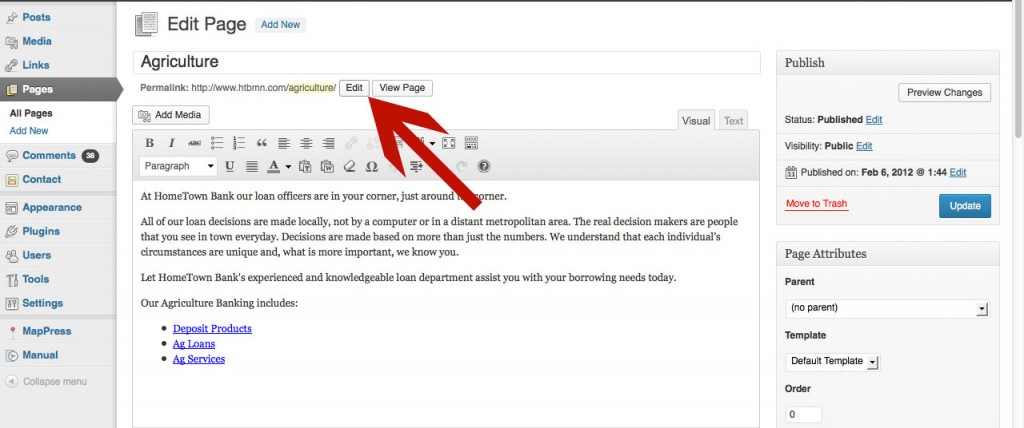
- WordPressにログイン
- 既存のページを開くか、新しいページを作成します
- 必要に応じてタイトルを入力します
- ページを保存し、これは自動的にURLを作成します
- タイトルフィールドの下に直接見て、あなたはパーマリンクが表示されます:
- リンクの後ろにある編集ボタンをクリックします
- 新しいURLを入力し、OKをクリックします
- ページを保存または投稿
Gutenbergエディタを使用したWordPressのバージョン
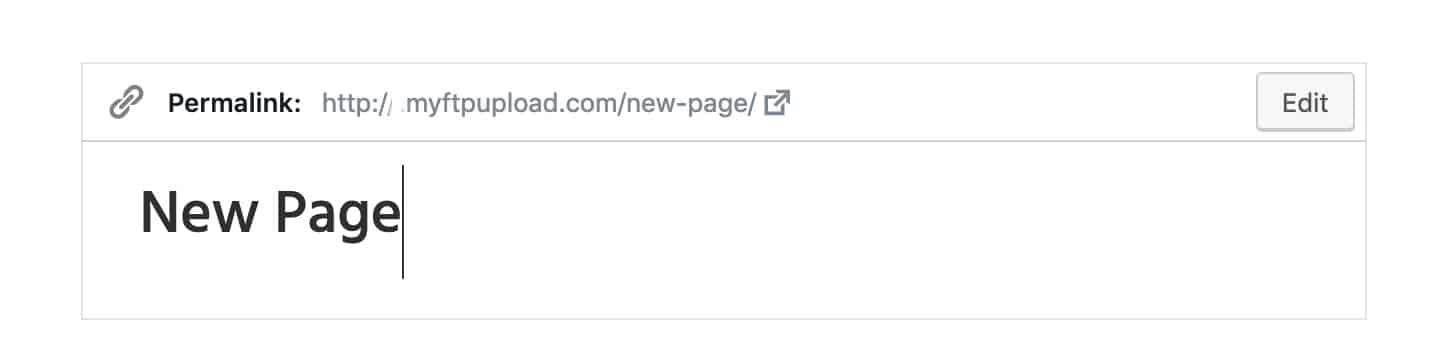
1. ページの上部にあるページタイトル領域に投稿のタイトルを入力します
2. パーマリンクを編集するには、ページを下書きとして保存するか、ページを公開してオプションを表示する必要があります。 ページを公開する準備ができていない場合は、まず”下書きを保存”をクリックします。
3. 今すぐあなたの投稿のタイトルをもう一度クリックしてください。 タイトルをクリックすると、投稿タイトルの上にパーマリンクが表示され、編集ボタンが表示されます。
4. パーマリンクの編集ボタンをクリックし、スラッグの名前を変更し、”保存”をクリックします。 スラッグはあなたのURLです。
5. 投稿の下書きを保存をクリックして、すべてが再び保存され、作業を続行することを確認します。
公開されたブログ記事やwebページに戻ってURLを変更する場合は、古いページにリンクしている他のページがないことを確認したいことに注意してくださ あなたが他の人にURLを提供した場合、電子メールなどでそれを使用しました。 そのURLを変更したくないでしょう。
あなたの新しいWordPressの知識を使用するために入れて、あなたの新しいブログの記事やページのいずれかのURLをカスタマイズします。 可能性は無限大です!