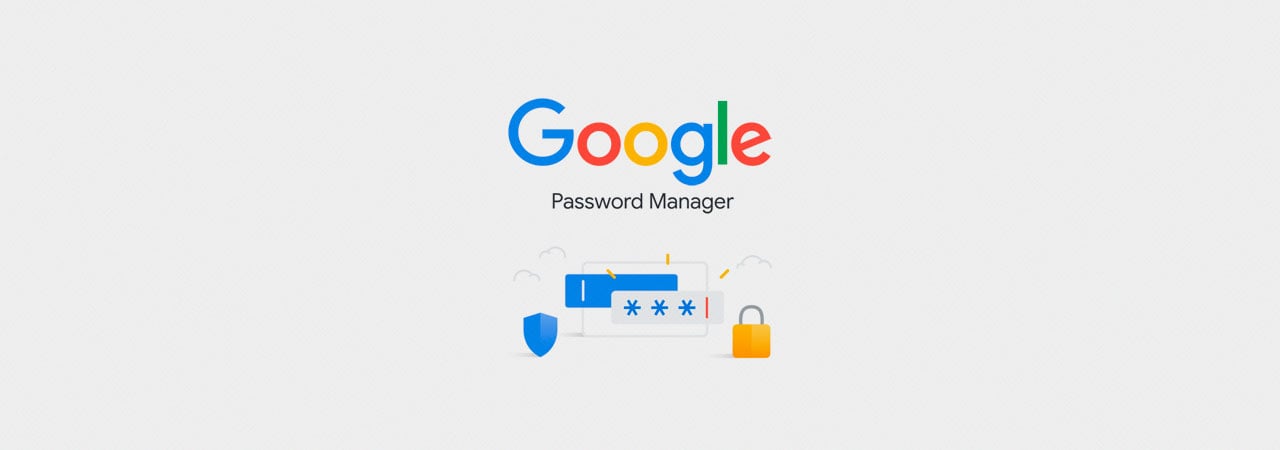
구글 크롬 암호 관리자는 사용자 이름과 암호를 저장하고 자동으로 방문하는 웹 사이트에 로그인하는 데 사용할 수 있습니다. 혹시 또는 구글 크롬으로 전환하기로 결정하고 당신과 함께 저장된 암호를 먹고 싶어,이 가이드는 당신을 도울 것입니다.
데이터 유출 및 자격 증명 스터핑 공격이 만연하여 방문하는 모든 사이트에서 고유하고 강력한 암호를 사용하는 것이 그 어느 때보다도 중요합니다.
따라서 많은 사용자가 웹 브라우저를 사용하여 암호 관리자 역할을 수행하고 로그인 할 때 암호를 저장합니다.sites.As 구글 크롬은 세계에서 가장 인기있는 브라우저,당신이 가져 오기를 관리하고 브라우저에 저장된 암호를 내보낼 수있는 방법을 이해하는 것이 중요합니다.
우리의 삶의 너무 많은 온라인 저장되고,그것은 비상 사태에 안전한 위치에 저장된 암호의 수출을하는 것도 똑같이 필수적이다.
아래의 단계를 안내합니다.
구글 크롬에 저장된 암호를 가져 오는 방법
당신이 구글 크롬에 다른 브라우저에서 전환하는 경우,당신은 인터넷 익스플로러 나 파이어 폭스에서 저장된 자격 증명을 가져올 수 있습니다.
이 브라우저에서 저장된 암호를 가져오려면 다음 단계를 따르십시오:
- 크롬을 열고 크롬을 입력://설정/가져 오기 데이터 구글 크롬 주소 표시 줄에 입력하고 키를 누릅니다.
- 이제 북마크와 설정을 가져올 브라우저를 묻는 화면이 표시됩니다. 드롭 다운 메뉴에서,당신은 단지 인터넷 익스플로러와 모질라 파이어 폭스에서 저장된 암호를 가져올 수 있습니다.
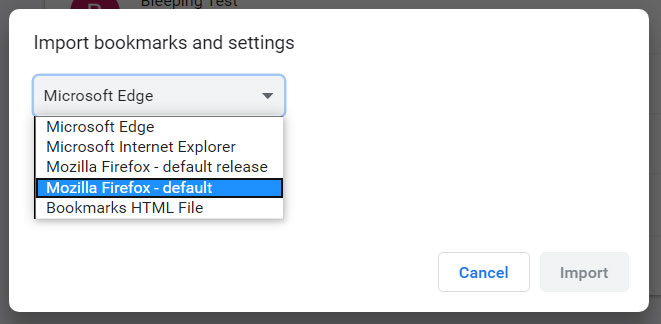
암호를 가져올 브라우저 선택 암호를 가져올 브라우저 중 하나를 선택합니다.
- 이제 가져올 데이터를 묻는 화면이 표시됩니다. 아래 그림과 같이’저장된 암호’이외의 모든 항목을 선택 취소하십시오.
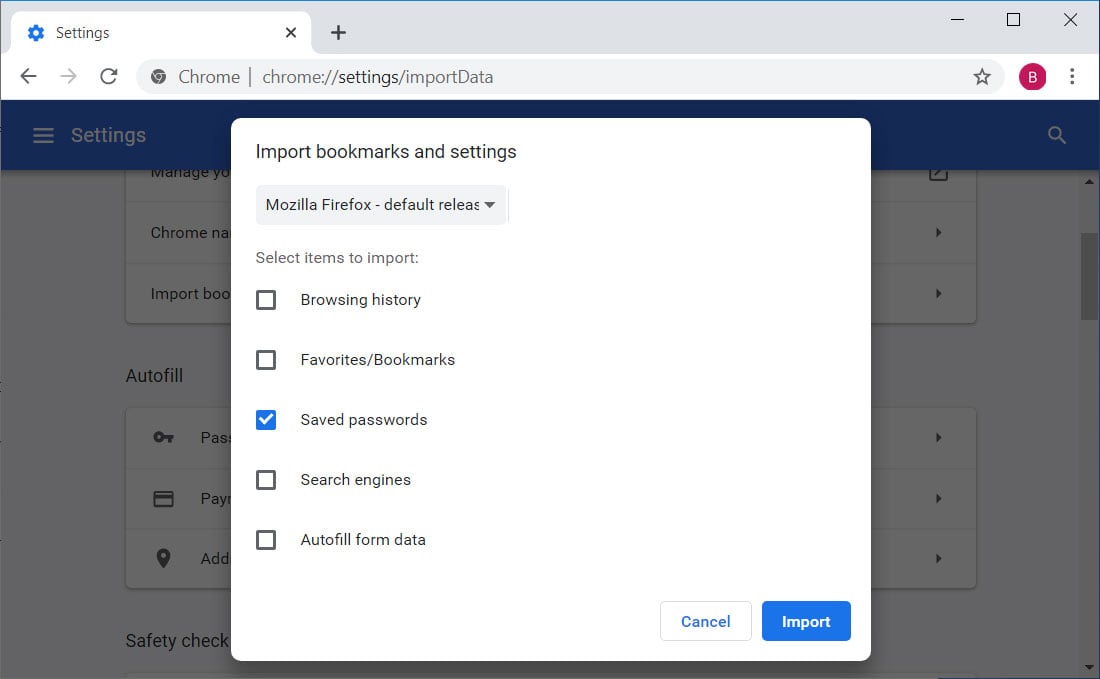
‘저장된 비밀번호 선택’ - 이제 가져 오기 버튼을 클릭하고 저장된 암호를 가져옵니다. 암호를 가져오는 브라우저가 열려 있는 경우 먼저 암호를 닫으라는 메시지가 표시될 수 있습니다.
- 가져온 암호에 액세스하려면,크롬을 입력하여 크롬 암호 관리자를 엽니 다://설정/주소 표시 줄에 암호 및 입력을 눌러.
가져온 암호는’저장된 암호’섹션 아래에 표시됩니다.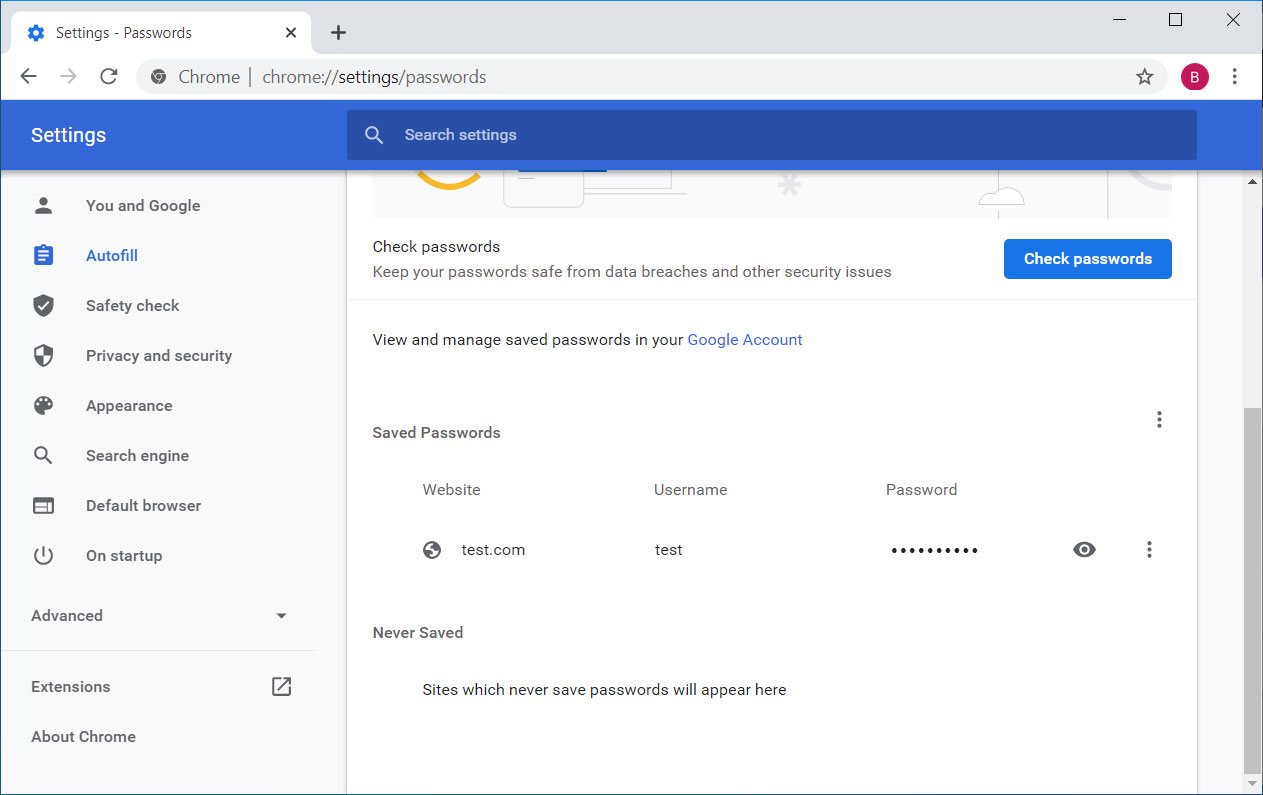
가져온 암호 - 이제 크롬을 닫거나 계속 사용할 수 있습니다.구글 크롬에서 저장된 암호를 내보내고 백업하는 방법 구글에서 저장된 암호를 내보내 백업을 만들거나 다른 프로그램으로 가져오려면 쉼표로 구분된 값으로 내보낼 수 있습니다.
구글 크롬 암호를 내보내려면 다음 단계를 따르십시오:
- 크롬을 열고 크롬을 입력://설정/암호 주소 표시 줄에 입력 키를 누릅니다.
- 이제 구글 크롬 암호 관리자에있을 것입니다.
‘저장된 암호’섹션 위의 햄버거 메뉴( )버튼을 클릭하고’암호 내보내기’를 선택하십시오…’,아래 이미지와 같이.
)버튼을 클릭하고’암호 내보내기’를 선택하십시오…’,아래 이미지와 같이.
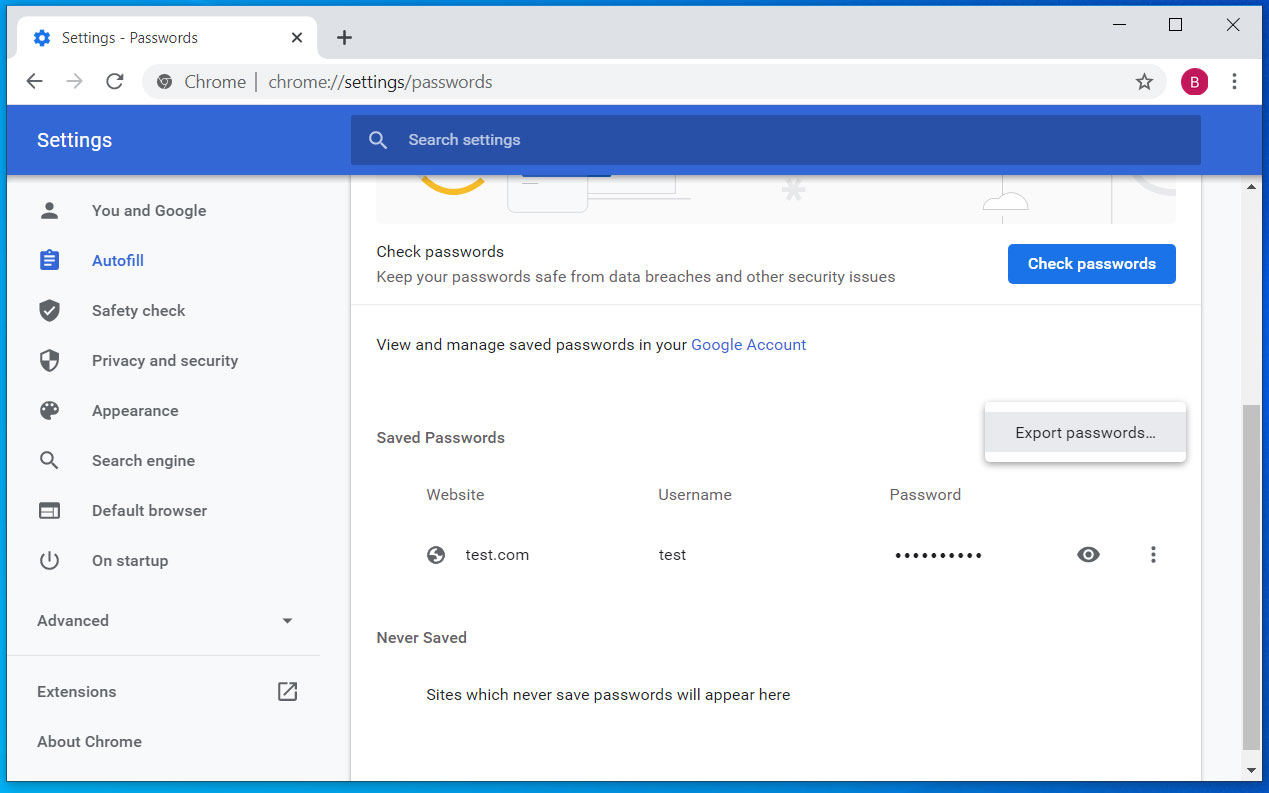
크롬 암호 내보내기 - 당신은 지금 당신이 당신의 암호를 내보낼 확신 여부를 묻는 확인을 표시됩니다. 클릭 수출 암호… 버튼을 진행합니다.
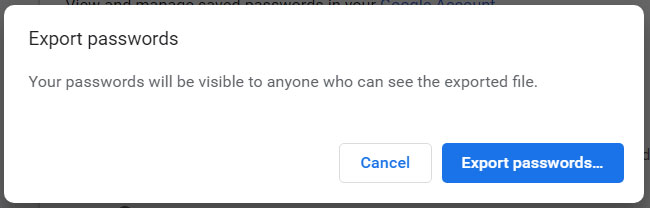
내보내기 확인 - 윈도우 10 에,당신은 당신의 암호 또는 핀을 입력하라는 최종 인증 메시지가 표시됩니다.
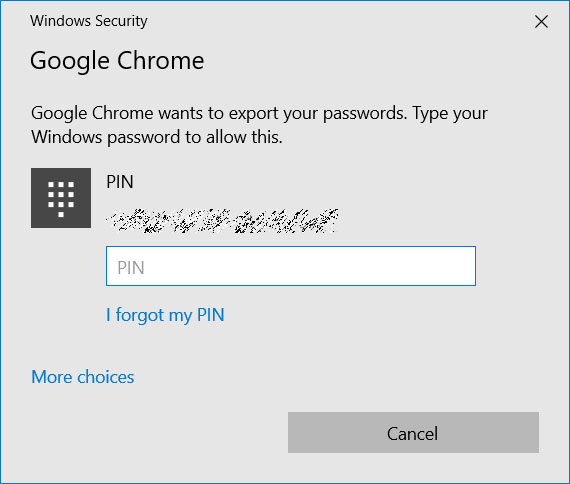
윈도우 핀 또는 비밀번호 입력 - 윈도우에서 인증하면 다른 이름으로 저장 대화 상자가 표시됩니다. 저장 하 고 싶은 폴더를 선택 하는’크롬 암호.파일.
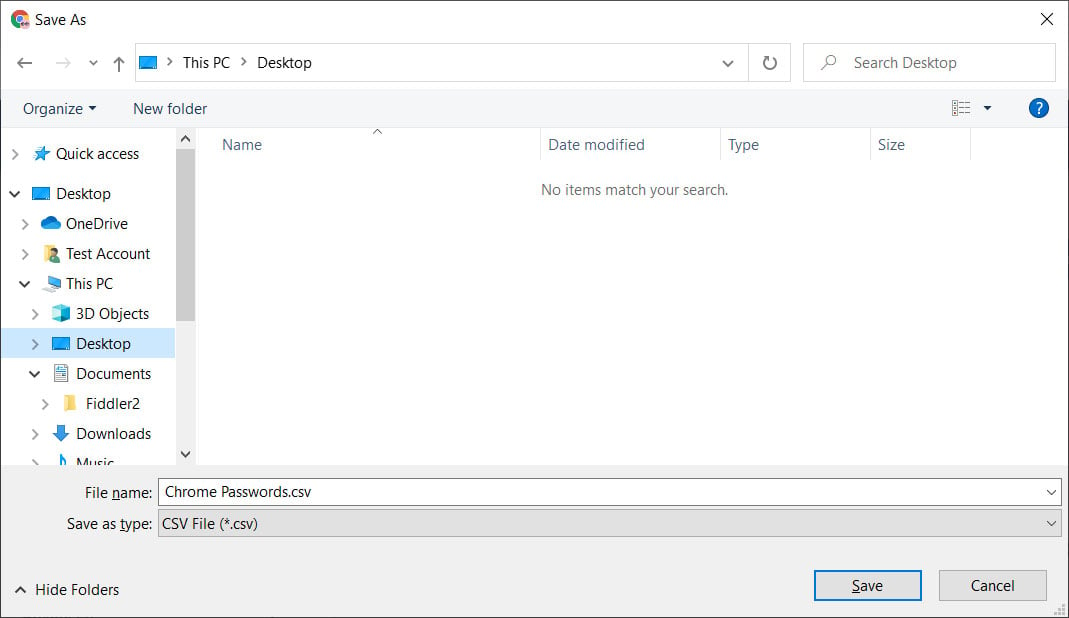
저장 대화 상자 - 암호는 이제’크롬 암호에 저장됩니다.파일. 이제 파일을 사용하여 암호를 다른 프로그램으로 가져 오거나 메모장에서 파일을 열어 암호를 보거나 인쇄하여 안전한 위치에 저장할 수 있습니다.
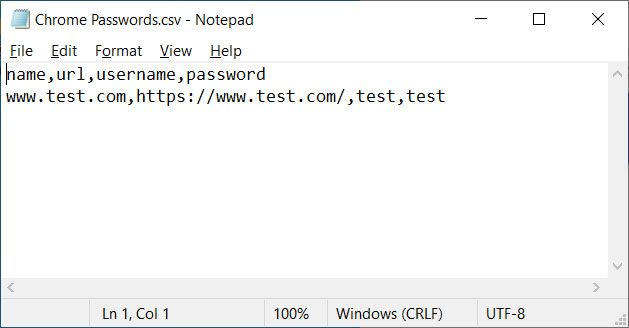
내보낸 암호 - 이제 구글 크롬을 닫을 수 있습니다.