라이트 룸 스태킹은 워크 플로우를 도울 수있는 좋은 방법입니다. 라이트 룸은 이미 이미지를 편집 할 수있는 빠르고 효과적인 방법이지만,스태킹 일시적으로 작업 공간에서 혼란을 제거하여 빠르게 처리한다.
라이트 룸 스태킹이 무엇인지,그리고 라이트 룸에서 사진을 스택하는 방법을 확인하려면,읽어 보시기 바랍니다.
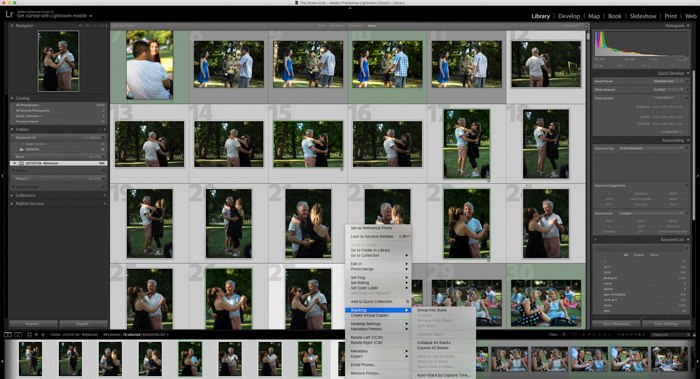


라이트 룸에서’스태킹’은 무엇입니까?
스태킹은 인물 사진 또는 실내 사진에 사용하는 것입니다. 그것은 당신이 차이가 발생 한 촬영에서 이미지를 정렬하는 데 도움이됩니다.
인물 사진,그것은 옷의 변화 또는 다른 포즈 수 있습니다. 인테리어 사진과 함께,나는 같은 방에서 다른 각도,또는 이미지를 분리하는 라이트 룸 스태킹을 사용합니다.
기본적으로 훌륭한 정렬 기능입니다. 그것은 개발 모듈의 하단에있는 미리보기 표시 줄에서 발생합니다. 이것은 당신이 라이트 룸으로 가져온 전체 작업 부하의 축소판을 찾을 수있는 곳입니다.
여기에서 이미지를 선택하고’스택’하여 수백 개의 이미지를 작은 폴더에 최소화합니다. 이 스택은 영리한 아이콘 디자인을 사용하여 안에 동봉 많은 이미지가 있다는 것을 알 수 있습니다.
당신은 당신이 찾을 수있는 얼마나 많은 이미지를 알려주는 첨부 된 번호도 있습니다.
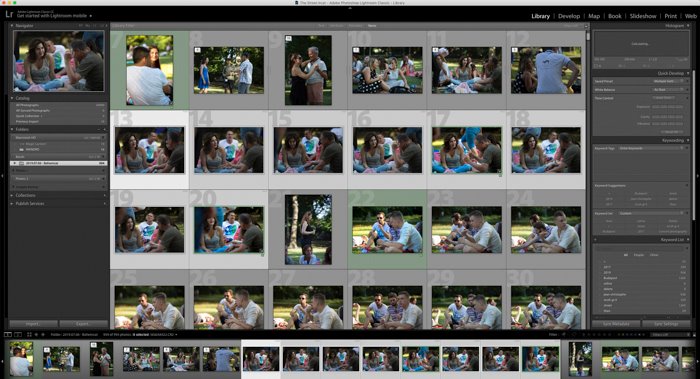
라이트 룸에서 스택하는 것이 도움이되는 이유는 무엇입니까?
방금 결혼식을 촬영하고 1000 개 이상의 이미지를 촬영했다고 가정 해 봅시다. 그것은 일어날 수 있고 종종 그렇습니다. 특히 어떤 순간을 놓치지 않도록주의 초보자 사진 작가와 함께.
그 1000 이미지는 특정 주제에 그들을 구분하는 키워드와 태그의 확인 라이트 룸으로 이동합니다. ‘웨딩 드레스’와’신랑 들러리’와 같은 장면은 도움이되지만 초기 컬링 기간은 어떻습니까?
당신이 당신의 컴퓨터의 뿅 앉아 같은 종류의 많은 이미지를 통해 이동이 첫 번째 단계는 위협이 될 수 있습니다. 당신은 단지 필요한 경우 40 이미지.
스태킹은 이미지를 빠르게 처리하는 좋은 방법입니다. 당신은 의심 할 여지없이 함께 신부와 신랑의 많은 이미지를해야합니다,하지만 당신은 단지 마법의 하나,슈퍼 샷이 필요합니다.
스태킹하면 비슷한 이미지를’번들’에 배치합니다. 그런 다음이 영역으로 가서 그 한 장면의 모든 이미지를 볼 수 있습니다.
이렇게하면 이미지 _0177,_3489 및 _8945 에서 비교할 수 없습니다. 당신이 필요로하는 세 가지 이미지는 쉽게 비교할 수 있도록이 있습니다.
당신은 많은 다른 주제에 걸쳐 스택 할 수 있습니다. 선택은 당신에게 달려 있기 때문에,당신은 당신이 원하는대로 그것을 사용할 수 있습니다. 너가 처음에 안으로 두는 여분의 시간은 너를 시간의 많음 앞으로는 저장할 것이다.
특히 신부와 신랑은 자신의 머리가 선택한 샷에 보이는 방식을 좋아하지 않는 다른 사람을보고 싶어 할 때.
스택에 넣을 수 있는 이미지 수에는 제한이 없습니다. 당신이 중 하나를 만들 수있는 스택의 수에는 제한이 없습니다.
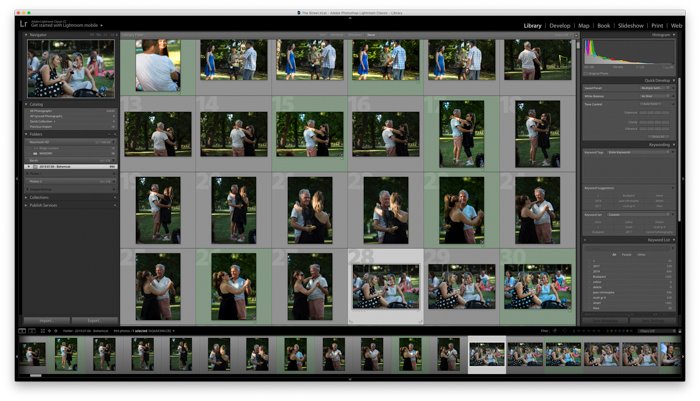
라이트 룸에서 사진을 스택하는 방법
이미지를 스태킹하는 것은 쉽다.
먼저,당신은 당신이 가지고있는 이미지를 스택하는 가장 좋은 방법을 고려하려고합니다. 이 관점,사용 된 카메라,또는 설정에 따라 달라질 수 있습니다. 어떤 시스템이 당신에게 가장 도움이 될지 생각해보십시오.
개발 모듈로 이동하십시오. 스택에 이미지를 추가하는 것은 시간이 많이 걸리고 복잡하기 때문에 모든 이미지가 촬영에서 추가되었는지 확인하십시오.
하단에는 촬영의 모든 축소판이 표시됩니다. 스택으로 추가할 이미지를 선택합니다.
개별 이미지를 선택하는 동안 키를 길게 누릅니다. 이미지 시퀀스를 선택하려면 시프트 키를 사용합니다.
이 선택된 상태에서 이미지 중 하나를 마우스 오른쪽 버튼으로 클릭하고 스택에>그룹으로 이동합니다.
편집 및 조정
스택으로 작업할 때는 스택이 강조 표시될 때 조정을 편집하거나 사용할 때 어떤 일이 발생하는지 알아야 합니다.
축소된 스택이 미리 보기 표시줄에 표시되면 조정 또는 태그가 상단 이미지에만 영향을 줍니다. 스택의 다른 이미지는 동일하게 유지됩니다.
스택에 있는 경우 전체 스택이 아닌 개별 이미지만 컬렉션에 추가됩니다(빠르거나 그렇지 않은 경우).
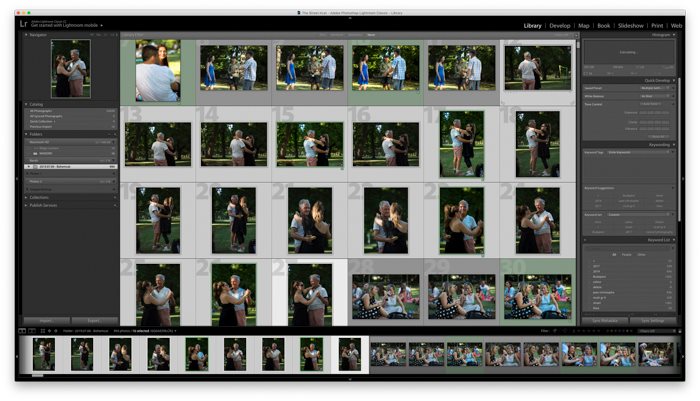
스택 확장/축소
스택을 확장하려면 마우스 오른쪽 버튼을 클릭하고 스택>스택 확장을 선택해야합니다. 이것은 당신이 그 번들의 모든 이미지를 볼 수 있습니다.
당신은 또한 당신이 그것을 확장(내부에 앉아 얼마나 많은 이미지에 관한)스택에 표시되는 번호를 클릭 할 수 있습니다.
스택>모든 스택 확장을 클릭하여 모든 스택을 소비 할 수도 있습니다.
스택 축소는 비슷한 방식으로 작동합니다. 스택>축소 스택은 스택>축소가 모든 스택에 대해 수행하는 경우 스택에 대해 축소됩니다.
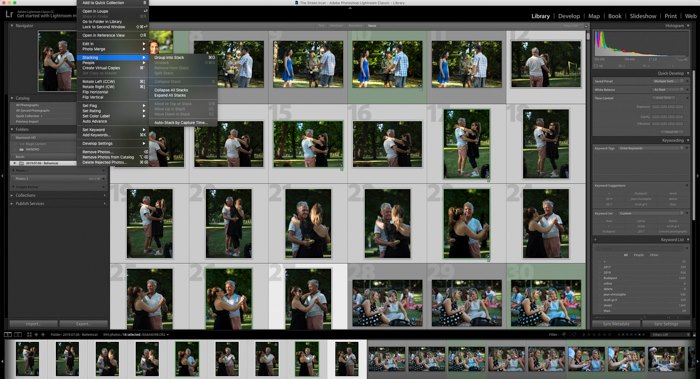
스택에서/에서 이미지를 제거/추가
스택에서 이미지를 제거하면 라이트 룸 개발 모듈에 보관합니다. 당신이 그것을 삭제하면,그것은 모두 함께 라이트 룸에서 제거됩니다.
사진>스태킹>스택에서 제거하면 이미지가 제거되고 사진>로 삭제하면 사진이 삭제됩니다.
기존 스택에 이미지를 추가하려면 스택과 포함할 이미지를 선택해야 합니다. 그런 다음 사진>스태킹>그룹으로 스택으로 이동하십시오.
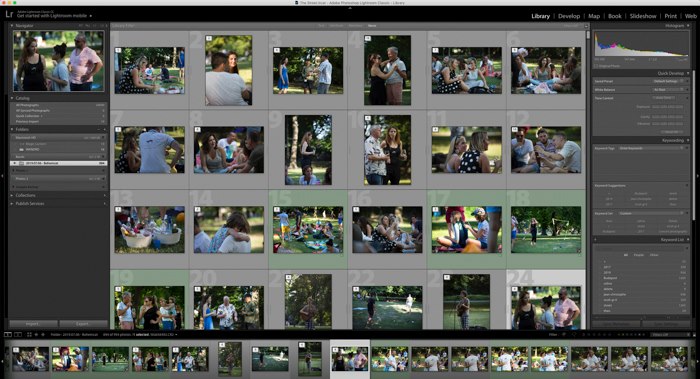
이미지 스택 해제
더 이상 이미지를 스택하지 않으려면 스택의 축소판을 선택한 다음 사진>스택 해제>를 선택합니다.
왜 다음 라이트 룸 또는 최고의 라이트 룸 스포츠 사전 설정에서 올바른 색상하는 방법에 대한 우리의 게시물을 확인하지!