도커 시리즈의 첫 번째 자습서에서는 다음을 배우게됩니다:
-
우리가 폭동에서 성취하려는 것
-
도커 기본 설정
-
기본 도커 풀 명령
-
도커 컨테이너를 데몬으로 실행하는 방법
-
기본 젠킨스 구성 옵션
1 년 전에 도커에 대해 처음 배우고 그 사용을 탐구하기 시작했을 때 나는 훌륭한 문서와 예제를 찾는 데 어려움을 겪었습니다-오늘날에도 많은 사람들이 궁극적으로 생산 준비가되지 않은 간단한 사용 사례를 설명합니다. 도커 컨테이너로 응용 프로그램을 생산하려면 임시 특성 및 단일 프로세스 초점을 조정해야합니다. 이는 데이터 지속성 요구 사항 또는 다중 프로세스 아키텍처가있는 응용 프로그램에 어려움을 초래합니다.
내 마지막 게시물에서 언급 한 바와 같이,우리는 우리가 우리의 자동화를 구축하는 위에 오픈 소스 소프트웨어의 기초 조각으로 젠킨스를 사용합니다. 젠킨스는 또한 응용 프로그램을”고정 화”하는 것에 대해 생각하는 한 가지 방법을 보여줄 수있는 훌륭한 응용 프로그램입니다. 우리는 마음에 이러한 아키텍처 구성 요소와 젠킨스를 배포:
-
젠킨스 마스터 서버(자바 프로세스)
-
젠킨스 마스터 데이터(플러그인,작업 정의 등)
-
웹 프록시를 사용하는 것은 쉬운 선택입니다)
-
슬레이브 에이전트를 빌드하십시오(젠킨스 마스터에 연결하는 기계 또는 젠킨스 마스터에 연결하는 기계)
이것은 시작하기에 좋은 장소입니다. 이 블로그 게시물 시리즈를 통해 위의 모든 것을 컨테이너로 생각하고 도커 컨테이너를 빌드 노예로 사용하는 방법에 대한 고급 표정으로 마무리하는 방법을 다룰 것입니다. 우선,우리는 도커 컨테이너에 젠킨스 마스터 서버를 만들 수 있습니다. 그런 다음 데이터 지속성을 다루고 웹 프록시를 추가하는 것으로 넘어갈 것입니다.
이 전체 블로그 시리즈는 다음과 같은 도커 개념을 다룰 것입니다:
-
나만의 도커 파일 만들기
-
공용 이미지에 대한 이미지 종속성 최소화
-
백업을 포함한 데이터 볼륨 생성 및 사용
-
컨테이너를 사용하여 컨테이너화 된”빌드 환경”만들기
-
이미지와 젠킨스로”비밀”데이터 처리
당신이 클라우드 비즈 젠킨스 도커 이미지를 살펴 촬영하지 않은 경우 정말 아주 좋은로,이 시작합니다. 이것은 도커 컨테이너에서 젠킨스를 실행하는 것에 대해 처음 생각할 때 내 기준점이었고 많은 사람들에게 이것이 충분할 수 있습니다. 여기에서 문서와 자식 저장소/도커 파일을 찾을 수 있습니다.
이 첫 번째 블로그는 두 개의 수업 계획으로 나뉩니다. 각 크기는 완료하는 데 약 30 분이 소요됩니다. 먼저,1 부 준비 개발 환경을 얻고 클라우드 비스가 제공하는 기본 젠킨스 도커 컨테이너와 함께 작동하도록 배우고있다. 두 번째 부분은 자신의 도커 파일에이 이미지를 래핑 할 수있는 토대를 마련하고 이미지의 더 우아한 제어를 복용에 관한 것입니다. 그들은 당신이 이미 알고 젠킨스와 함께 작업하는 방법을 이해 가정하지만—함께 그들은 당신이 전에 도커와 함께 일하거나 도커에 비교적 새로운 적이 특히,시작하기 위해 설계하고 있습니다. 당신이 도커 경험이 있다면,제 1 과의 자료 중 일부는 당신이 아마 이미 알고있는 것들의 재탕의 비트가 될 것입니다.
레슨 1:첫 번째 이미지 설정 및 실행
롤 준비해 봅시다. 여기에 폭동에서 우리는 윈도우,맥 오엑스,리눅스에 도커(젠킨스)와 함께 작동합니다. 이 도커 1.6 이후 윈도우에서 완벽하게 작동하지만 나는,오에 도커와 함께 작업하는 것을 선호합니다. 이 요즘 두 운영 체제에 대 한 우수한 설치. 나는 윈도우의 관점에서 일하게 될 것이지만 윈도우에도 동일한 도구가 존재한다.
사전 요구 사항:
1. 요세미티 10.10.3(이상)
2. 도커 1.8 및 도커 도구 상자의 릴리스와 함께 키테마틱
에 대한 빠른 참고 사항은 이제 도커 이미지와 컨테이너에 무슨 일이 일어나고 있는지 관리하고 시각화하는 데 도움이 되는 멋진 도구”키테마틱”이 포함되어 있습니다. 이 튜토리얼의 대부분은 명령 줄 인수를 사용하고 키테마 틱 가이없이 도커 작업에 중점을 둡니다. 이것은 더 나은 기본 메커니즘에 노출하는 것입니다. 마찬가지로 나중에 블로그에서 한 번에 여러 컨테이너를 시작하고 중지하기 위해 작성 사용을 시작합니다.
1 단계:도커
1 을 설치합니다. 이동:https://www.docker.com/docker-mac또는https://www.docker.com/docker-windows
2. 운영 체제
3 에 적합한 도커 버전을 다운로드하여 설치합니다. 모든 설정 지침을 따르십시오.
4. “도커 퀵 스타트 터미널”을 실행하여 권장되는 셸을 열어 설치가 작동하는지 확인합니다. 윈도우에서,이 바탕 화면에 바로 가기가 될 것입니다. 당신은 당신의 응용 프로그램/도커 폴더에서 찾을 수 있습니다. 다음 명령을 확인하고 오류가 발생하지 않도록 합니다
docker psdocker info5. 우리는 다른 작업을 수행하기 전에,우리는 도커가 사용하는 기본 메모리 및 중앙 처리 장치 설정을 증가한다. 나중에 우리는 더 많은 메모리를 사용하는 조정 젠킨스거야 우리가 먼저 이러한 설정을 조정하지 않으면,젠킨스가 충돌 할 수 있습니다.
-
도구 모음에서 도커 위젯으로 이동하여”환경 설정”을 선택합니다”
-
고급 구성 탭으로 이동
-
최소 4 코어로 증가
6. 적어도 8 기가바이트에 메모리 사용량을 증가,바람직하게는 더,12 기가바이트처럼 뭔가 안전(당신이 그것을 사용할 수있는 경우)
2 단계:당겨 젠킨스 컨테이너
1 클라우드비를 실행합니다. 당신의 도커 터미널 창에 그대로.
2. 실행하여 공공 레포에서 젠킨스를 당겨:
docker pull jenkins/jenkinsdocker run -p 8080:8080 --name=jenkins-master jenkins/jenkins3. 쉘 창에서”젠킨스 초기 설정”메시지가 당신을 위해 암호를 생성합니다. 너가 그것을 늦게 필요로 하기 때문에 저것을 적으십시요. 당신이 그것을 잃을 경우,당신은 그것을 검색하기 위해 실행 컨테이너와 함께`도커 간부 젠킨스-마스터 고양이/바/젠킨스_홈/비밀/이니셜 관리자 암호`를 실행할 수 있습니다.
4. 당신의 마음에 드는 브라우저를 열고 그것을 가리 킵니다http://localhost:8080
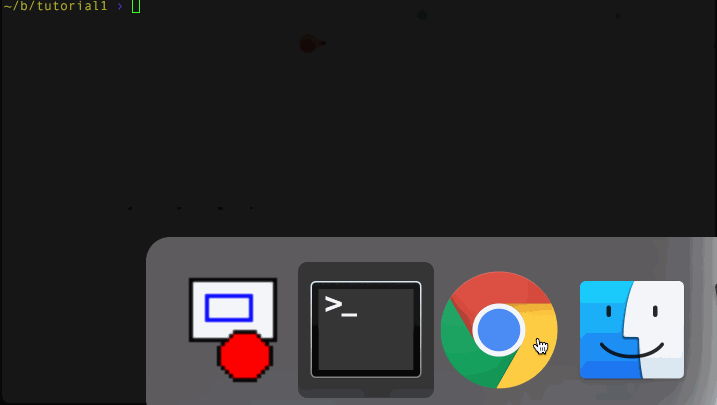
참고하시기 바랍니다,당신은 내가 도커를 사용하는 것을 볼 수 있습니다-이름 플래그와 젠킨스-마스터 컨테이너의 이름을-이 내가이 블로그를 통해 사용합니다 규칙입니다. 컨테이너 이름을 지정하는 것은
1 의 세 가지 이점을 갖는 편리한 모범 사례입니다. 그것은 그들을 쉽게 기억하고
2 와 상호 작용할 수 있습니다. 도커는 두 개의 컨테이너가 같은 이름을 갖도록 허용하지 않으므로 실수로 두 개의 동일한 컨테이너
3 을 시작하는 것과 같은 실수를 방지합니다. 많은 일반적인 도커 도구(예:도커 작성)는 특정 컨테이너 이름을 사용하므로 컨테이너 이름을 지정하는 데 익숙해지는 것이 가장 좋습니다.
3 단계:좀 더 실용적인 만들기
이전 단계는 가장 기본적인 시작 설정으로 젠킨스를 시작합니다. 당신은 젠킨스가 기본 설정을 필요로하고(당신이 시작하는 동안 화면에 표시되는 로그에서 얻을 수있는)관리자 암호를 묻는 것을 볼 수 있습니다. 당신이 폭동 같은 경우,당신이 기본 설정에 젠킨스를 실행 않을 수 있습니다. 몇 가지 유용한 옵션을 추가하는 방법을 살펴 보겠습니다. 우리는 아직 젠킨스를 구성 귀찮게하지 않습니다;그것은 시작하고 실행할 수 있다는 것을 알고 충분하다.아마도 젠킨스 로그가 대부분의 시간을 표준으로 분출하는 것을보고 싶지 않을 것입니다. 도커 데몬 플래그를 사용하여 컨테이너(-디)를 시작하십시오.
1. 컨테이너를 실행하여 중지하는 터미널 창에서
2. 다음 명령을 실행합니다
docker rm jenkins-masterdocker run -p 8080:8080 --name=jenkins-master -d jenkins/jenkins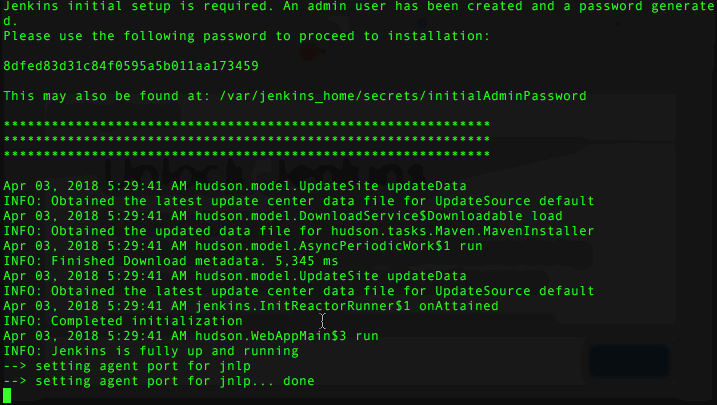
지금 당신은 표시 해시 문자열을 얻어야하고 터미널에 반환. 당신이 도커를 처음 사용하는 경우,그 해시 문자열은 실제로 컨테이너의 고유 한 아이디입니다(이 명령을 자동화하기 시작하는 경우 유용합니다).우리는 폭동에서 몇 가지 우둔한 설정으로 젠킨스를 실행하는 경향이있다. 도커가 이전에 사용하는 메모리를 늘렸을 때 기억하십니까? 이 주된 이유입니다. 기본 시작을 위해 다음 명령을 실행합니다
docker stop jenkins-masterdocker rm jenkins-masterdocker run -p 8080:8080 --name=jenkins-master -d --env JAVA_OPTS="-Xmx8192m" jenkins/jenkins즉 젠킨스에게 가비지 수집을 처리 할 수있는 좋은 8 기가 바이트 메모리 풀과 공간을 제공해야합니다.라이엇에서 우리는 젠킨스 서버로 많은 트래픽을 얻으므로 젠킨스에게 좀 더 호흡 공간을 제공하는 방법을 배웠습니다. 다음을 실행합니다
docker stop jenkins-masterdocker rm jenkins-master즉 젠킨스에게 핸들러의 좋은 기본 풀과 모자를 줄 것이다. 우연히 당신은 이제 자바 옵트와 젠킨스 옵트를 의미있는 방식으로 환경 변수로 사용하는 방법을 배웠습니다. 참고,이 때문에 클라우드 비 편리하게 젠킨스 도커 파일을 구성하는 방법의 작동
4 단계:모두 함께 퍼팅
당신이 당신의 젠킨스 도커 컨테이너를 실행 제어 할 명령을 사용할 수 있도록 나는 우리가 간단한 메이크 파일로 배운 모든 것을 배치. 당신은 여기에서 찾을 수 있습니다:
-
https://github.com/maxfields2000/docker 젠킨스 _터토리얼/트리/마스터/튜토리얼 _01
다음 명령을 사용할 수 있습니다:
-
빌드 만들기-젠킨스 이미지를 가져옵니다.
-
실행-컨테이너를 실행합니다
-
정지를 확인-컨테이너를 중지
-
정리-기존 컨테이너를 중지 및 삭제합니다
당신은 메이크 파일을 사용할 필요가 없습니다,난 그냥 쉽게 전체 실행 명령을 입력하는 것보다 찾을 수 있습니다. 당신은 쉽게 대신 당신의 선택의 스크립트에 다음을 넣을 수 있습니다.
바라건대 당신은 도커와 젠킨스와 함께 일어나서 실행하는 것이 얼마나 쉬운 지 알 수 있습니다. 나는 당신에게 기본 클라우드 비즈 젠킨스 컨테이너를 가지고 좀 더 사용할 수 있도록 몇 가지 기본 옵션을 제공하기 위해 노력했습니다. 클라우드 비는 플러그인을 미리 설치하고 젠킨스 데이터를 저장하는 방법으로 자신의 컨테이너를 실행하기위한 많은 유용한 자습서를 가지고 있습니다.
그 주제에 대한 미래의 게시물에 저를 제공합니다. 이 컨테이너/이미지는 유용하지만 몇 가지 단점이 있습니다:일관된 로깅,지속성 없음,웹 서버 프록시 없음,원하는 젠킨스 버전 사용을 보장 할 깨끗한 방법 없음. 이 같은 질문을 제공합니다:당신이 이전 버전에 충실 할 경우? 또는 사용 가능한 최신 릴리스 기간을 사용하려는 경우 어떻게해야합니까?
다음 단원에서는 이 컨테이너를 좀 더 견고하게 만드는 것을 다루겠습니다. 특히:
-
클라우드비 베이스를 래핑하기 위한 나만의 도커 파일 만들기
-
일부 환경 변수를 이 새 이미지로 이동
-
로그 폴더 만들기,권한 및 기타 유용한 젠킨스 디렉토리 설정,실행 중 젠킨스 로그 검색
제 2 장-젠킨스 기본 이미지 래퍼
이전 단원에서는 도커를 실행하기 위한 개발 환경을 설정하는 방법에 대해 설명하고 클라우드에서 제공하는 젠킨스 도커 이미지를 실험했습니다. 우리는 간단하고 사용하기 쉬운 것을 발견,상자 밖으로 몇 가지 훌륭한 기능. 우리가 확인한 개선 영역에서 진전을 이루기 위해 이 단원에서 다루는 도커 개념은 다음과 같습니다:
-
나만의 도커 파일 만들기
-
도커 파일에서 환경 변수 설정
-
도커 파일에서 폴더 및 권한 만들기
-
도커 간부를 사용하여 실행중인 컨테이너에 대해 명령 실행
기본 도커 파일 만들기
우리는 젠킨스가 기본적으로 시작하는 방법에 대한 몇 가지 변경을 할 수 있습니다. 마지막 블로그에서 우리는 환경 변수로 인수에 전달 메이크 파일을 만들어이 처리. 우리가 매번 이것을하고 싶다는 것을 감안할 때,우리는 그것들을 우리 자신의 도커 파일로 옮길 수 있습니다. 또한,우리 자신의 도커 파일은 우리가 경우에 클라우드 비에 사용하는 젠킨스의 버전을 잠글 수있게된다 그들의 업데이트 우리는 업그레이드 할 준비가 아니에요.
우리는 네 단계에서이 작업을 수행:
1. 작업 디렉토리 만들기
2. 좋아하는 텍스트 편집기에서”도커 파일”
3 이라는 새 파일을 만듭니다. 파일에 다음을 추가하고 저장합니다:
FROM jenkins/jenkins:2.112LABEL maintainer=""4. 그런 다음 명령 줄에 입력:
docker build -t myjenkins .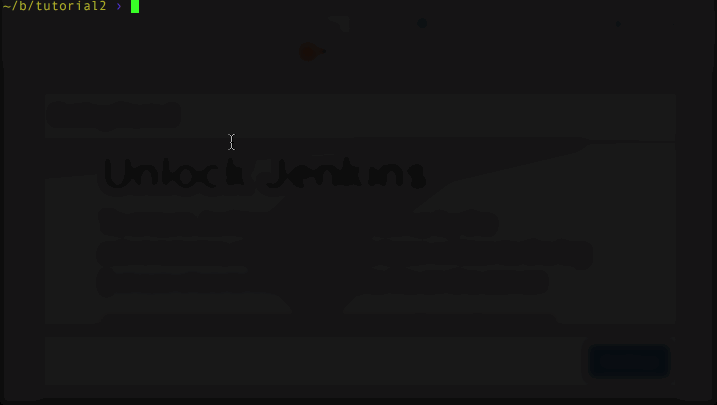
우리가 여기서 한 것은 공공 도커 레포에서 젠킨스 이미지의 특정 버전을 당겨했다. 여기에서 사용 가능한 모든 버전을 찾을 수 있습니다:
-
당신은 항상 이미지의 어떤 버전을 사용할 수 있습니다로 절에서 설정할 수 있습니다. 그러나,당신은 당신이 원하는 젠킨스의 어떤 버전으로 버전을 설정할 수 없습니다. 이것은 이미지 버전”태그”또는”레이블”이며 클라우드 비는 이미지 내부의 젠킨스 버전과 일치 할만큼 충분히 좋습니다. 클라우드 비스는 최신 버전을 얻을 수있는 편리한 방법으로”젠킨스/젠킨스”또는”젠킨스/젠킨스:”가장 최근의”장기 지원”버전을 제공합니다. 이 예에서는 특정 버전을 사용합니다. 릴리스의 레이블 유형이 큰하지만이를 사용하는 것은 젠킨스의 버전이 업그레이드 할 준비가되지 않은 경우 합병증을 일으킬 수있는 당신 아래에 변경 될 수 있음을 의미 이러한 태그. 도커 또는 기타 종속성 관리 도구의 종속성을 다룰 때 일반적인 모범 사례로”버전 잠금”을 권장합니다. 당신은 당신이 그(것)들을에 예정할 때 것을,전에 바꾸는 원한다. 내가 여기에 특정 버전을 사용하는 이유입니다.
새 도커 파일 테스트
도커 실행 명령을 다음과 같이 수정하여 이미지로 매우 쉽게 전환 할 수 있습니다:
docker run -p 8080:8080 --name=jenkins-master -d --env JAVA_OPTS="-Xmx8192m" --env JENKINS_OPTS=" --handlerCountMax=300" myjenkins이제 우리는 이러한 환경 변수를 우리 자신의 도커 파일에 배치하여 정리할 수 있습니다.
도커 파일에 환경 변수 추가
도커 파일에 환경 변수와 같은 기본 설정을 쉽게 추가 할 수 있습니다. 이것은 또한 자기 문서의 좋은 조각을 제공합니다. 그리고 도커 컨테이너를 실행할 때 항상 덮어 쓸 수 있기 때문에 실제로 단점이 없습니다.
1. 도커 파일에서”관리자”줄 뒤에 다음 줄을 추가하십시오:
ENV JAVA_OPTS="-Xmx8192m"ENV JENKINS_OPTS=" --handlerCountMax=300"2. 이미지 저장 및 재구축:
-
도커 빌드-마이 젠킨스.
docker build -t myjenkins .아주 간단합니다! 다음 세 가지 명령을 입력하여 여전히 작동하는지 테스트할 수 있습니다:
docker stop jenkins-masterdocker rm jenkins-masterdocker run -p 8080:8080 --name=jenkins-master -d myjenkins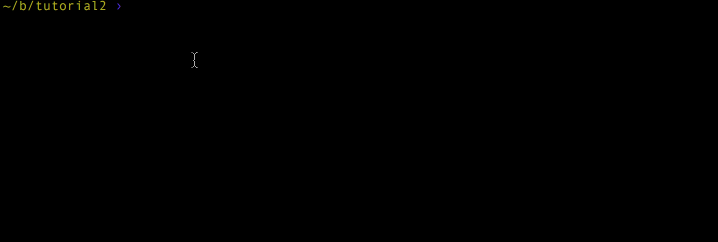
당신의 이미지는 바로 시작해야합니다! 그러나 환경 변수가 어떻게 작동하는지 어떻게 알 수 있습니까? 간단한: 같은 방법으로 당신은 어떤 인수가 일반적으로 추신을 사용하여 젠킨스 앱을 시작했는지 확인할 것입니다. 그리고 이것은 당신이 윈도우에서 개발하는 경우에도 작동합니다.
컨테이너에 대한 기본 명령을 실행
자바와 젠킨스 옵션이 올바르게 설정되어 있는지 확인하기 위해 우리는 우리의 컨테이너에서 추신을 실행하고 도커 실행
docker exec jenkins-master ps -ef | grep java를 사용하여 실행중인 젠킨스 자바 프로세스를 볼 수 있습니다.
jenkins 1 0 99 21:28 ? 00:00:35 java -Xmx8192m -jar /usr/share/jenkins/jenkins.war --handlerCountMax=300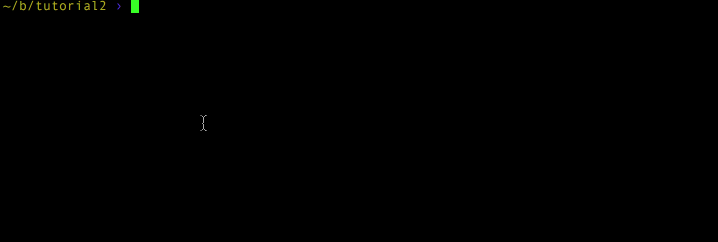
이것에서,당신은 쉽게 우리의 설정이 붙어 볼 수 있습니다. 도커 간부는 컨테이너 내부 쉘 명령을 실행할 수있는 간단한 방법도 그들을 검사 할 수있는 매우 간단한 방법입니다. 이것은 심지어 윈도우에서 작동하기 때문에”간부”가 컨테이너 내부에서 실행되고 있기 때문에 컨테이너가 사용하는 기본 이미지를 기반으로합니다.
로그 폴더 설정
이전 블로그에서 우리는 데몬 화 플래그(-디)로 컨테이너를 실행할 때 젠킨스 로그에 대한 가시성을 잃어 버렸다고 언급했습니다. 우리는 로그 폴더를 설정하는 젠킨스 기능에 내장을 사용하려면. 우리는 우리의 도커 파일에서이 작업을 수행 한 다음 젠킨스에 로깅 옵션을 전달해야 할 것입니다.
도커 파일을 다시 편집하겠습니다. “관리자”와 첫 번째 환경 줄 사이에 다음
RUN mkdir /var/log/jenkins를 추가하여 모범 사례를 따르기 위해 파일의 이 위치에 명령을 배치합니다. 이 설정 디렉토리보다 환경 변수를 변경할 가능성이 높으며 도커 파일의 각 명령 줄은 본질적으로 자체 이미지 레이어가됩니다. 자주 변경되는 항목을 맨 아래에 배치하여 레이어 재사용을 최대화합니다.
이제 이미지를 다시 빌드하십시오.:
docker build -t myjenkins다음과 같은 오류가 발생합니다.
---> Running in 0b5ac2bce13bmkdir: cannot create directory '/var/log/jenkins': Permission denied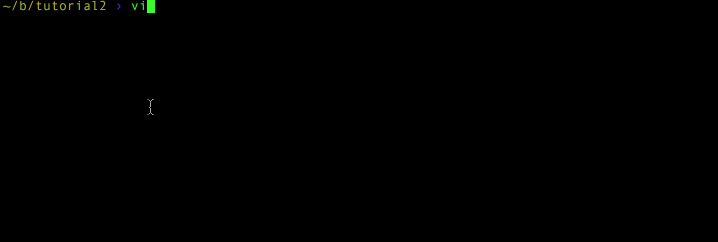
걱정 마세요. 이는 기본 클라우드비 컨테이너가 실제 사용자를”젠킨스”사용자로 설정하기 때문입니다. 도커 파일(여기:https://github.com/젠킨시/도커/블롭/마스터/도커 파일)을 보면 하단
USER ${user}근처에서 볼 수 있습니다.이 구문은 약간 혼란 스러울 수 있습니다. 도커의 빌드”인수”를 사용하여 사용자를 정의 할 수 있습니다. 당신이 도커 파일을 더 보면 당신은 기본 값을 찾을 수 있습니다. 도커 파일의 맨 위쪽에
ARG user=jenkins를 보면”사용자”인수가 생성되고 젠킨스 사용자에게 설정됩니다. 이것은 당신이 도커 빌드를 호출 할 때 젠킨스가 사용하는 사용자 이름을 변경할 수 있습니다. 이 작업은 도커 파일을 처음부터 빌드하는 경우에만 작동합니다. 도커 풀 또는 도커 실행으로 이러한 값을 변경할 수 없습니다. 빌드 인수에 대한 자세한 내용은 여기에서 읽을 수 있습니다. 우리가 절에서 미리 빌드 된 버전을 사용하고 있기 때문에 기본 사용자 인”젠킨스”로 끝납니다.
일반 리눅스에서 당신은 단지 폴더를 만들 수 있습니다 또는 다른 방법을 사용합니다(/바르/로그는 루트에 의해 소유). 다행히 우리를 위해 도커는 우리가 사용자를 전환 할 수 있습니다.
도커 파일에 다음을 추가합니다.
1. 실행 전 라인 추가
USER root2. 실행 후 추가
RUN chown -R jenkins:jenkins /var/log/jenkins3. 당신의 실행 차운 라인 후 추가:
USER jenkins우리는 젠킨스 사용자가 폴더에 쓸 수 있도록하기 원하기 때문에 우리는 또한 차운 명령을 추가했다 있습니다. 다음으로 루트를 설정 한 다음 젠킨스를 재설정하여 도커 파일의 동작이 유지됩니다.
이제 이미지를 다시 빌드하십시오.:
docker build -t myjenkins .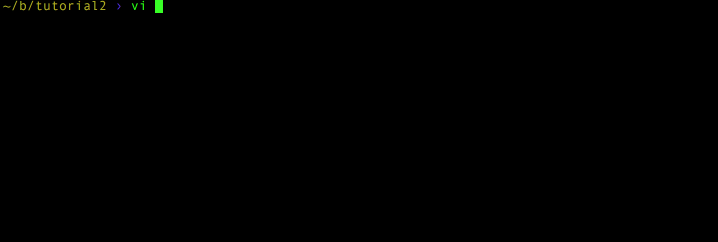
과… 당신의 실수는 사라져야합니다.
로그 디렉토리가 설정된 상태에서(참고:원하는 위치에 이 폴더를 배치할 수 있습니다.
도커 파일에서 젠킨스 옵트 라인을 다음과 같이 편집합니다:
-
2018 년 11 월 1 일-2018 년 12 월 1 일-2018 년 12 월 1 일-2018 년 12 월 1 일-2018 년 12 월 1 일-2018 년 12 월 1 일-2018 년 12 월 1 일로그”
ENV JENKINS_OPTS="--handlerCountMax=300 --logfile=/var/log/jenkins/jenkins.log"이제 이미지를 한 번 더 빌드
docker build -t myjenkins .새 이미지를 테스트하고 로그 파일을 꼬리에 넣을 수 있는지 테스트 해 봅시다! 다음 명령을 시도하십시오
docker stop jenkins-masterdocker rm jenkins-masterdocker run -p 8080:8080 --name=jenkins-master -d myjenkins컨테이너가 실행되면 모든 것이 작동하면 로그 파일을 꼬리 수 있습니다
docker exec jenkins-master tail -f /var/log/jenkins/jenkins.log젠킨스가 충돌하는 경우 로그를 검색
보너스 라운드 시간! 젠킨스가 충돌하는 경우만큼 우리가 로그를 논의하고,도커는 흥미로운 문제를 제시한다. 컨테이너 실행을 중지하고 도커 간부가 더 이상 작동하지 않습니다. 그래서 무엇을 할까?
나중에 로그 파일을 유지하는 고급 방법에 대해 설명합니다. 이제 컨테이너가 중지되기 때문에 도커 명령어를 사용하여 파일을 복사 할 수 있습니다. 컨테이너를 중지 한 다음 로그를 검색하여 충돌을 시뮬레이션 해 보겠습니다.
1. 로그 파일 꼬리
2 를 종료합니다. 다음 명령을 실행합니다
docker stop jenkins-masterdocker cp jenkins-master:/var/log/jenkins/jenkins.log jenkins.logcat jenkins.log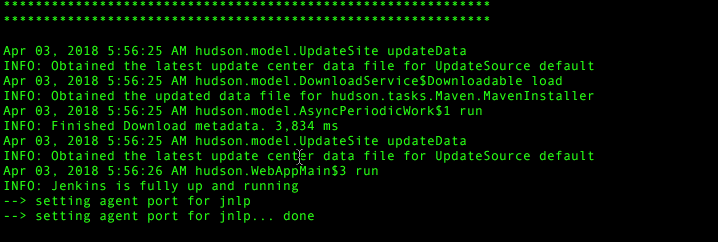
결론 생각
내 튜토리얼 자식 저장소(및 업데이트 된 편의 메이크 파일)에서 모든 작업을 찾을 수 있습니다:
-
https://github.com/maxfields2000/docker 젠킨스 _터토리얼/트리/마스터/튜토리얼 _02
클라우드비 파일을 래핑하는 우리만의 도커파일을 만들어서,우리는 삶을 좀 더 쉽게 만들 수 있었습니다. 우리는 로그를 저장할 수있는 편리한 장소를 설정하고 도커 실행 명령으로 로그를 보는 방법을 배웠습니다. 우리는 도커 파일로 우리의 기본 설정을 이동하고 지금 우리는 자체 문서의 좋은 조각으로 소스 제어에이 저장할 수 있습니다.
우리는 여전히 데이터 지속성 문제가 있습니다. 우리는 중지 된 컨테이너에서 로그 파일을 가져 오는 방법을 배웠습니다(젠킨스가 충돌 할 때 편리합니다). 그러나 일반적으로 컨테이너가 멈 추면 우리는 여전히 우리가 만든 모든 일자리를 잃고 있습니다. 따라서 지속성이 없으면이 젠킨스 이미지는 지역 개발 및 테스트에만 유용합니다.
는 다음 기사로 이어집니다. 젠킨스의 편리한 버전에 잠긴 우리 자신의 도커 파일 래퍼 인 우리의 기초를 통해 우리는 지속성 문제를 해결할 수 있습니다. 다음 기사에서는 이러한 개념을 살펴볼 것입니다:
-
젠킨스 작업 및 플러그인 데이터 보존
-
볼륨을 사용한 도커 데이터 지속성
-
데이터 볼륨 컨테이너 만들기
-
다른 컨테이너와 볼륨의 데이터 공유
자세한 내용은,이 시리즈의 나머지 부분을 체크 아웃:
1 부:컨테이너 내부 생각
2 부:도커 컨테이너에 젠킨스를 넣어(이 문서)
3 부:도커&젠킨스:지속 데이터
4 부:젠킨스,도커,프록시 및 작성
5 부: 도커 이미지 제어
6 부:임시 도커 컨테이너 안에 젠킨스와 함께 구축
7 부:튜토리얼:임시 도커 컨테이너 안에 젠킨스와 함께 구축
8 부:도커 콘 토크 및 지금까지 이야기 -