수식 입력줄이란 무엇입니까?
수식 입력줄은 워크시트에 입력한 데이터나 수식이 활성 셀에 대해 나타나는 곳입니다. 수식 입력줄을 사용하여 활성 셀의 데이터 또는 수식을 편집할 수도 있습니다.
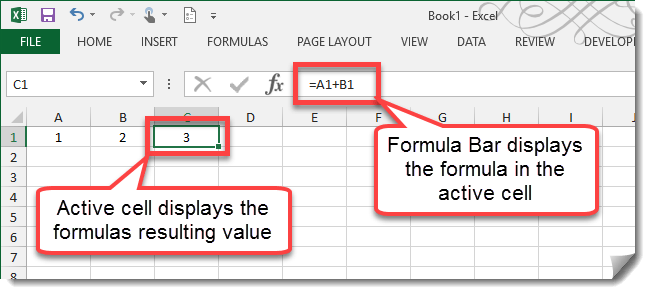
수식 표시줄에 수식 자체가 표시되는 동안 활성 셀은 수식 결과를 표시합니다.
수식 입력줄 확장 또는 축소

필요에 따라 수식 표시줄을 세로 또는 가로로 확장할 수 있습니다.
- 수식 입력줄을 가로로 확장하려면 커서가 수평 양단 화살표가 될 때까지 마우스 커서를 이름 상자와 수식 입력줄 사이의 영역으로 이동합니다. 왼쪽 클릭 하 고 가로 크기를 조정 하려면 드래그 합니다.
- 수식 입력줄을 세로로 확장하려면 커서가 세로 양단 화살표가 될 때까지 마우스 커서를 수식 입력줄 영역의 아래쪽으로 이동합니다. 왼쪽 클릭 하 고 가로 크기를 조정 하려면 드래그 합니다.
- 수식 입력줄의 오른쪽에는 확장 또는 축소 토글이 있습니다. 이를 사용하여 수식 입력줄을 빠르게 조정할 수 있습니다.
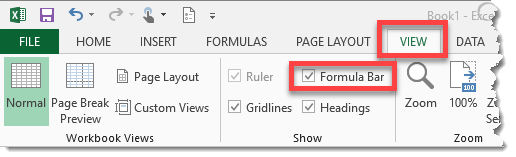
보기 탭으로 이동하여 수식 표시줄을 완전히 숨기고 수식 표시줄 옵션을 선택 취소할 수도 있습니다.
수식 입력줄에서 데이터 입력 및 편집

모든 셀에 데이터를 입력합니다.
- 데이터를 입력하고 입력을 시작할 셀을 선택하십시오.
- 데이터를 입력할 때 수식 입력줄에도 데이터가 나타납니다.
- 데이터를 수락하려면 확인 표시를 클릭하거나 엔터를 누릅니다. 데이터를 삭제하려면 다음을 클릭합니다.
수식을 입력하는 프로세스는 모든 수식이”=”(따옴표 제외)로 시작해야 한다는 점을 제외하고는 동일합니다. 셀의 데이터 및 수식을 편집하려면 셀을 선택하고 수식 입력줄을 클릭하거나 편집 모드로 들어갑니다.
함수 삽입 대화 상자
엑셀이 제공하는 기능에 익숙하지 않은 경우 함수 삽입 대화 상자는 사용 가능한 함수가 무엇인지,무엇을 하는지,어떻게 사용하는지 배울 수 있는 좋은 방법입니다.
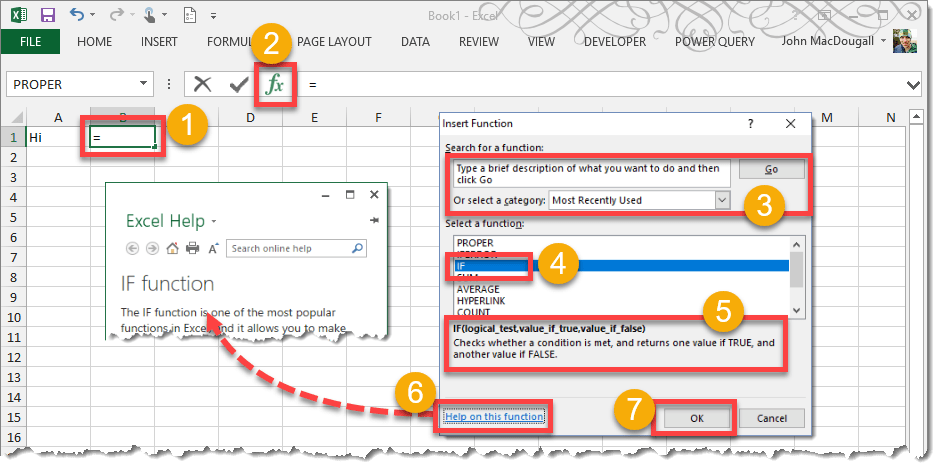
함수 삽입 대화 상자.
- 함수를 입력할 셀을 선택합니다.
- 삽입 기능 아이콘을 누릅니다.
- 키워드를 입력하고 이동 버튼을 눌러 기능을 검색하거나 드롭 다운 메뉴를 사용하여 범주에 따라 기능을 선택할 수 있습니다.
- 함수를 선택합니다.
- 함수가 수행하는 작업에 대한 간략한 설명을 봅니다.
- 이 함수의 도움말을 클릭하면 함수에 대한 자세한 내용을 볼 수 있으며 엑셀의 도움말 메뉴에서 예제를 볼 수 있습니다.
- 확인 버튼을 누릅니다.
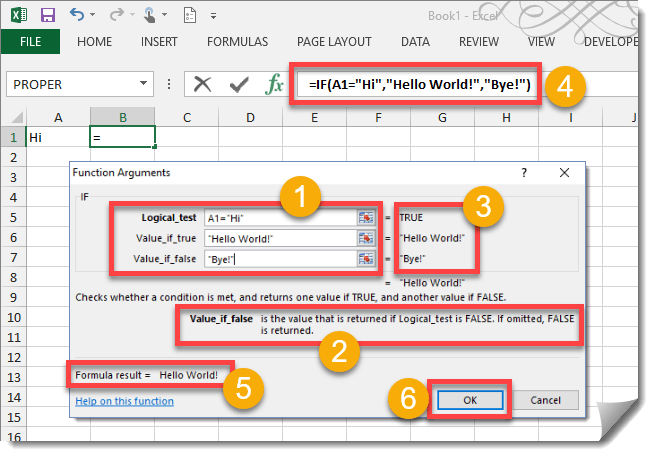
함수 인수 대화 상자.
- 함수에 대한 다양한 인수 매개 변수를 입력합니다. 오른쪽 범위 선택기 아이콘을 사용하여 통합 문서에서 입력으로 셀 또는 범위를 선택합니다.
- 다른 함수 인수 매개 변수를 클릭하면 간단한 설명이 나타납니다.
- 입력 값이 입력 오른쪽에 나타납니다.
- 공지 사항 입력에 항목을 입력하면 수식 입력줄이 함수를 작성합니다.
- 여기서 함수에서 반환 될 출력을 볼 수 있습니다. 이 워크 시트 셀에 표시됩니다 것입니다.
- 확인 버튼을 눌러 기능을 입력하십시오.