

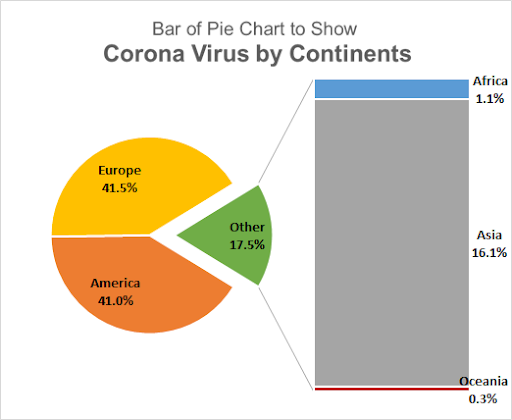
원형 차트의 막대는 막대가 연결된 원형 차트의 한 유형입니다. 이 막대는 동일한 원형 차트에 표시할 수 없는 값 그룹을 확장합니다.
아시다시피 원형 차트는 전체의 일부가 얼마인지 보여주는 데 좋습니다. 그러나 너무 많은 카테고리 또는 참가자와 함께,원형 차트는 혼란 가져옵니다. 우리는에 원형 차트의 작은 조각을 결합하고 다른라는 기본적으로 전체 원형 차트로 보여줍니다. 이 다른 원형 차트 조각의 일부가 누구인지 또는 무엇인지 확인하려면 원형 차트 막대를 사용합니다. 이 막대는 다른 그룹의 모든 구성원을 포함하고 다른 그룹이 생성 된 방법을 보여줍니다.
파이 차트의 막대에 파트를 추가하는 방법을 살펴보기 전에 파트를 만들어 보겠습니다.
엑셀
에서 파이 차트 막대 만들기 및 사용자 정의 여기 테이블에 대륙별 코로나 19 사례 데이터가 있습니다. 상황은 나쁘다. 나는 차트와 다른 모든 대륙에 미국과 유럽을 별도로 1 그룹으로 보여주고 싶다. 이를 위해 원형 차트 유형의 막대를 사용합니다. 엑셀에 막대형 원형 차트를 삽입하려면 이 자습서를 따르십시오:

테이블을 선택합니다. 리본 메뉴의 삽입 탭으로 이동합니다. 이제 차트 그룹에서 원형 차트를 클릭하십시오. 여기에서 원형 차트 막대를 찾을 수 있습니다.

이 함께 막대 차트와 원형 차트를 삽입합니다. 즉,첫 눈에 아무 의미가 없습니다.
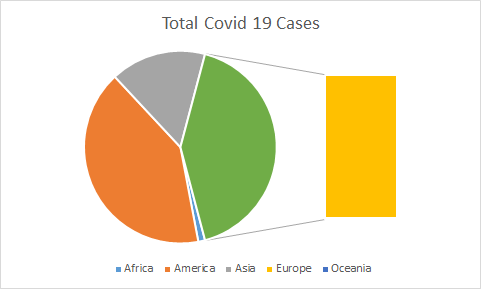
보시다시피,현재 이 차트는 아프리카,아메리카,아시아,오세아니아 전체를 원형 차트로 보여 주지만 유럽을 빼냅니다. 우리는 그것을 원하지 않습니다. 그들은 대부분의 경우와 파이의 다른 조각의 대륙을 가지고 우리는 별도로 원형 차트에서 유럽과 미국을 할 수 있습니다.
파이 막대(또는 파이 파이)에 파이 조각을 추가하는 방법은 무엇입니까?
원형 차트 조각을 마우스 오른쪽 버튼으로 클릭하고 데이터 계열 서식 옵션을 클릭합니다. 이 엑셀 화면의 오른쪽에 슬라이드를 엽니 다. 시리즈 옵션을 클릭합니다. 당신은 당신에게 아래의 옵션을 사용할 수 있습니다.

드롭 다운에 의해 분할 시리즈에서 사용자 정의를 선택합니다. 이제 막대 차트(또는 차트의 다른 부분으로 이동하려는 슬라이스)를 두 번 클릭합니다. 그러면 옵션이 하나 더 표시됩니다. 점의 옵션에 속한다.

그것은 현재 선택된 옵션 포인트가 너무 속한 차트의 어떤 부분에 보여줍니다. 우리의 경우 현재 선택된 지점은 유럽입니다. 이는 두 번째 플롯에 속한다.
선택한 점을 차트의 다른 플롯으로 이동하려면 드롭다운을 클릭하고 첫 번째 플롯을 선택합니다.

한 플롯에서 다른 플롯으로 이동하려는 모든 지점에 대해 이 작업을 수행합니다. 여기서 나는 아시아,아프리카 및 오세아니아를 두 번째 음모에 넣기를 원합니다. 그래서 위의 단계를 사용하여 두 번째 플롯에 하나씩 이동합니다. 그리고 마침내 나는 이것을 가질 것이다.

이제 더 깨끗해 보입니다.
데이터 레이블을 추가하여 백분율을 표시하십시오. 선택한 차트의 왼쪽에 있는 더하기 기호를 클릭합니다. 데이터 레이블 옵션을 선택하십시오.

이 숫자를 보여줍니다 그러나 우리는 백분율이 대륙 이름으로 막대 및 원형 차트에 표시 할 수 있습니다.
이렇게 하려면 데이터 레이블을 클릭하고 서식 옵션의 레이블로 이동합니다. 여기에서 백분율 및 시리즈 이름을 확인하고 값을 선택 취소하십시오.
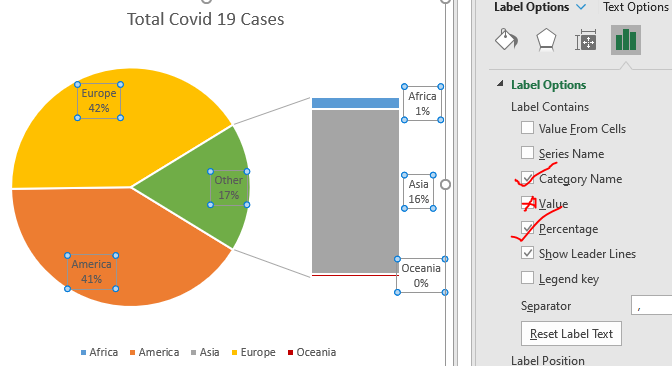
이제 소수점을 표시하려면 같은 창에서 아래로 이동하고 숫자 옵션을 확장합니다. 여기에서 범주에서 백분율을 선택합니다. 소수 자릿수에서 1 을 선택합니다.
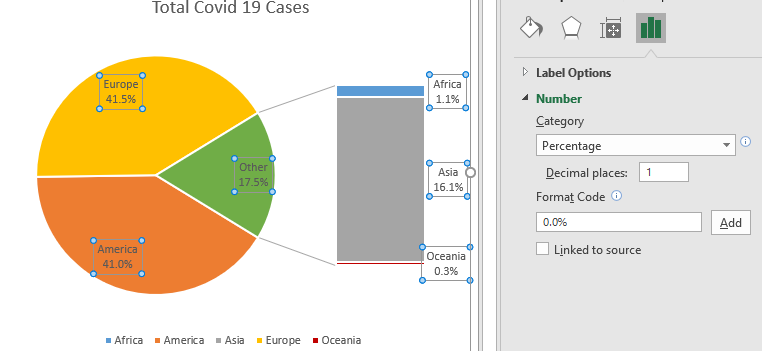
이제 우리는 그래서 그들을 삭제 전설이 필요하지 않습니다.
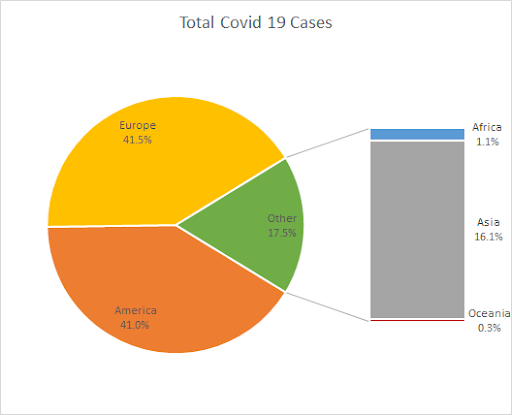
파이 및 막대 차트의 데이터 레이블이 너무 어두워서 볼 수 없습니다. 그래서 그들을 굵게 크고 밝게 만드십시오.
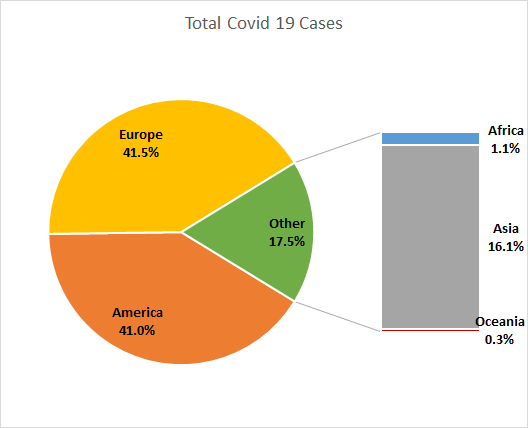
당신이 파이 차트의 다른 조각을 조금 밖으로 가지고 싶은 경우에,당신은 시리즈 옵션에서 폭발을 증가시킬 수있다. 그냥 두 번 클릭하여 다른 조각을 선택합니다. 서식 지정으로 이동하여 폭발을 증가시킵니다.
파이 차트에서 열의 크기를 늘리려면 두 번째 플롯의 플롯 크기를 늘리거나 줄이면 됩니다.
차트 제목의 이름을 올바르게 지정합니다.

우리는 파이 차트의 우리의 바 준비.
그래서 그래,얘들 아,이것은 당신이 만들고 엑셀에서 파이 차트의 막대를 사용할 수있는 방법입니다. 이 차트는 하나의 원형 차트에 표시 할 범주가 너무 많을 때 정말 유용합니다. 이 튜토리얼은 엑셀에서 원형 차트의 막대를 사용해야 할 때 당신이 이해하는 데 도움이되기를 바랍니다. 당신은 여전히 이 차트 또는 다른 엑셀/브이바 주제에 대한 의심이있는 경우,나 아래의 코멘트 섹션에 알려 주시기 바랍니다. 그때까지,당신은 아래에 언급 된 차트 기사를 확인할 수 있습니다.
엑셀 최고의 차트 및 사용 방법:이들은 엑셀이 제공하는 최고의 차트 중 일부입니다. 이러한 차트를 사용 하는 방법 및 해석 하는 방법을 알고 있어야 합니다. 선,열 및 원형 차트는 엑셀에서 차트의 처음부터 사용 된 몇 가지 일반적인하지만 효과적인 차트입니다. 그러나 엑셀은 탐구하는 더 많은 차트가 있습니다…
10+창조적 인 고급 엑셀 차트는 대시 보드 바위|이 창조적 인 차트는 군중에서 떨어져 서 할 수 있습니다. 이러한 차트는 다양한 유형의 보고서에 사용할 수 있습니다. 대시 보드는 그 어느 때보 다 표현 될 것입니다.
엑셀 차트 템플릿을 저장하고 사용하는 방법/그것은 시간과 에너지를 절약하기 위해 반복적 인 차트 차트 템플릿을 저장하는 것이 중요합니다.
4 크리에이티브 타겟 대 엑셀의 성취도 차트:이 네 가지 고급 엑셀 차트를 사용하여 성과 대 목표 데이터를 효과적으로 나타낼 수 있습니다. 이 차트는 매우 창의적이고 자기 설명이다. 첫 번째 차트는 수영하는 수영장처럼 보입니다. 보세요.
엑셀 스파크라인:셀의 작은 차트:이 작은 차트는 엑셀의 셀에 있습니다. 그들은 엑셀에 새로운 많은 탐구하지 않습니다. 엑셀에서 엑셀 스파크 차트의 세 가지 유형이 있습니다. 이 3 개의 하위 범주가 있습니다.
선택한 셀에 따라 차트 데이터 변경:다른 셀을 선택할 때 데이터를 변경하려면 워크시트 이벤트를 사용합니다. 선택 항목이나 셀을 변경할 때 차트의 데이터 원본을 변경합니다. 여기에 당신이 그것을 할 방법입니다.
인기 기사:
50 엑셀 바로 가기는 생산성을 향상|당신의 작업에 빠르게 얻을 수 있습니다. 이 50 단축키는 엑셀에서 더 빨리 작동 할 것입니다.
엑셀 블루 컵 기능 사용 방법/다양한 범위와 시트에서 값을 조회하는 데 사용되는 엑셀에서 가장 많이 사용되고 널리 사용되는 기능 중 하나입니다.
엑셀 카운티프 함수 사용 방법|이 놀라운 함수를 사용하여 조건을 가진 값을 계산합니다. 특정 값을 계산하기 위해 데이터를 필터링 할 필요가 없습니다. 카운터 기능은 대시 보드를 준비하는 데 필수적입니다.
엑셀에서 스미 프 함수를 사용하는 방법/이것은 또 다른 대시 보드 필수 기능입니다. 이렇게 하면 특정 조건에 대한 값을 합산할 수 있습니다.