Endre øyenfarge I Photoshop. En bedre opplæring for å fargelegge øyne.
© Fotografering Og opplæring Av Colin Smith
© Opprett ikke Stjel – ikke reproduser eller rip denne opplæringen. Hvis du liker det, link til det 🙂
jeg er veldig spent på å gi deg min nyeste Photoshop tutorial. I denne tut, jeg kommer til å vise deg den beste måten, å endre fargen på vekke øyne. Du kan bruke denne teknikken på mennesker, eller til og med dyr. Jeg skal begynne enkelt og legge til kompleksitet (og realisme – du vet at jeg ELSKER realisme!).
jeg skal gjøre noen grunnleggende fargeendringer først, så skal jeg vise deg hvordan du også endrer tonene og til og med gjør vampyrøyne hvis du vil bli gal. Metoden jeg skal lære deg, vil ikke bare se bra ut, den er også effektiv og helt ikke-destruktiv. HER på KAFEEN bryr vi oss ikke bare om morderresultater, vi bryr oss også om beste praksis. Også, jeg bruker Photoshop CC, men dette kan oppnås på hvilken som helst Versjon Av Photoshop som støtter justeringslag, (Lagt TIL I CS4).
Ok, nok horn tooting, la oss komme i gang.
Se videoopplæringen her og les trinnvise instruksjonene for mer informasjon

Trinn 1
Dette er bildet jeg skal begynne med. Det er et bilde Som jeg skutt Av Callen i mitt la studio. Skutt med en 5DmkII og brukt kinoflo lys for belysning. Åpne et bilde av deg selv som inneholder øyne.

Trinn 2
det første vi må gjøre er å sette alt opp slik at bare øynene endres når vi justerer fargene. Vi vil bruke et justeringslag (kurver og en lagmaske. Alle justeringslag kommer med masker, masken vil isolere justeringen. La oss gå…
Klikk på det lille ikonet I Lagpanelet som åpner justeringslag (i midten bunnen av panelet, knappen som ser ut som en halv fylt sirkel). En pop up åpnes når du klikker på knappen. Velg Kurver.
du vil se at justeringen I Lagpanelet, Det vil si Kurver 1. Det er 2 deler, justeringen (rutenettet med En S-utseende ting) og et hvitt rektangel. Klikk på kurveikonet for å endre innstillinger for justeringslag (kurver) klikk rektangelet for å arbeide med maskene.
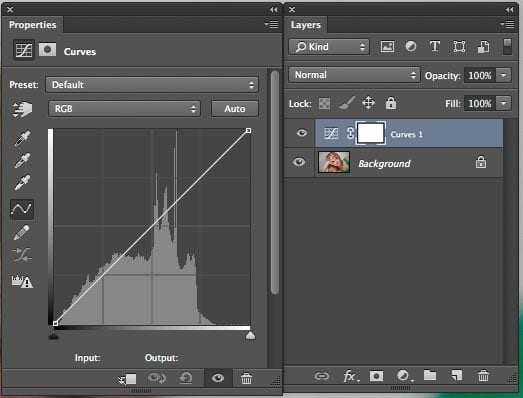
Trinn 3
Åpne Egenskapspanelet hvis DU er PÅ CC, Justeringspanelet hvis du er på tidligere versjoner.
(Dobbeltklikk på kurvikonet vil også gjøre trikset).
Ta tak i kurven (1) og dra den diagonalt helt til øverst til venstre. Vi gjør bare en radikal justering midlertidig, slik at vi kan hva vi gjør som vi jobber.
Klikk på masken (2) Trykk Cmd / Ctrl+I for å invertere masken. Kurvjusteringen skal være skjult nå.
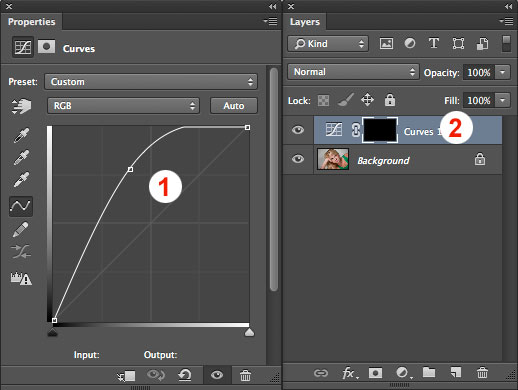
Trinn 4
vi vil bare at justeringen skal vises i øynene. Kontroller at masken er aktiv. Vi skal male med hvitt, dette vil tillate justeringen å vise skjønt. (og også isolere det til bare øynene).
Velg en rund pensel. Sett hardheten til 100%. Juster størrelsen, til samme størrelse som øynene. (trykk på tastene for å justere størrelsen på børsten)
Klikk i øyet på bildet for å male den delen av masken. I dette tilfellet viser det rent hvitt fordi jeg har justert kurven helt til øverst til venstre. (Hvis din ikke viser ren hvit, spiller det ingen rolle. Det er bare en indikator slik at vi kan se hvor masken er malt.)

Trinn 4b
Endre penselfargen til svart.
Mal ut øynene som overlapper øyelokkene, så bare øyeformen er malt.
Dobbeltklikk på masken for å åpne Maskene I Egenskapspanelet (Maskepanel I CS4-CS6)
Juster glidebryteren for fjær for å gjøre kanten av masken myk.
(i tidligere versjoner ENN CS4 velger Du Filter > Uskarphet > Gaussisk Uskarphet for å gjøre det samme)
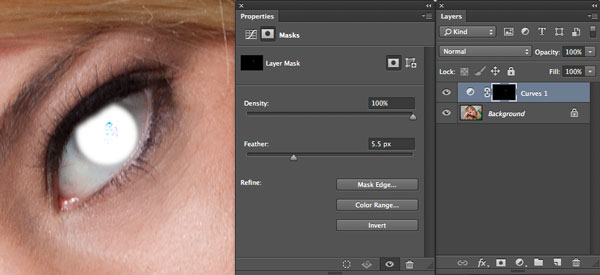
Trinn 5
Klikk på reset-knappen i kurvpanelet (ser ut som en sirkulær pil nederst på panelet)
vi har nå satt maskene opp. Alt er satt opp slik at bare øynene vil bli påvirket når vi gjør endringer, (ikke du elsker masker) Vi har også tilbakestilt kurvene til standard, slik at det ikke er noen endringer i bildet akkurat nå.
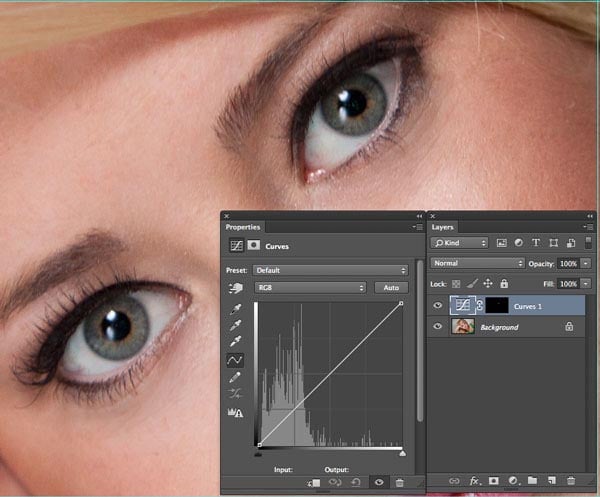
Trinn 6
Det er her vi begynner å ha det litt gøy.
vi skal bruke fargekanalene i kurver for å gjøre våre fargeendringer. Dette er langt den beste måten å gjøre disse typer endringer I Photoshop.
(Ved å Bruke en pensel med fargemodus, kutter den egentlig ikke, fordi du ikke kan kontrollere toner, og det vil også endre sekundære farger = falsk)
i kurver-panelet klikker du i rullegardinmenyen øverst som sier RGB. Velg Grønn
Klikk på diagonallinjen OG FLYTT forsiktig kurven opp. Litt går langt. Legg merke til at vi kan endre øyenfarge til grønn. Legg merke til at øyet også beholder det sekundære farger, så det ser ekte ut. (Hvis du startet med et annet fargeøye, og det ser ikke helt riktig ut ennå, hold deg til meg, fortsett)
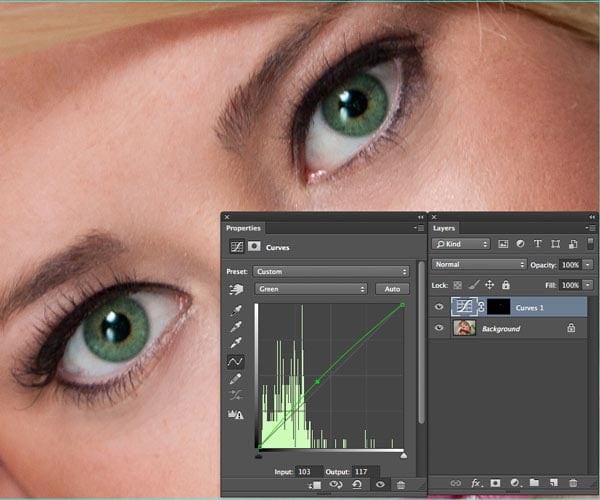
Trinn 7
La oss prøve en annen farge, (Bruk et nytt justeringslag eller tilbakestill kurven)
for å endre fargen til blå, velg den blå kanalen og flytt den til den ser rett ut til deg.
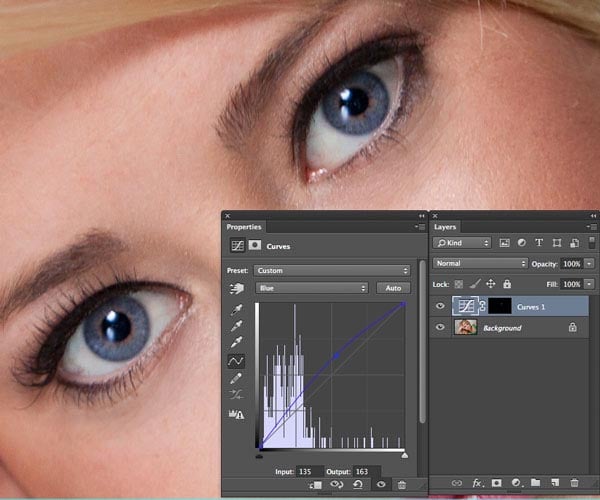
Trinn 8
du kan også gjøre endringer i komposittkanalen. Dette justerer mørket eller lysheten. Whaa-kanalen? Du har allerede brukt den. Velg RGB i rullegardinmenyen.
La oss se på å justere tonekurven på den blå fargen, Det er det manglende elementet for å få den nøyaktige øyenfargen vi ønsker. Dra kurven ned for å mørke og få den fine dype blåen som Liv Tylers øyne.
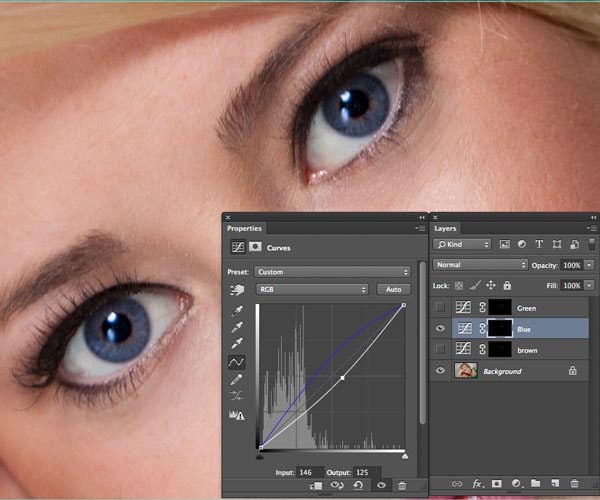
Trinn 9
du kan også dra kurven opp for å lyse øynene. I dette tilfellet har vi en mer vanlig lysere blå.
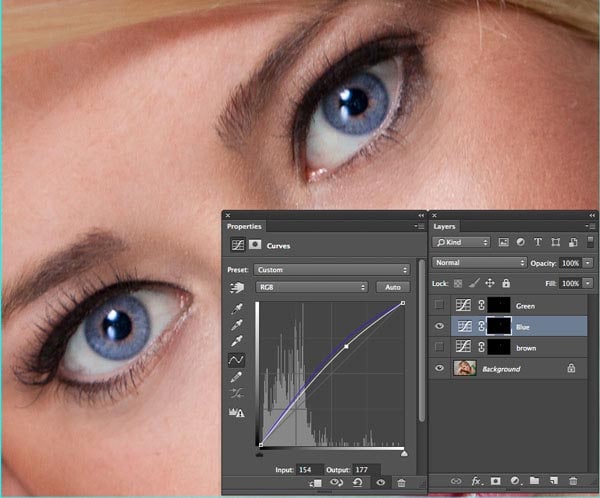
Trinn 10
Justere flere kanaler
vi gikk for å få øyet til å se brunt ut. Det er ingen brun kanal! Hva skal jeg gjøre?
Vi kan justere s til mer enn en kanal (faktisk er det ofte best å justere mer enn en kanal for å ringe inn den nøyaktige fargen du vil ha)
I dette tilfellet økte jeg den røde og droppet den blå. Det ser bedre ut, men fortsatt ikke riktig, la oss gjøre en annen ting.
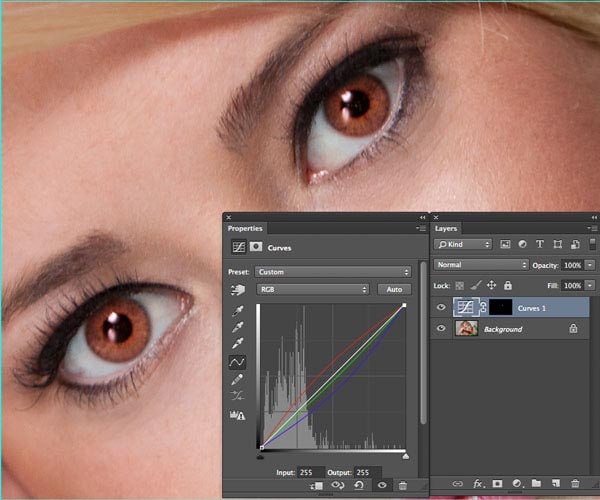
Trinn 11
på rullegardinmenyen velger DU RGB
I dette tilfellet gjorde jeg det mørkere ved å dra kurven ned. (Bedre, men fortsatt ikke perfekt for brun, hold deg til meg, vi kommer dit)
(jeg har også en tutorial her for deg å se etter en curves primer hvis du trenger det)
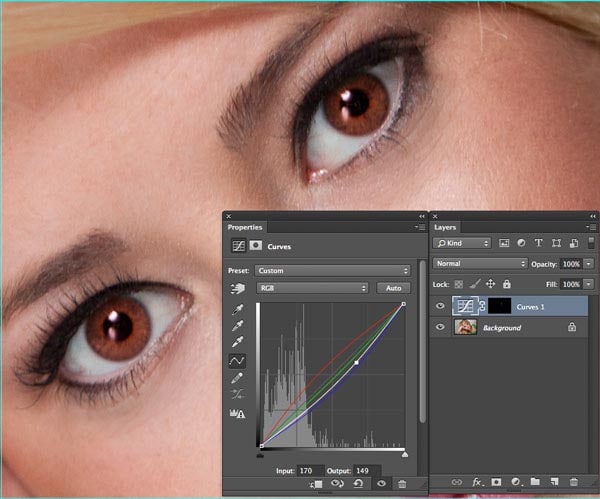
Trinn 12
Ok, jeg lovet deg, realistiske brune øyne gjorde jeg ikke.
du kan stable mer enn ett kurvelag sammen, jeg kombinerte den halv-assed brune fra tidligere med Den Gronne justeringen og bingo, na har Vi en fin Natalie Portman deep brown.
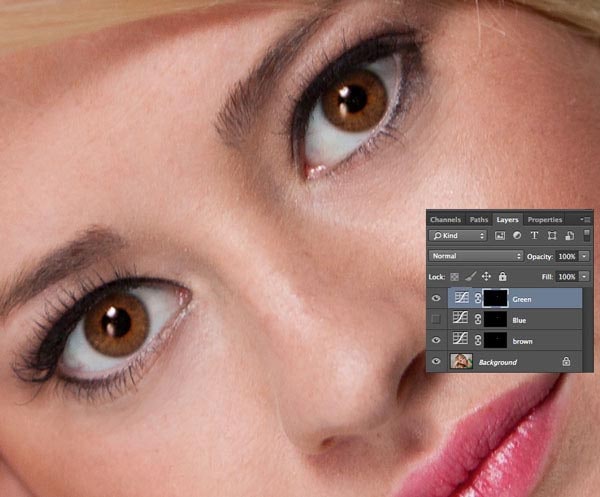
End
nå håper jeg at du suger opp dette og tar tak i ideen. De samme prinsippene jeg har nettopp vist du vil gjøre deg i stand til å slå noen øyenfarge i hvilken som helst farge du vil. For å bevise Det, jeg har slått Callen øyne i fersk matet vampyrer øyne.

konklusjon
jeg håper du har hatt denne opplæringen. Sjekk ut de andre gratis tuts her På PhotoshopCAFE. Jeg oppdaterer alle de gamle og legger til nye hele tiden.
hvis du virkelig likte dette, kan det være lurt å trappe opp dine ferdigheter med våre premium video tutorials På Nedlasting eller DVD. Denne støtten er også hvordan vi holder lysene på HER på KAFEEN og gjør meg i stand til å skrive gratis innhold.
God photoshopping og legg igjen en kommentar !

Sjekk ut denne opplæringen: den ultimate guiden til retusjering av øyne I Photoshop

Få in-the-know!
CS6 Superguide
Bli med i vår liste for å motta flere opplæringsprogrammer og tips om Photoshop. Få eksklusive tutorials, rabatter og gratis super guider. Ingen spam, alt innhold, ikke mer enn en gang i uken.
hvis du er på vår liste, vil du motta den gratis via e-post så snart den er tilgjengelig. Hvis ikke, registrer deg nå og få CS6 Superguide gratis. Eller klikk på bildet nedenfor.
-
Colin, en annen øyeåpning (ingen ordspill ment) flott opplæring.
jeg har ikke ferdig med det ennå, men jeg kom over et interessant notat når jeg bare lekte med å lage de blå øynene eller de grønne øynene ved hjelp Av Et Kurve adj-lag og tweaking (i tilfelle de blå øynene) Den Blå kanalen med en lysende påvirkning ved HJELP AV rgb-komposittkanalen. Det jeg fant som var interessant var at hvis jeg opprettet et grønt øyne adj lag og et blått øyne adj lag (på toppen) og gjorde dem begge synlige – de blå øynene var mye mer realistiske og lyse utseende. Hvis jeg slått av det grønne adj-laget, kunne jeg se at det blå øynene adj-laget i seg selv resulterte i mer av en lilla/lavendelblå fargetone.
p. s.de grønne og blå kanal inngangs/utgang kurve tallene jeg endte opp med var henholdsvis 135/168 og 94/175. I tilfelle av lysende MED RGB-kanalen var inngangs – / utgangsnumrene jeg endte med 144/144.
DET er så mange måter å flå katten PÅ I PS det er et uendelig eventyr av læring.
-
Takk for at du deler den ekstra info!
-