

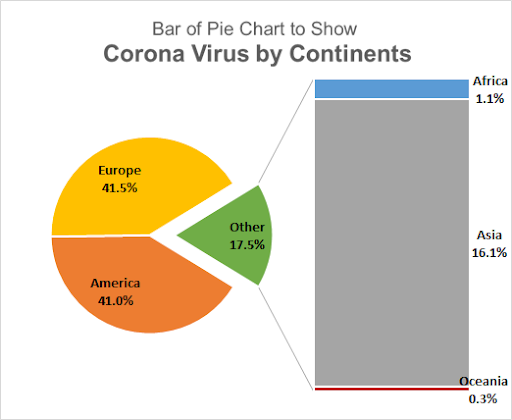
en stolpe med sektordiagram er en type sektordiagram som har en stolpe knyttet til den. Denne linjen utvider en gruppe verdier som ikke kan vises på samme sektordiagram.
som vi vet, er et kakediagram bra for å vise hvor mye er noe en del av en helhet. Men med for mange kategorier eller deltakere blir kakediagrammet forvirrende. Vi kombinerer de mindre stykkene av sektordiagram inn og viser det som et helt sektordiagram, som standard kalt en annen. For å se hvem eller hva som er en del av dette andre kakediagrammet, bruker vi linjen i kakediagrammet. Denne linjen inneholder alle medlemmene i andre grupper og viser hvordan den andre gruppen ble opprettet.
før vi dykker inn i hvordan du legger til deler i linjen i kakediagrammet, la oss lage en.
Opprette Og Tilpasse En Bar Med Kakediagrammer I Excel
Her har jeg data Om Covid 19-tilfeller etter kontinent i et bord. Situasjonen er dårlig. Jeg vil vise Amerika og Europa separat på diagrammet og alle andre kontinenter i 1-gruppen. For det vil jeg bruke En Bar Av Kakediagramtype. Følg denne veiledningen for å sette inn et sektordiagram i Excel:

Velg tabellen. Gå til Sett inn-fanen på båndet. Nå fra diagramgrupper klikker du på kakediagrammer. Her finner du baren på kakediagrammer.

Dette vil sette inn et stolpediagram og sektordiagram sammen. Det gir ingen mening ved første øyekast.
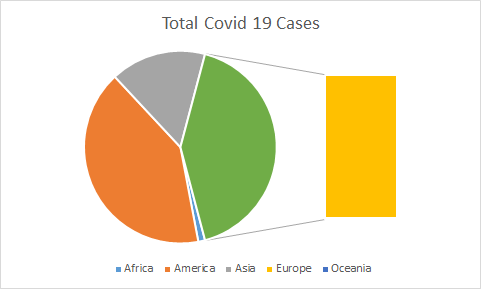
Så hvis du ser, viser dette diagrammet Afrika, Amerika, Asia og Oseania som helhet i kakediagram, men det tar Vårt Europa ut. Vi vil ikke ha det. Vi vil Ha Europa og Amerika i kakediagrammet separat som de har de fleste tilfeller og kontinenter i andre stykke kake.
Hvordan Legge Skiver Av Pai Til Baren Pai (Eller Pai Av Pai)?
følg disse trinnene for å tilpasse denne linjen med sektordiagrammer:
Høyreklikk på et hvilket som helst stykke sektordiagram og klikk På Formater Dataserie-alternativet. Dette åpner et lysbilde til høyre på excel-skjermen. Klikk På Serien alternativet. Du vil ha alternativene nedenfor tilgjengelig for deg.

I Split-Serien etter rullegardinmenyen velg tilpasset. Dobbeltklikk nå på stolpediagrammet (eller et stykke du vil flytte til den andre delen av diagrammet). Dette vil gjøre en ekstra mulighet synlig. Valget Av Poeng Tilhører.

det viser hvilken del av diagrammet det valgte alternativpunktet tilhører også. I vårt tilfelle er Det valgte punktet Europa. Som tilhører den andre tomten.
for å flytte det valgte punktet til et annet plott i diagrammet, klikk på rullegardinmenyen og velg det første plottet.

Gjør dette for hvert punkt du vil flytte fra en tomt til en annen. Her vil Jeg Ha Asia, Afrika og Oseania inn i den andre tomten. Så jeg flytter dem en etter en til den andre plottet ved hjelp av trinnet ovenfor. Og til slutt vil jeg ha dette.

Nå ser det renere ut.
legg til dataetikettene for å vise prosentandelen. Klikk på plusstegnet til venstre for det valgte diagrammet. Sjekk Alternativet dataetiketter.

det viser tallene, men vi ønsker prosenter skal vises på bar og kakediagram med kontinentet navn.
For å gjøre det, klikk på dataetikettene og gå til etiketter av formateringsalternativet. Her sjekker du prosent og serienavn og fjerner merket for verdien.
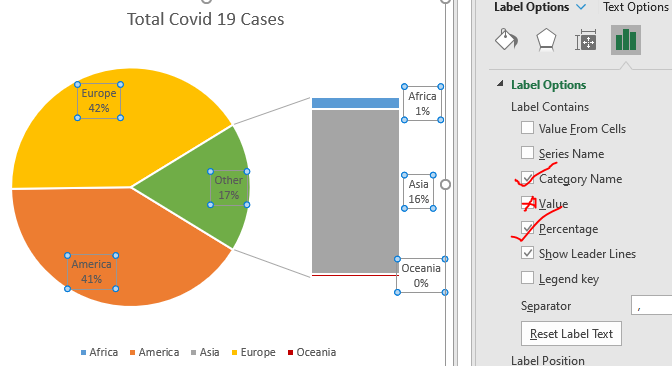
nå for å vise desimaler, flytt ned i samme rute og utvid tall alternativ. Her velger du prosenter i kategorier. Velg 1 i desimaler.
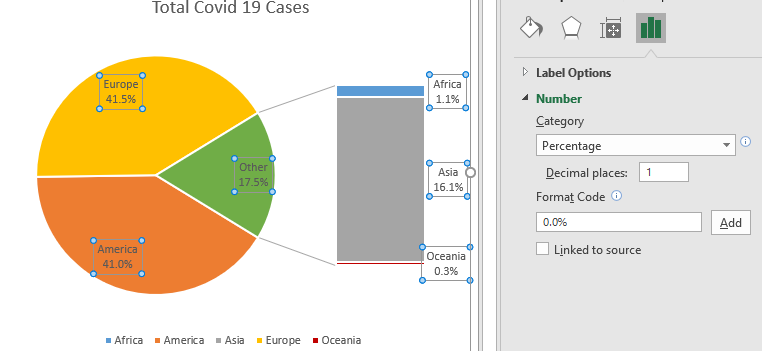
nå trenger vi ikke legendene, så slett dem.
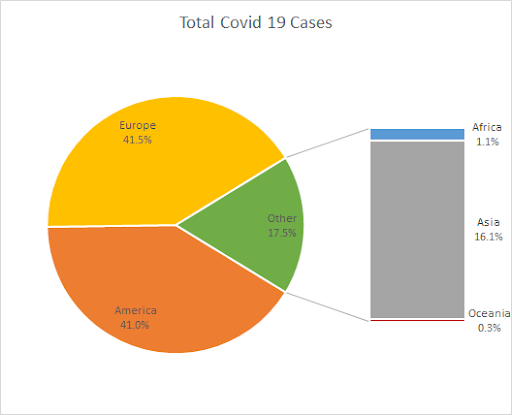
dataetikettene til sektor – og stolpediagrammet er for svake til å se. Så gjør dem dristige større og lysere.
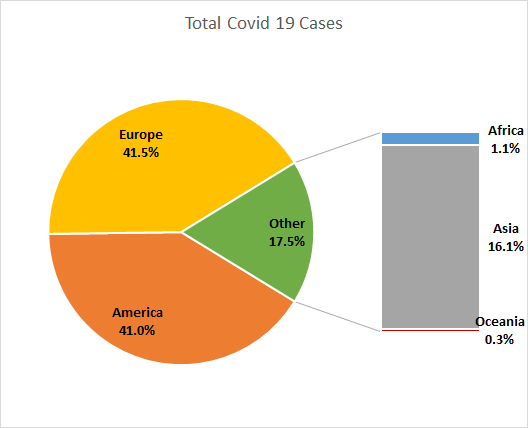
Hvis du vil ta ut den andre delen av kakediagrammet litt ut, kan du bare øke eksplosjonen fra seriealternativet. Bare velg det andre stykket ved å dobbeltklikke på det. Gå til formatering og øke eksplosjonen.
hvis du vil øke størrelsen på kolonnen i kakediagrammet, kan du også gjøre det her ved å øke eller redusere plottstørrelsen på den andre plottet.
Navngi diagramtittelen riktig.

vi har vår bar av kakediagrammer klar.
så ja, gutter, slik kan du lage og bruke en bar med kakediagrammer i Excel. Dette diagrammet kommer virkelig til nytte når det er for mange kategorier å vise på ett enkelt kakediagram. Jeg håper denne opplæringen hjalp deg med å forstå når du skal bruke en stolpe med kakediagram i Excel. Hvis du fortsatt er i tvil om dette diagrammet eller et Annet Excel/VBA-emne, gi meg beskjed i kommentarfeltet nedenfor. Inntil da kan du sjekke ut de nedenfor nevnte diagramartiklene.
Beste Diagrammer I Excel Og Hvordan Du Bruker Dem : Dette er noen av De beste diagrammene Som Excel gir. Du bør vite hvordan du bruker disse diagrammene og hvordan de tolkes. Linje -, kolonne-og kakediagram er noen vanlige og men effektive diagrammer som har blitt brukt siden begynnelsen av diagrammene i excel. Men Excel har flere diagrammer å utforske …
10 + Kreative Avanserte Excel-Diagrammer For Å Rocke Dashbordet / disse kreative diagrammer kan få deg til å skille seg fra mengden. Disse diagrammene kan brukes til ulike typer rapporter. Dashbordet ditt vil være mer uttrykksfulle enn noensinne.
Hvordan Lagre Og Bruke En Excel-Diagrammal / det er viktig å lagre diagrammaler for repeterende diagrammer for å spare tid og energi. Hvis du vil lagre diagrammaler i excel, følger du disse trinnene:
4 Kreative Mål-Vs Prestasjonsdiagrammer I Excel: Disse fire avanserte excel-diagrammene kan brukes effektivt til å representere oppnåelses-og måldata. Disse kartene er svært kreative og selvforklarende. Det første diagrammet ser ut som et svømmebasseng med svømmere. Ta en titt.
Excel Sparkline : De Små Diagrammene I Celle: Disse små diagrammene ligger i Cellene I Excel. De er nye for excel og ikke mye utforsket. Det finnes tre Typer Sparkline-diagrammer I Excel. Disse 3 har underkategorier, la oss utforske dem.
Endre Diagramdata i Henhold Til Valgt Celle: for å endre data når vi velger forskjellige celler, bruker vi regnearkhendelser Fra Excel VBA. Vi endrer datakilden til diagrammet når vi endrer valget eller cellen. Slik gjør du det.
Populære Artikler:
50 Excel-Snarveier For Å Øke Produktiviteten / få raskere på oppgaven din. Disse 50 snarveier vil gjøre deg jobbe enda raskere På Excel.
SLIK bruker Du EXCEL FINN. RAD-Funksjonen / dette er en av de mest brukte og populære funksjonene i excel som brukes til å slå opp verdi fra forskjellige områder og ark.
Slik bruker Du Excel COUNTIF-Funksjonen / Telleverdier med forhold ved hjelp av denne fantastiske funksjonen. Du trenger ikke å filtrere dataene for å telle bestemt verdi. Countif funksjon er viktig å forberede dashbordet.
SLIK Bruker DU SUMIF-Funksjonen I Excel / Dette er en annen instrumentbordfunksjon. Dette hjelper deg med å oppsummere verdier på bestemte forhold.