Visste du at nesten halvparten av all global nettstedstrafikk stammer fra mobile enheter? Folk surfer ikke bare på nettet på mobil, de lager også innhold ved hjelp av mobilapper fra plattformer Som WordPress, Facebook og andre mediesider.
Gjennom årene Har WordPress – mobilappene sett betydelige forbedringer for å hjelpe deg med å enkelt publisere innhold og administrere nettstedet ditt ved hjelp av en mobil enhet. WordPress app er allerede tilgjengelig for Både Android og iOS-enheter.
i denne artikkelen vil vi vise deg hvordan Du bruker WordPress-appen på iPhone, iPad, Android og andre mobile enheter.
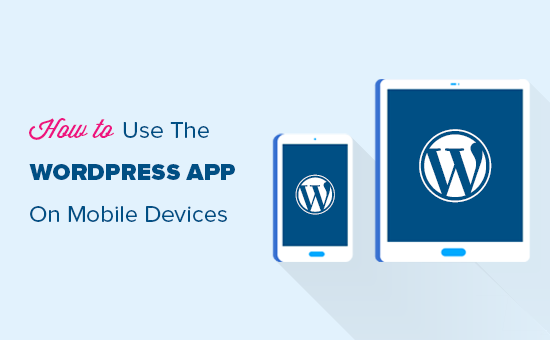
- Hvorfor Bruke WordPress-Appen på iPhone eller iPad?
- Hva Trenger Du For Å Bruke WordPress – Mobilappen?
- Sette Opp Nettstedet ditt For WordPress-Mobilapper
- Sette Opp WordPress-Appen På Mobilenheten
- Redigere Blogginnlegg Med WordPress App
- Bytte Til Den Nye Blokkeditoren I WordPress-Appen
- Last opp Og Administrer Mediefiler Ved Hjelp Av WordPress-Appen
- Administrere Kommentarer på Farten Ved Hjelp Av WordPress-Appen
- Utføre Administrasjonsoppgaver via WordPress-Appen
- Er Det Mulig Å Kjøre WordPress Helt fra App?
Hvorfor Bruke WordPress-Appen på iPhone eller iPad?
WordPress-appen lar deg lage innhold og administrere nettstedet ditt fra hvor som helst i verden, spesielt når du reiser.
du kan ta opp og laste opp bilder, ta opp og laste opp en video, skrive raske blogginnlegg mens du kjører tog eller buss, går rundt eller henger ut med venner. Du kan ta Ditt WordPress-nettsted med deg i lommen.
Som standard Er WordPress admin-området fullt responsivt og fungerer bra på mobile nettlesere.
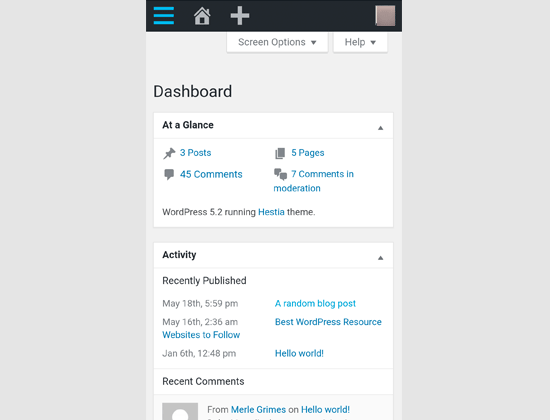
dette brukergrensesnittet er imidlertid ikke optimalt for mobil bruk.
På Den Annen Side Er WordPress-appen designet for å være berøringsvennlig, mobiloptimalisert og enkel å bruke. Den har et intuitivt brukergrensesnitt som gjør Bruk Av WordPress app en glede.
Skrive Uten et fysisk tastatur hadde vært et problem for mange bloggere. Appen kombinerer enhetens innfødte berøringstastatur med WordPress-formateringsknapper, noe som gjør det enkelt og enkelt å skrive innlegg på berøringsenheter.
Hva Trenger Du For Å Bruke WordPress – Mobilappen?
I Motsetning til andre mobilapper, må du faktisk ha Et WordPress-nettsted eller En WordPress-blogg før Du kan begynne Å bruke WordPress-appen.
WordPress app fungerer for både den populære gratis selv vert WordPress.org plattformen så vel som WordPress.com blog hosting service.
for detaljer, se vår side-by-side sammenligning av WordPress.com vs WordPress.org.
Sette Opp Nettstedet ditt For WordPress-Mobilapper
Du trenger følgende to ting for å koble nettstedet ditt Til WordPress-appen:
- JetPack plugin på nettstedet ditt
- en gratis WordPress.com konto
La oss komme i gang.
først må du installere Og aktivere JetPack plugin på nettstedet ditt. For mer informasjon, se vår trinnvise veiledning om hvordan du installerer Et WordPress-plugin.
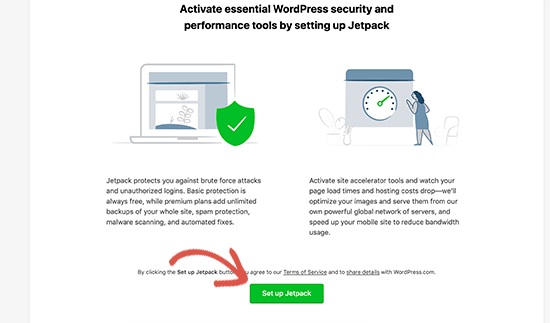
ved aktivering må du klikke på setup-knappen for å fortsette.
deretter blir du bedt om å logge på med en WordPress.com konto. Hvis du allerede har en, så kan du gå videre og logge på. Ellers, du kan fortsette å kvittere for en gratis konto.
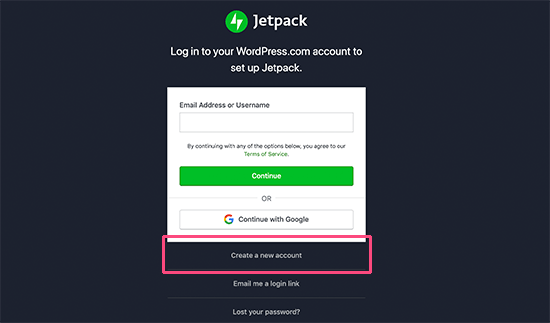
under denne prosessen din egen vert WordPress.org nettstedet vil bli koblet Til JetPack servere via gratis WordPress.com konto.
når det er gjort, er du nå klar til å begynne Å bruke WordPress-appen på mobilenheten din.
Sette Opp WordPress-Appen På Mobilenheten
først må Du installere WordPress-appen på enheten din. Den er tilgjengelig For Android, iOS (iPhones og iPads), Windows, MacOS og Linux.
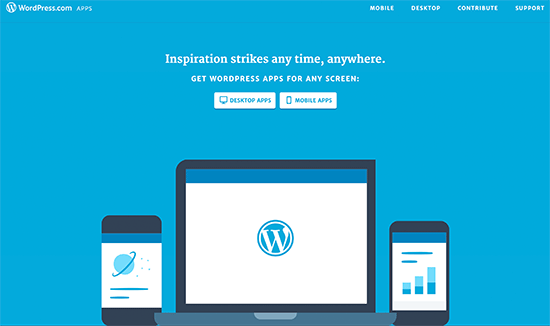
Deretter må du åpne appen og logge på din WordPress.com konto.
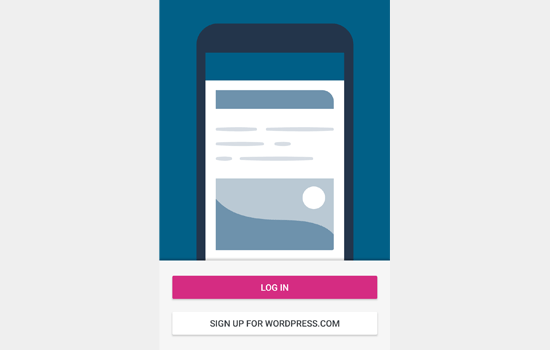
etter det vil appen koble til og hente nettstedinformasjonen din.
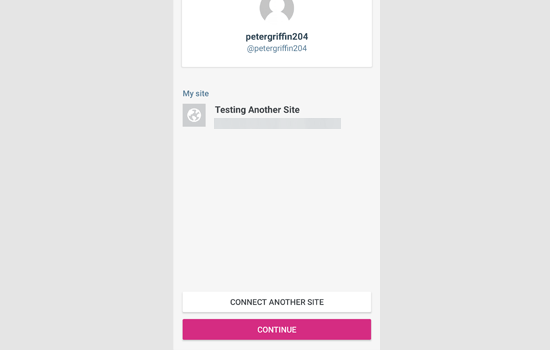
Du kan nå klikke på fortsett-knappen for å gå videre og se appens dashbord. Det er her Du vil administrere Ditt WordPress-nettsted ved hjelp av mobilappen.
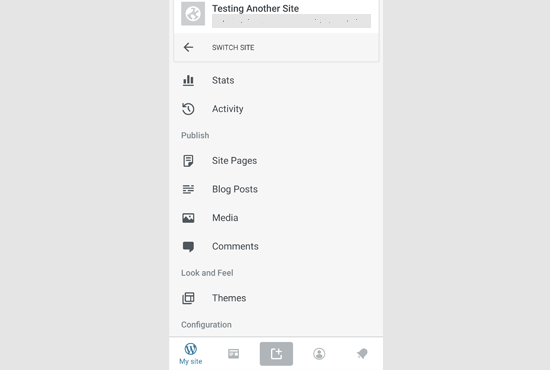
Redigere Blogginnlegg Med WordPress App
WordPress app kommer med et intuitivt brukergrensesnitt for å gjøre det enkelt for deg å opprette / redigere blogginnlegg og sider på nettstedet ditt.
du kan se alle innleggene dine ved å klikke På Blogginnlegg-menyen fra app-dashbordet. Dette vil vise deg en liste over dine siste blogginnlegg.
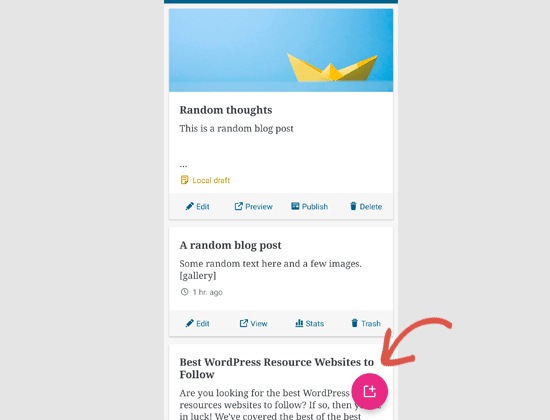
du kan redigere et hvilket som helst blogginnlegg eller trykke på legg til nytt-knappen for å opprette et nytt blogginnlegg.
dette vil starte WordPress-appens innholdsredigering. Herfra kan du skrive et nytt innlegg ved hjelp av telefonens innfødte tastatur som vil ha en formateringsverktøylinje nederst.
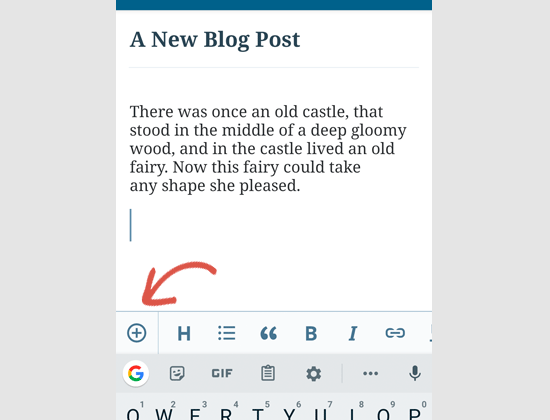
du kan klikke På ‘Legg til’ – knappen for å legge til bilder i blogginnlegget ditt. Appen lar deg laste opp bilder fra enheten din, ved hjelp av telefonens kamera eller Fra WordPress media library.
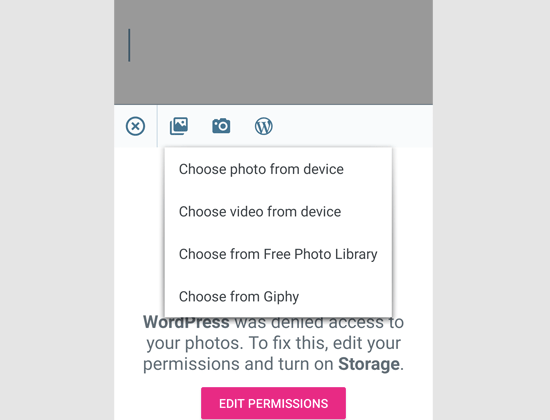
appen lar deg også endre andre postalternativer. For å få tilgang til disse alternativene, trykk på trepunktsmenyen øverst til høyre på rediger-skjermen, og velg Deretter Postinnstillinger.
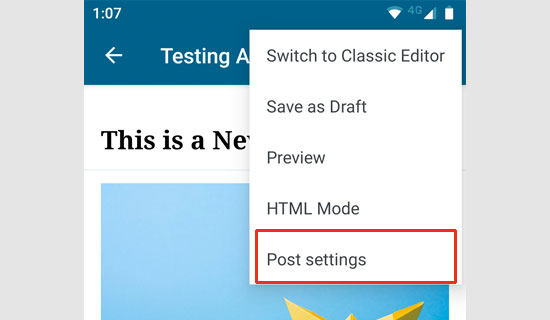
dette vil vise innleggsinnstillinger-menyen. Herfra kan du legge til kategori og koder, utvalgt bilde, endre poststatus og andre alternativer.
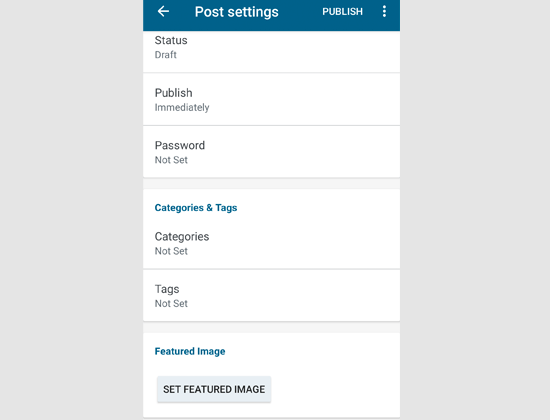
WordPress-appen leveres med innebygd autosave-funksjon som lagrer innleggene dine lokalt på enheten din. Når du er ferdig med å redigere blogginnlegget, klikker du bare på publiser eller oppdater-knappen øverst til høyre.
appen vil nå laste opp innlegget til nettstedet ditt. Du kan besøke nettstedet ditt i en nettleser for å se det i aksjon.
Bytte Til Den Nye Blokkeditoren I WordPress-Appen
appen inneholder også Den nye WordPress – blokkeditoren, men den er ikke slått på som standard. For å kunne bruke den nye editoren med appen, må du trykke på profilikonet nederst og deretter Velge Appinnstillinger.
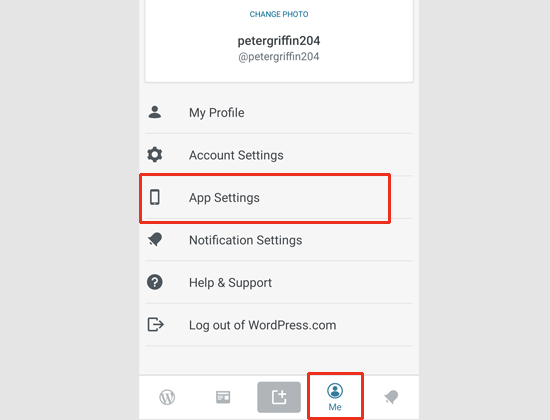
dette vil få opp app innstillinger-menyen der du kan slå på blokk editor.
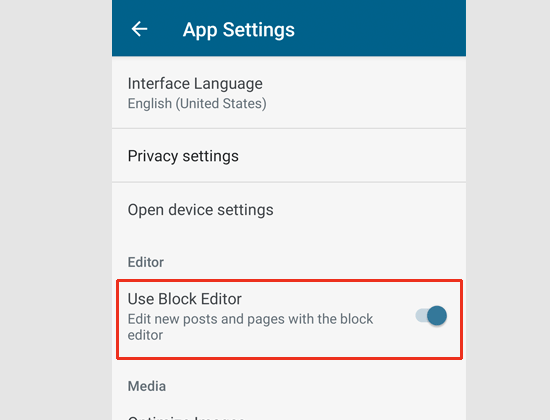
Du kan nå opprette WordPress-innlegg i appen med samme blokkredigering som Du bruker På Skrivebordet. Imidlertid er antall blokker tilgjengelig på app svært begrenset i øyeblikket.
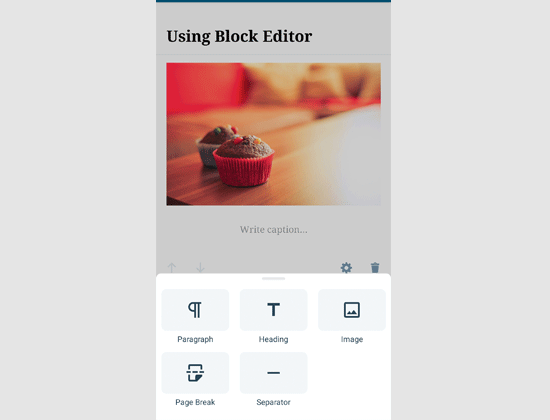
Last opp Og Administrer Mediefiler Ved Hjelp Av WordPress-Appen
WordPress-appen lar deg enkelt administrere og laste opp bilder / videoer fra telefonen din.
du kan laste opp media mens du skriver innlegg, eller du kan starte Mediebiblioteket direkte fra app-dashbordet.
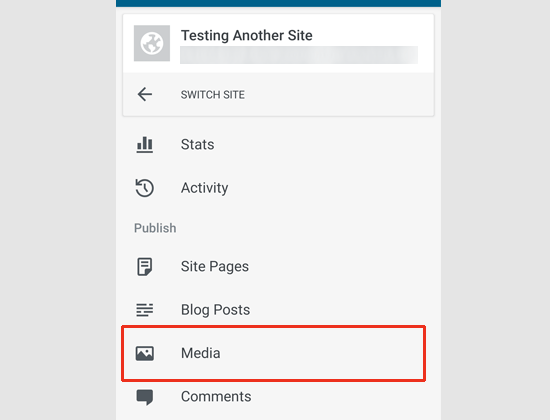
dette vil starte WordPress mediebiblioteket, og du vil kunne se alle mediefiler i biblioteket ditt. Du kan redigere mediefiler, slette dem og til og med laste opp nye bilder og videoer fra telefonen Ved Hjelp Av Legg til-knappen.
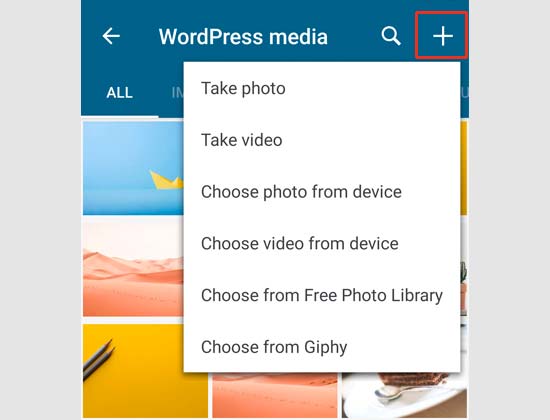
Administrere Kommentarer på Farten Ved Hjelp Av WordPress-Appen
Kommentarer bidrar til å øke brukerengasjementet og bygge et fellesskap rundt WordPress-bloggen din. WordPress-appen gjør det enkelt å moderere kommentarer på farten.
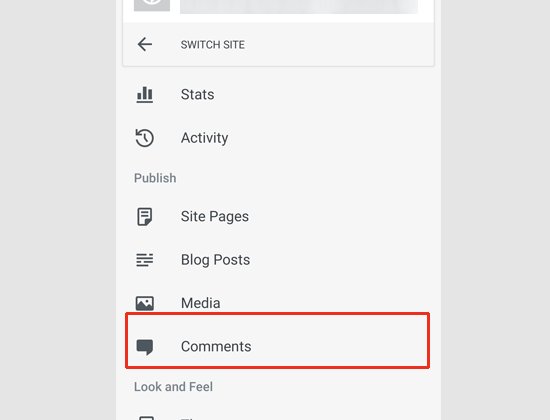
du kan se alle kommentarer på nettstedet ditt ved å gå Til Kommentarer-fanen fra app-dashbordet. Du vil se kommentarer som venter på moderering og godkjente kommentarer.
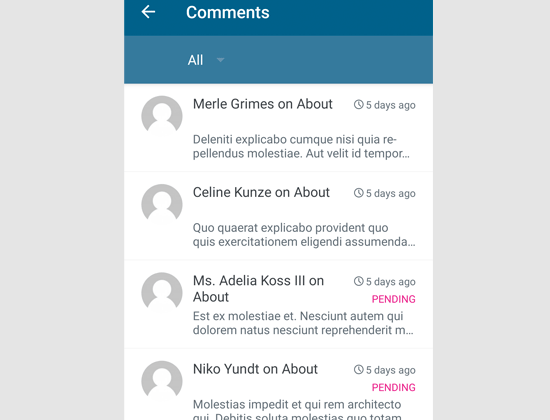
du kan klikke på en kommentar for å se flere alternativer. Dette vil tillate deg å redigere kommentaren, godkjenne eller ikke godkjenne den, markere den som spam, eller legge til et svar.
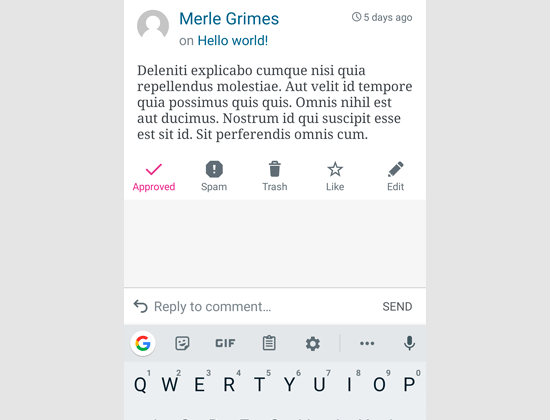
Utføre Administrasjonsoppgaver via WordPress-Appen
WordPress-appen har begrensede muligheter til å administrere administrative oppgaver på WordPress-siden din via appen. La oss ta en titt på disse alternativene og hva du kan gjøre med dem.
Først Lar WordPress-appen deg endre noen av nettstedinnstillingene fra Fanen Innstillinger.
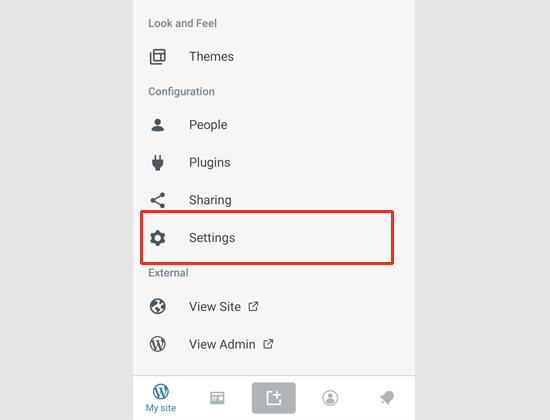
disse innstillingene ligner innstillingene du ser i WordPress admin-området. Du kan endre nettstedstittel, slagord, standardkategori, tidssone og andre alternativer.
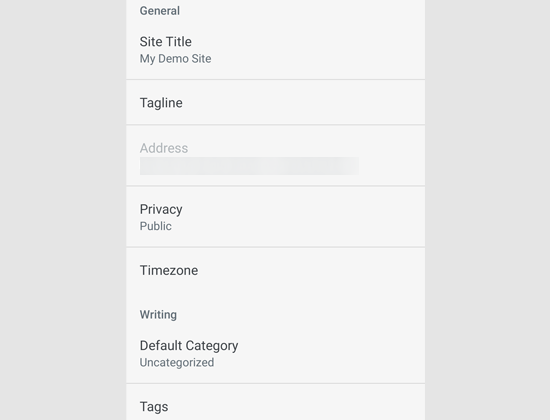
du vil imidlertid ikke se innstillingssider opprettet av WordPress-pluginene dine.
Når Det Gjelder plugins, Lar WordPress-appen deg administrere og til og med installere plugins fra WordPress.org plugin directory.
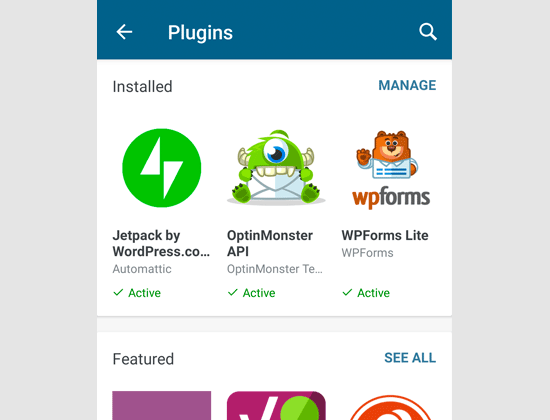
du kan imidlertid ikke bruke noen av pluginene i appen eller få tilgang til innstillingene. Denne funksjonen er hovedsakelig nyttig når du må aktivere eller deaktivere et plugin mens du er borte fra datamaskinen.
samme gjelder For WordPress temaer. Appen lar deg bytte mellom installerte temaer På WordPress-siden din, men du kan ikke installere nye temaer fra appen eller tilpasse dem.
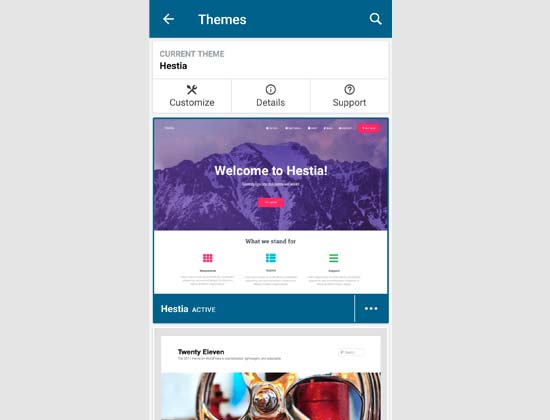
Er Det Mulig Å Kjøre WordPress Helt fra App?
Nei. For tiden er det ikke mulig å effektivt kjøre Et WordPress-nettsted med Bare WordPress-appen.
du kan for eksempel ikke administrere plugins ved hjelp av appen. Plugins er en viktig del Av Et WordPress-nettsted, og du trenger dem for å utvide nettstedets funksjonalitet.
du kan heller ikke få tilgang til tilpassede innleggstyper, SEO-alternativer, bruke omslagsbilder, bruke blokker opprettet av plugins og mer.
Hvorfor Og Når Du Skal Bruke WordPress App?
Selv Om WordPress-appen ikke er nok til å kjøre hele nettstedet effektivt, gjør Den en utmerket jobb med å gi deg et brukervennlig grensesnitt for å skrive innhold, laste opp bilder og administrere kommentarer mens du er borte fra datamaskinen.
Den kan også brukes når du reiser til steder med lav tilkobling. Du kan bruke noen av appfunksjonene offline som lar deg lagre innhold som lokale utkast.
Den kan brukes som en følgesvenn app for å lage innhold på farten og administrere rutinemessige oppgaver som moderere kommentarer.
vi håper denne artikkelen hjalp deg med å lære Hvordan Du bruker WordPress-appen på dine mobile enheter. Du vil kanskje også se vår liste over de beste mobilappene for å administrere Ditt WordPress-nettsted.
hvis du likte denne artikkelen, kan du abonnere på Vår YouTube-Kanal For WordPress video tutorials. Du finner oss også På Twitter og Facebook.