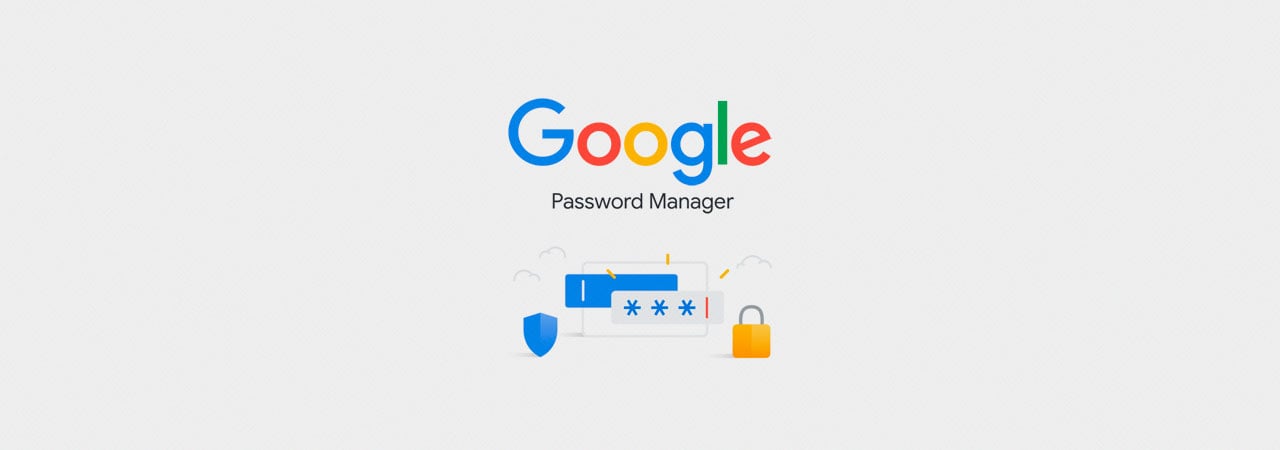
Google Chrome Password Manager lar deg lagre brukernavn og passord og automatisk bruke dem til å logge på nettsteder du besøker. Hvis Du noen gang bestemmer deg for å bytte Fra Eller Til Google Chrome og vil ta dine lagrede passord med deg, vil denne veiledningen hjelpe deg.
med data brudd og legitimasjons stuffing angrep kjører tøylesløs, er det viktigere enn noensinne å bruke en unik og robust passord på hvert nettsted de besøker.
dermed går mange brukere til nettleseren for å fungere som passordbehandling og lagre passord når de logger på sites.As Google Chrome er den mest populære nettleseren i verden, det er viktig å forstå hvordan du kan administrere import og eksport lagrede passord i nettleseren.
med så mye av livet vårt som blir lagret på nettet, er det også like viktig å ha en eksport av passordene dine lagret til et sikkert sted i en nødsituasjon.
vi vil veilede deg gjennom disse trinnene nedenfor.
slik importerer du lagrede passord Til Google Chrome
hvis du bytter fra En annen nettleser Til Google Chrome, kan du importere lagret legitimasjon Fra Internet Explorer eller Firefox.
følg disse trinnene for å importere lagrede passord fra disse nettleserne:
- Åpne Chrome og skriv inn chrome: / / settings / importData URL i Google Chrome adresselinjen og trykk enter.
- du vil nå bli vist en skjerm som spør hvilken nettleser du vil importere bokmerker og innstillinger. Fra rullegardinmenyen kan du bare importere lagrede passord Fra Internet Explorer og Mozilla Firefox.
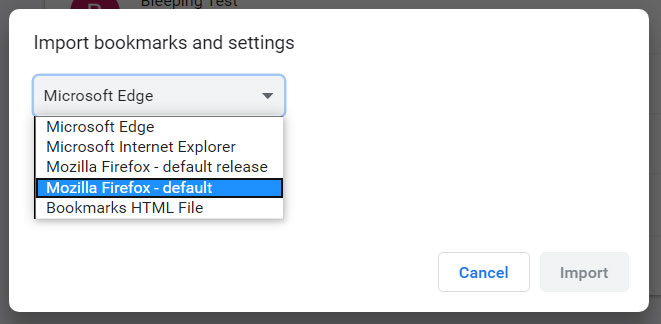
Velg nettleseren for å importere passord Velg en av nettleserne du vil importere passord fra.
- du vil nå bli vist en skjerm som spør hvilke data du vil importere. Fjern merket for hvert element annet enn ‘Lagrede passord’, som vist nedenfor.
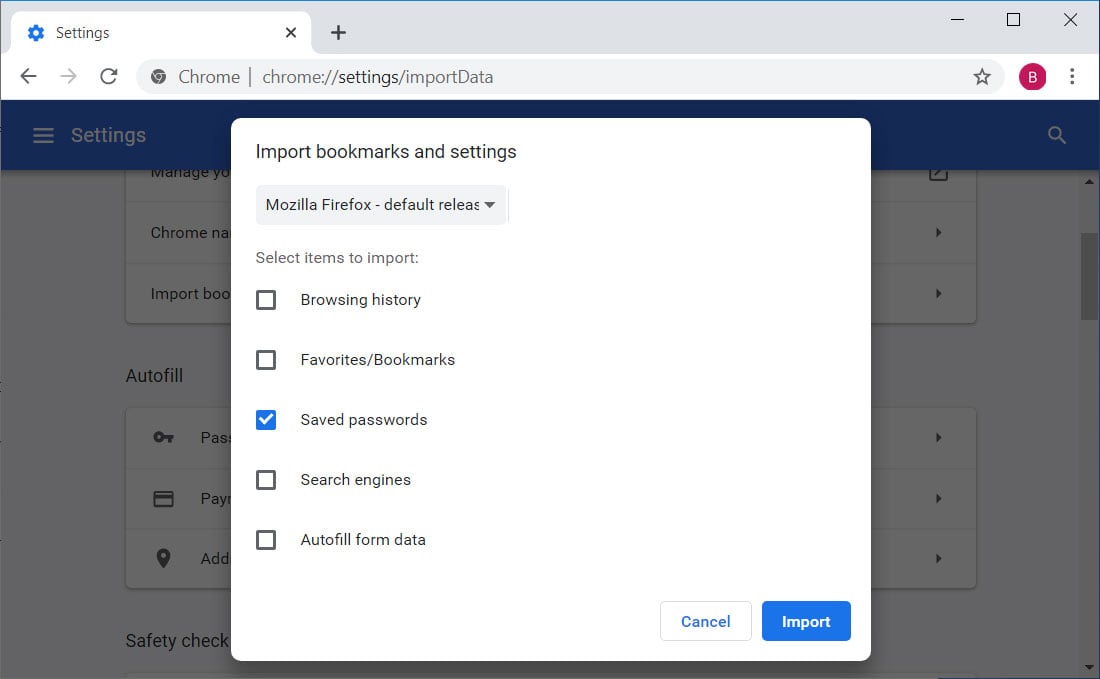
Velg ‘Lagrede passord’ - klikk Nå På Import-knappen, og dine lagrede passord vil bli importert. Hvis nettleseren du importerer passord fra, er åpen, kan du bli bedt om å lukke den først.
- for å få tilgang til de importerte passordene dine, åpner Du Chrome Password Manager ved å skrive inn chrome://settings/password i adressefeltet og trykke enter.
de importerte passordene vises under ‘Lagrede Passord’ – delen.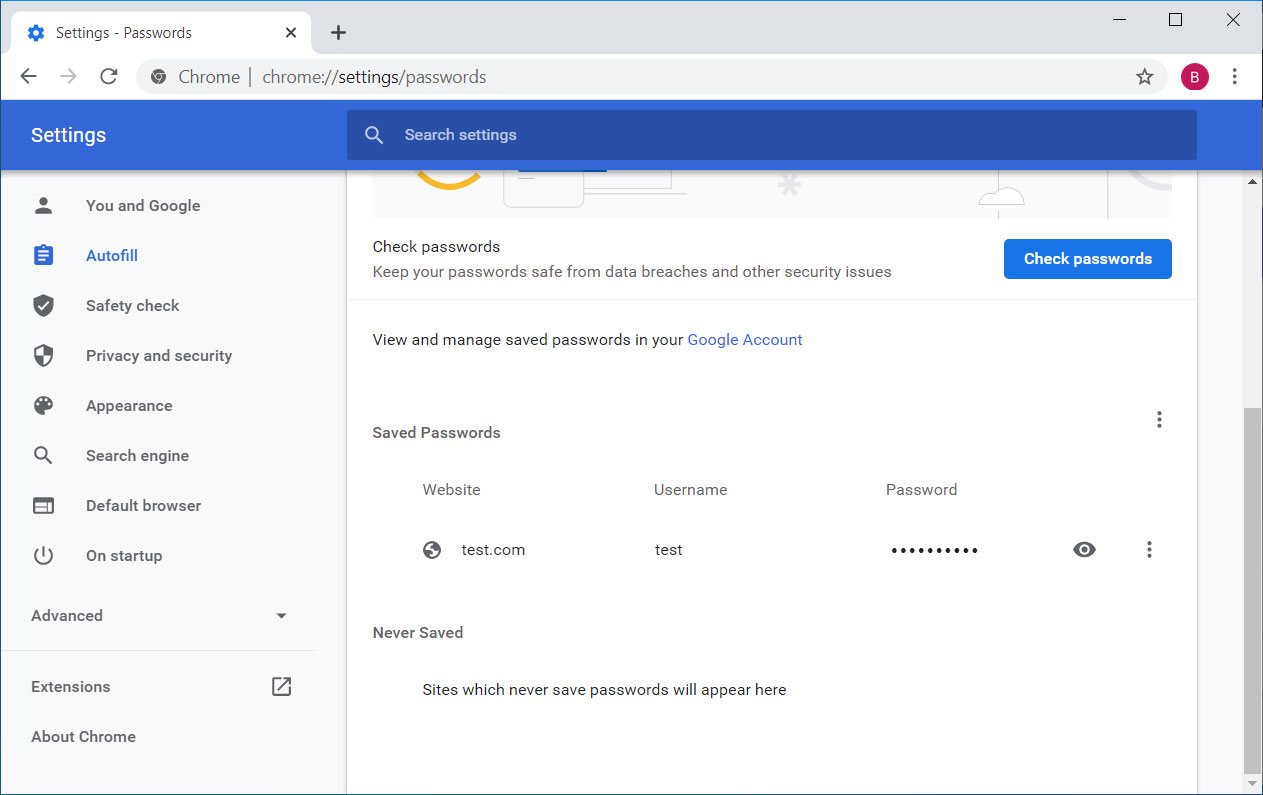
Importerte passord - Du kan nå lukke Chrome eller fortsette å bruke Den.
slik eksporterer og sikkerhetskopierer du lagrede passord I Google Chrome
hvis Du vil eksportere lagrede passord fra Google for å sikkerhetskopiere eller importere dem til et annet program, kan du eksportere dem som EN CSV-fil.
følg disse trinnene for å eksportere Google Chrome-passord:
- Åpne Chrome og skriv inn url-ADRESSEN chrome://settings/passwords i adressefeltet og trykk enter.
- Du vil nå være På Google Chrome Password Manager.
Over ‘Lagrede Passord’ – delen, klikk på hamburger-menyen ( ) og velg ‘ Eksporter passord…’, som vist i bildet nedenfor.
) og velg ‘ Eksporter passord…’, som vist i bildet nedenfor.
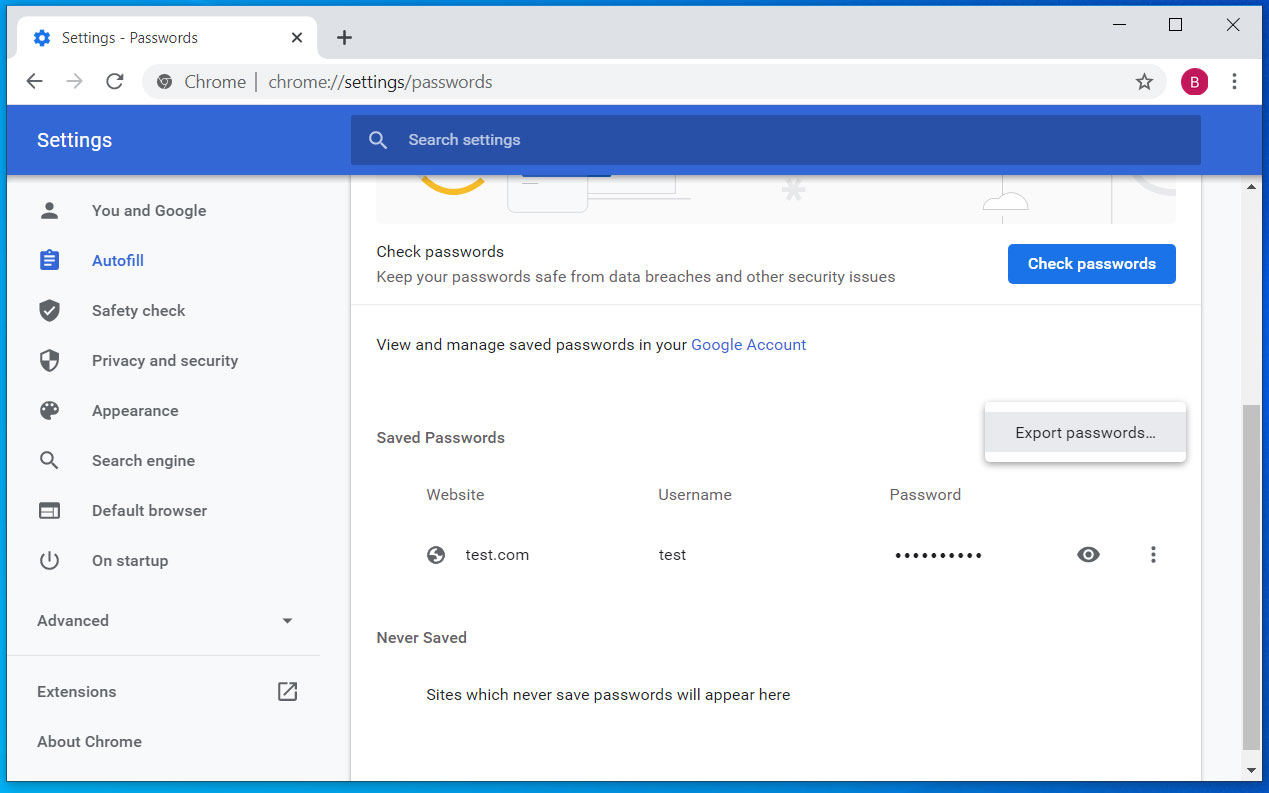
Eksporter Chrome-passord - du vil nå bli vist en bekreftelse som spør om du er sikker på at du ønsker å eksportere passordene dine. Klikk På Eksporter passord… knappen for å fortsette.
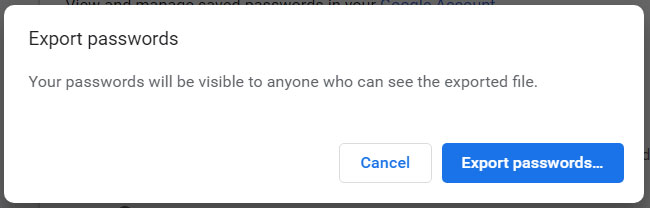
Eksportbekreftelse - Hvis Du er I Windows 10, vil du bli vist en endelig godkjenningsmelding som ber deg om å skrive inn passordet eller pin-koden.
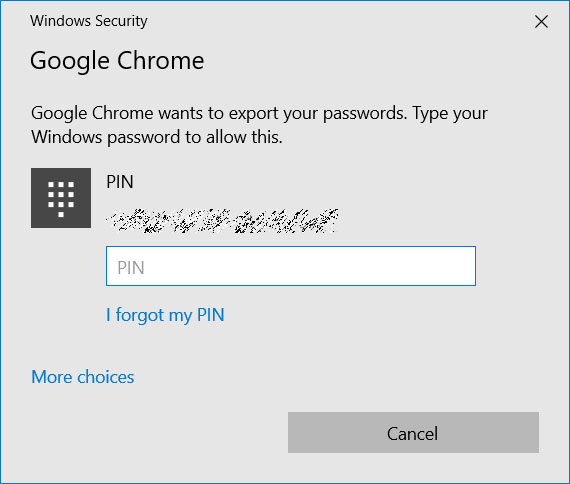
Skriv Inn WINDOWS-PIN eller passord - Når du autentiserer I Windows, vil du bli vist En Lagre som dialogboks. Velg mappen du ønsker å lagre ‘ Chrome Passord .csv-fil.
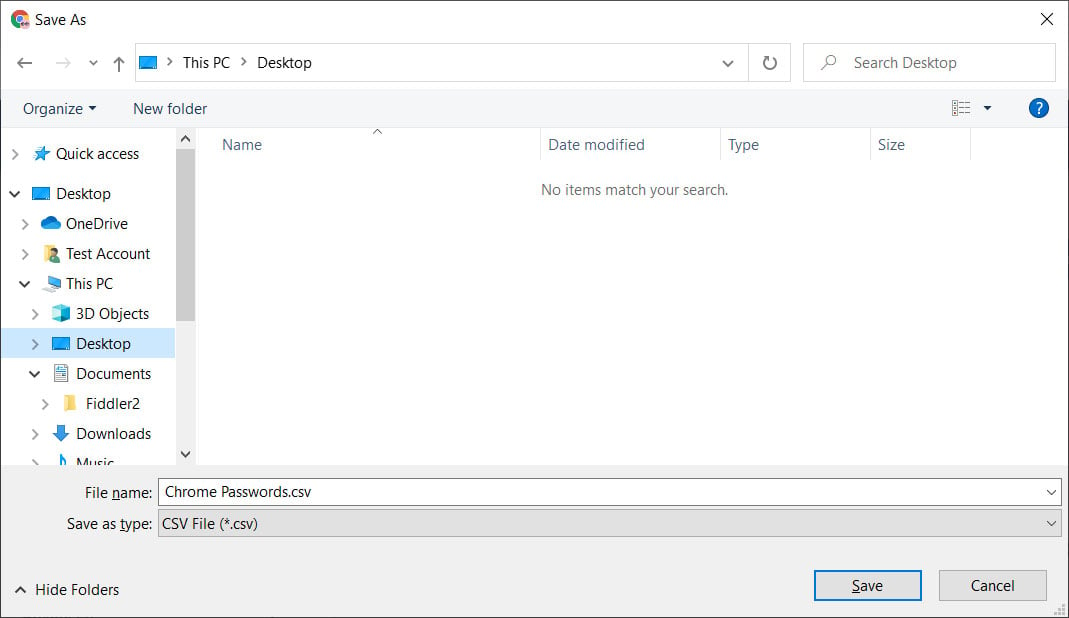
Lagre dialogboksen - passordene dine vil nå bli lagret i ‘ Chrome Passord.csv ‘ CSV-fil. Du kan nå bruke filen til å importere passordene dine til et annet program, åpne filen I Notisblokk for å se passordene dine eller skrive dem ut for å lagre dem på et sikkert sted.
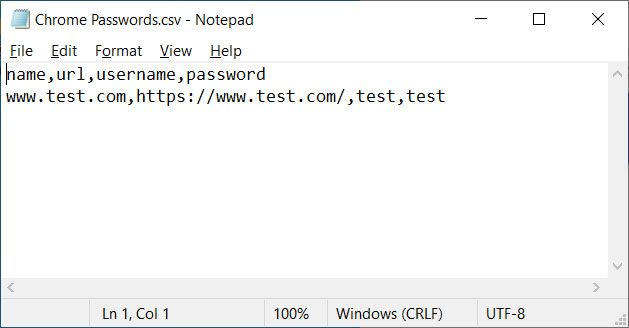
Eksporterte passord - Du kan nå lukke Google Chrome.