- de kleur van de ogen wijzigen in Photoshop. Een betere tutorial voor het kleuren van de ogen.
- bekijk de video tutorial hier en lees de stap-voor-stap instructies voor meer details
- Stap 1
- Stap 2
- Stap 3
- Stap 4
- stap 4b
- Stap 5
- salaristrap 6
- Stap 7
- Stap 8
- stap 9
- stap 10
- meerdere kanalen aanpassen
- stap 11
- stap 12
- End
- conclusie
- CS6 Superguide
de kleur van de ogen wijzigen in Photoshop. Een betere tutorial voor het kleuren van de ogen.
© Fotografie en tutorial door Colin Smith
© Create Don ‘ t Steal-reproduceer of rip deze tutorial niet. Als je het leuk vindt, link naar het 🙂
ik ben erg blij om u mijn nieuwste Photoshop tutorial. In deze tut laat ik jullie de beste manier zien, om de kleur van iemands ogen te veranderen. Je kunt deze techniek gebruiken op mensen, of zelfs dieren. Ik ga eenvoudig beginnen en complexiteit toevoegen – en realisme-je weet dat ik hou van realisme!).
ik ga eerst wat basiskleurwijzigingen doen, daarna ga ik je laten zien hoe je ook de tinten kunt veranderen en zelfs vampierogen kunt maken als je gek wilt worden. De methode die ik je ga leren zal er niet alleen goed uitzien, het is ook efficiënt en volledig niet-destructief. Hier in het café geven we niet alleen om dodelijke resultaten, We geven ook om best practices. Ook gebruik ik Photoshop CC, maar dit kan worden bereikt op elke versie van Photoshop die aanpassingslagen ondersteunt, (toegevoegd in CS4).
Ok, genoeg getoeter, laten we beginnen.
bekijk de video tutorial hier en lees de stap-voor-stap instructies voor meer details

Stap 1
Dit is de afbeelding waarmee ik ga beginnen. Het is een foto die ik maakte van Callen in mijn La studio. Geschoten met een 5DmkII en gebruikt kinoflo lichten voor verlichting. Open een eigen afbeelding met ogen.

Stap 2
het eerste wat we moeten doen is alles zo instellen dat alleen de ogen veranderen wanneer we de kleuren aanpassen. We zullen een aanpassingslaag gebruiken (curves en een laagmasker. Alle aanpassingslagen worden geleverd met maskers, het masker zal de aanpassing isoleren. Laten we gaan…
klik op het kleine pictogram in het paneel lagen dat aanpassingslagen opent (in het midden onderaan het paneel, de knop die eruit ziet als een halve cirkel). Er verschijnt een pop-up wanneer u op de knop klikt. Kies Curves.
u zult die aanpassing zien in het paneel lagen, het zal Curves 1 zeggen. Er zijn 2 delen, de aanpassing (het raster met een s-achtig ding) en een witte rechthoek. Klik op het curve-pictogram om de instellingen van de aanpassingslaag te wijzigen (curves) klik op de rechthoek om met de maskers te werken.
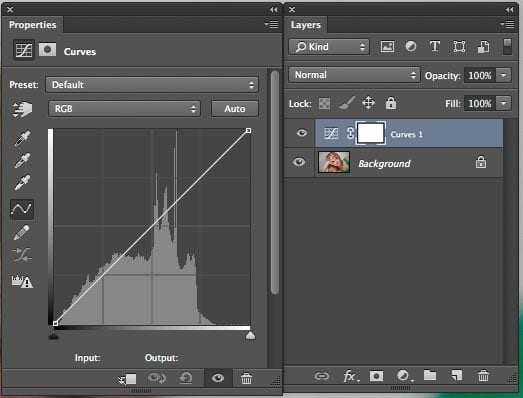
Stap 3
Open het eigenschappenvenster als u CC gebruikt, het Aanpassingenvenster als u eerdere versies gebruikt.
(dubbelklikken op het curvenpictogram zal ook werken).
pak de curve (1) en sleep deze diagonaal helemaal naar linksboven. We maken slechts tijdelijk een radicale aanpassing, zodat we kunnen wat we doen terwijl we werken.
klik op het masker (2) Druk op Cmd/Ctrl + I om het masker om te keren. De curves aanpassing moet nu verborgen zijn.
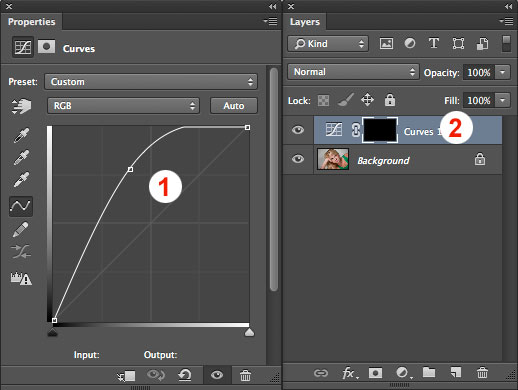
Stap 4
we willen alleen dat de aanpassing in de ogen verschijnt. Zorg ervoor dat het masker actief is. We gaan schilderen met wit, dit zal de aanpassing wel laten zien. (en isoleer het ook alleen aan de ogen).
Kies een rond penseel. Stel de hardheid in op 100%. Pas de grootte aan, op dezelfde grootte als de ogen. (druk op de toetsen om de grootte van het penseel aan te passen)
Klik in het oog op de foto om dat deel van het masker te schilderen. In dit geval is het puur wit omdat ik de curve helemaal naar linksboven heb aangepast. (Als die van jou niet zuiver wit is, maakt het niet uit. Het is gewoon een indicator zodat we kunnen zien waar het masker in geschilderd is.)

stap 4b
Verander de kleur van het penseel naar zwart.
schilder de gebieden van de ogen die de oogleden overlappen, zodat alleen de oogvorm wordt geschilderd.
Dubbelklik op het masker om de maskers te openen in het paneel Eigenschappen (Maskerpaneel in CS4-CS6)
Pas de schuifregelaar aan om de rand van het masker zacht te maken.
(in eerdere versies dan CS4, kies Filter>vervagen>Gaussiaans vervagen om hetzelfde te doen)
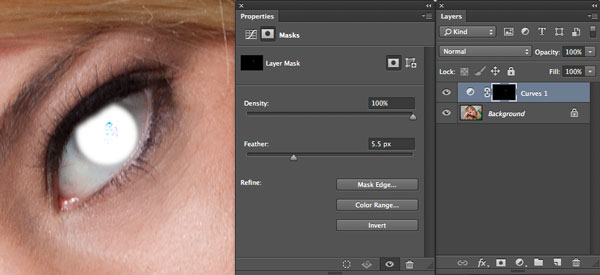
Stap 5
klik op de reset knop in het paneel curves (ziet eruit als een cirkelvormige pijl onderaan het paneel)
we hebben nu de maskers ingesteld. Alles is zo ingesteld dat alleen de ogen zullen worden beà nvloed wanneer we wijzigingen aanbrengen, (hou je niet van maskers) we hebben ook de curves gereset naar standaard, zodat er geen wijzigingen in de afbeelding op dit moment.
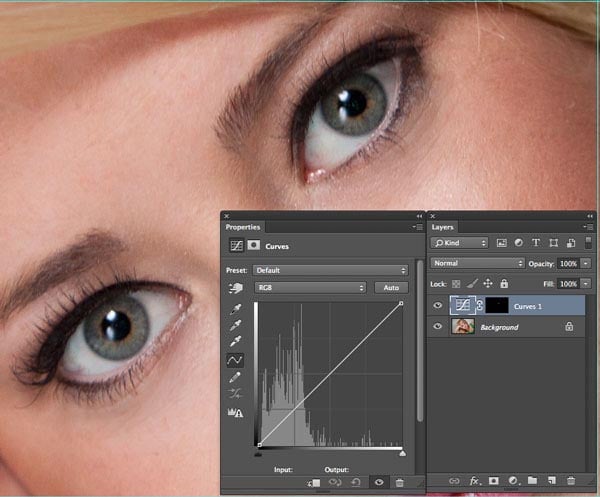
salaristrap 6
hier is waar we beginnen om wat plezier te hebben.
we gaan de kleurkanalen in curves gebruiken om onze kleurwijzigingen door te voeren. Dit is veruit de beste manier om dit soort veranderingen in Photoshop te maken.
(met behulp van een penseel met kleurmodus, snijdt het niet echt, omdat je geen tonen kunt regelen en het zal ook de secundaire kleuren veranderen = fake)
klik in het paneel curves in de dropdown bovenaan met RGB. Kies groen
klik op de diagonale lijn en beweeg de curve voorzichtig omhoog. Een beetje gaat ver. Merk op dat we de oogkleur kunnen veranderen in groen. Merk op dat het oog ook zijn secundaire kleuren behoudt, dus het ziet er echt uit. (Als je begon met een andere kleur oog en het ziet er nog niet helemaal goed, blijf bij me, Ga door)
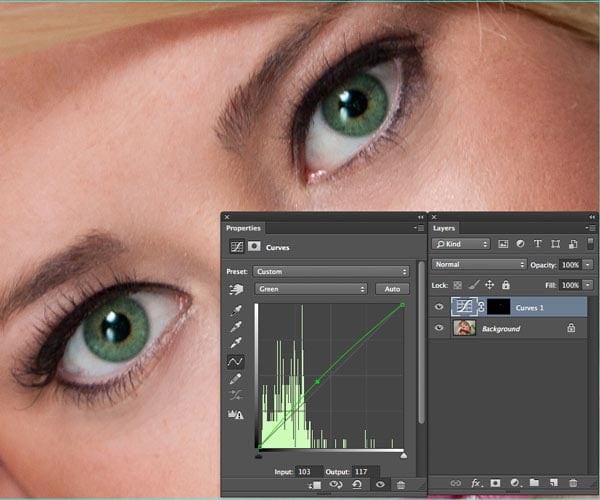
Stap 7
laten we een andere kleur proberen (Gebruik een Nieuwe aanpassingslaag, of reset de curve)
om de kleur naar blauw te veranderen, kies het blauwe kanaal en verplaats het naar boven totdat het er goed uitziet.
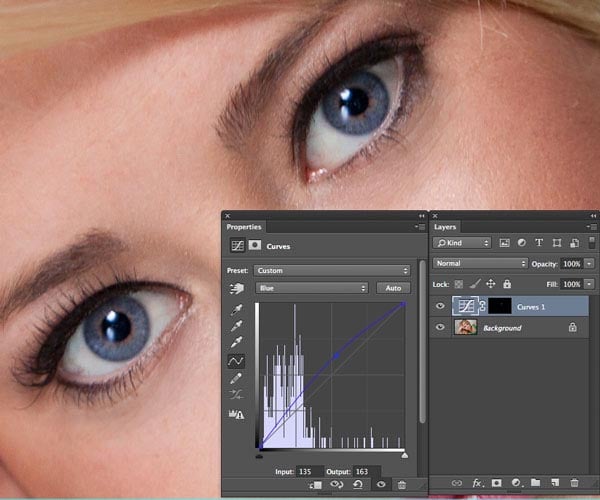
Stap 8
u kunt ook wijzigingen aanbrengen in het composite kanaal. Dit past de duisternis of lichtheid aan. Het whaa kanaal? Je hebt het al gebruikt. Kies in de vervolgkeuzelijst de RGB.
laten we kijken naar het aanpassen van de toon curve op de blauwe kleur.het is het ontbrekende element om de exacte oogkleur te krijgen die we willen. Sleep de bocht naar beneden om donkerder te worden en krijg dat mooie diepblauwe als Liv Tyler ‘ s ogen.
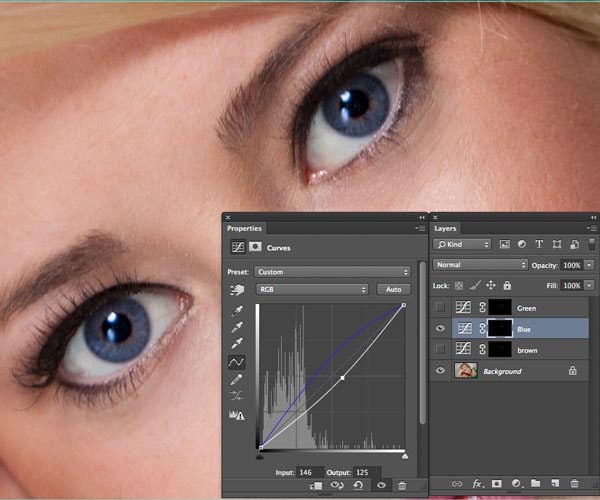
stap 9
u kunt de curve ook omhoog slepen om de ogen op te fleuren. In dit geval hebben we een meer voorkomende lichter blauw.
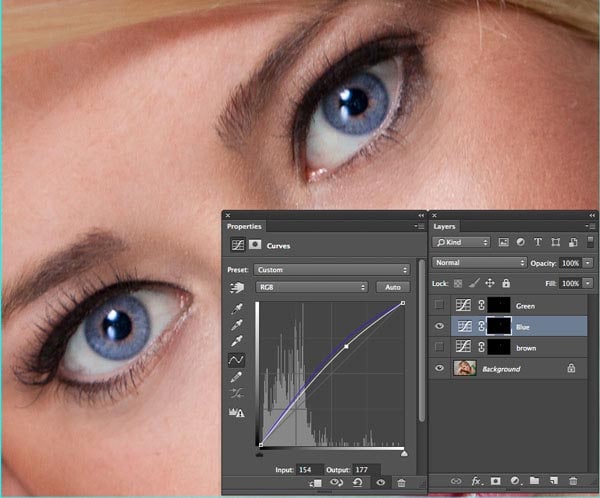
stap 10
meerdere kanalen aanpassen
we gingen om het oog er bruin uit te laten zien. Er is geen brown channel! Wat te doen?
we kunnen aanpassingen maken op meer dan één kanaal (in feite is het vaak het beste om meer dan één kanaal aan te passen om de exacte kleur te kiezen die u wilt)
In dit geval verhoogde ik het rood en liet het blauw vallen. Het ziet er beter uit, maar nog steeds niet goed, laten we iets anders doen.
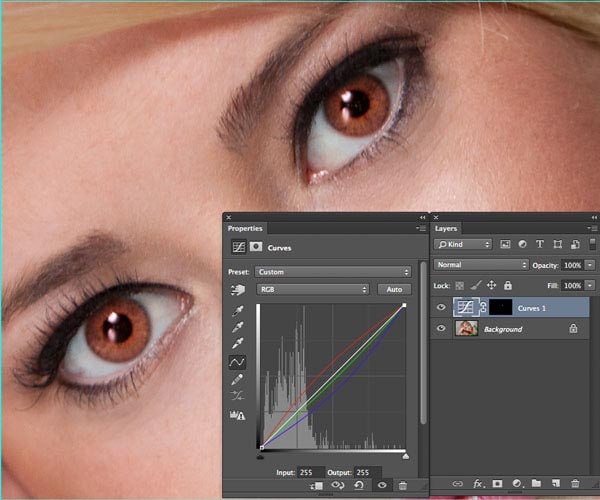
stap 11
kies in het vervolgkeuzemenu de RGB
In dit geval heb ik deze donkerder gemaakt door de curve naar beneden te slepen. (Beter, maar nog steeds niet perfect voor brown, blijf bij me, we zullen er komen)
(ik heb ook een tutorial hier voor u om te kijken voor een curves primer als je het nodig hebt)
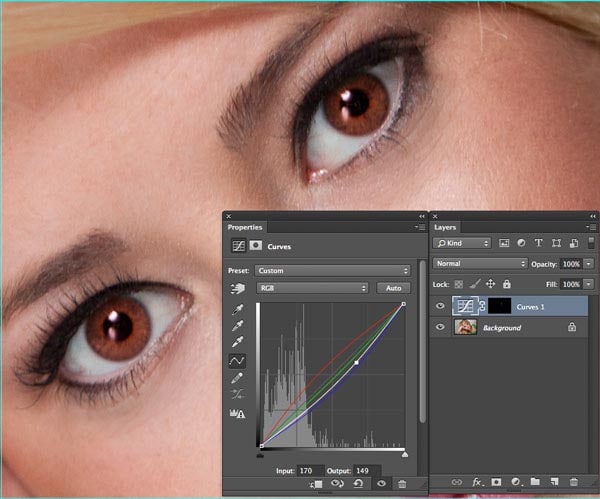
stap 12
Ok, Ik heb je beloofd, realistische bruine ogen niet Ik.
je kunt meer dan één curve laag bij elkaar stapelen, ik combineerde de half-assed brown van eerder met de groene aanpassing en bingo, nu hebben we een mooie Natalie Portman deep brown.
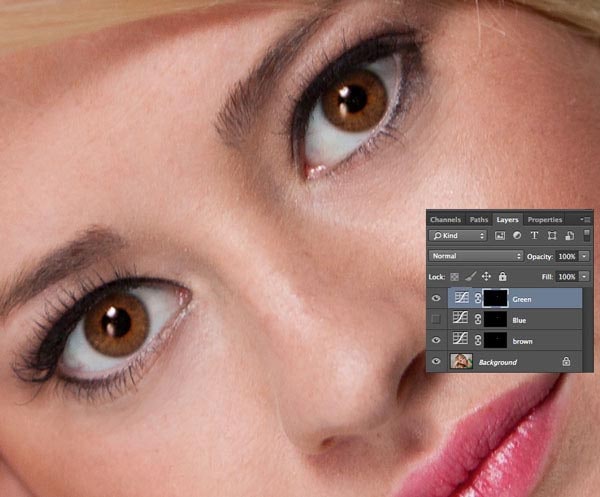
End
nu hoop ik dat je dit opzuigt en het idee pakt. Dezelfde principes die ik je zojuist heb laten zien, zullen je in staat stellen om elke oogkleur om te zetten in elke kleur die je wilt. Om het te bewijzen, heb ik Callen ‘ s ogen veranderd in vers gevoede vampierogen.

conclusie
ik hoop dat u genoten hebt van deze tutorial. Bekijk de andere gratis tuts hier bij PhotoshopCAFE. Ik update alle oude en voeg voortdurend nieuwe toe.
Als u dit echt leuk vond, wilt u misschien uw vaardigheden verbeteren met onze premium video tutorials op Download of DVD. Deze ondersteuning is ook hoe we de lichten hier in het café aan te houden en stelt me in staat om gratis content te schrijven.
Gelukkig photoshoppen en laat een reactie achter !

bekijk deze tutorial: de ultieme gids voor het retoucheren van ogen in Photoshop

kom in-het-weten!
CS6 Superguide
Word lid van onze lijst om meer tutorials en tips over Photoshop te ontvangen. Krijg exclusieve tutorials, kortingen en de gratis super gidsen. Geen spam, alle inhoud, niet meer dan een keer per week.
als u op onze lijst staat, ontvangt u deze gratis per e-mail zodra deze beschikbaar is. Zo niet, meld je nu aan en ontvang de CS6 Superguide gratis. Of klik op onderstaande afbeelding.
-
Colin, een andere eye-opening (geen woordspeling bedoeld) grote tutorial.
ik ben nog niet klaar, maar ik kwam een interessante noot tegen toen ik gewoon speelde met het maken van de blauwe ogen of de groene ogen met behulp van een Curves adj-laag en het aanpassen (in het geval van de blauwe ogen) van het blauwe kanaal met een verheldering effect met behulp van het RGB composite kanaal. Wat ik vond dat interessant was dat als ik creëerde een groene ogen adj laag en een blauwe ogen adj laag (bovenop) en maakte ze beide zichtbaar – de blauwe ogen waren veel realistischer en helder uitziende. Als ik de groene adj-laag uitzette, kon ik zien dat de blauwe ogen adj-laag zelf meer een paars/lavendelblauwe tint opleverde.
p. s. De groen en blauw kanaal input / output curve nummers Ik eindigde met respectievelijk 135/168 en 94/175. In het geval van brightening met het RGB kanaal waren de input/output nummers waar ik mee eindigde 144/144.
er zijn zoveel manieren om de kat te villen in PS dat het een nooit eindigend leeravontuur is.
-
Bedankt voor het delen van de extra info!
-