Wat Is De Formulebalk?
op de formulebalk verschijnen gegevens of formules die u in een werkblad invoert voor de actieve cel. De formulebalk kan ook worden gebruikt om gegevens of formule in de actieve cel te bewerken.
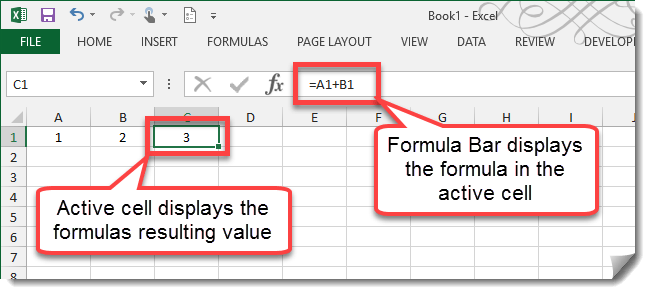
de actieve cel toont de resultaten van zijn formule terwijl we de formule zelf in de formulebalk zien.
de formulebalk uitbreiden of inkrimpen

de formulebalk kan verticaal of horizontaal worden uitgebreid, afhankelijk van uw behoeften.
- om de formulebalk horizontaal uit te breiden, verplaatst u de muiscursor naar het gebied tussen het naamvak en de formulebalk totdat de cursor verandert in een horizontale dubbele pijl. Klik met de linkermuisknop en sleep om de horizontale grootte aan te passen.
- om de formulebalk verticaal uit te breiden, verplaatst u de muiscursor naar de onderkant van de formulebalk totdat de cursor verandert in een verticale dubbele pijl. Klik met de linkermuisknop en sleep om de horizontale grootte aan te passen.
- aan de rechterkant van de formulebalk bevindt zich een uitvouwen of inkrimpen. Gebruik dit om snel de formulebalk aan te passen.
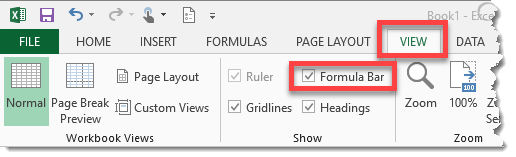
u kunt de formulebalk ook volledig verbergen door naar de View tab te gaan en het vinkje uit de formulebalk optie.
gegevens invoeren en bewerken in de formulebalk

Voer gegevens in een cel in.
- Selecteer de cel waarin u uw gegevens wilt invoeren en begin met typen.
- terwijl u de gegevensmelding typt, verschijnen de gegevens ook in de formulebalk.
- om de gegevens te accepteren, klikt u op het vinkje of drukt u op Enter. Als u de gegevens wilt weggooien, klikt u op de X of drukt u op Esc.
het proces voor het invoeren van een formule is hetzelfde, behalve dat alle formules moeten beginnen met “=” (zonder de aanhalingstekens). Als u gegevens en formule in een cel wilt bewerken, selecteert u de cel en klikt u op de formulebalk of drukt u op F2 om de bewerkingsmodus te openen.
het dialoogvenster Functie invoegen
Als u niet bekend bent met welke functies Excel biedt, dan is het dialoogvenster Functie invoegen een geweldige manier om te leren welke functies beschikbaar zijn, wat ze doen en hoe ze te gebruiken.
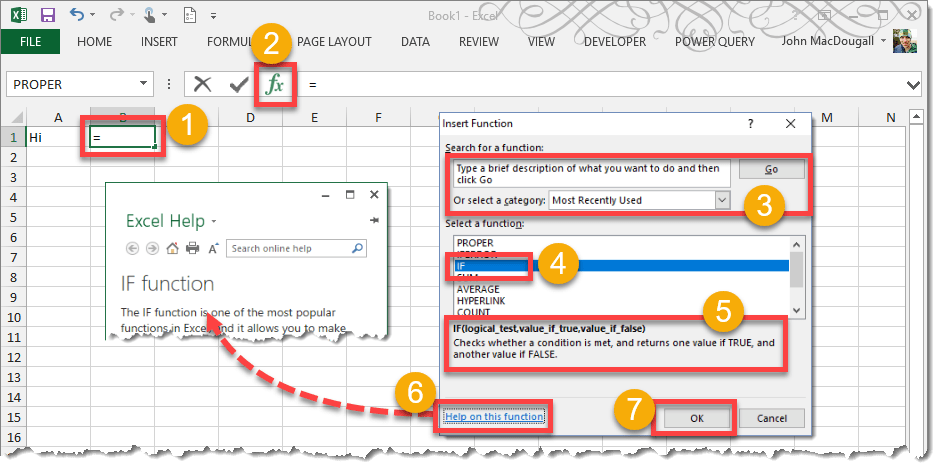
dialoogvenster Functie invoegen.
- selecteer een cel waarin u een functie wilt invoeren.
- druk op het functiepictogram invoegen.
- u kunt naar functies zoeken door trefwoorden in te typen en op de knop Go te drukken, of functies Selecteren op basis van categorie via het keuzemenu.
- selecteer een functie.
- bekijk de korte beschrijving van wat de functie doet.
- klik op de Help voor deze functie om meer te lezen over de functie en zie voorbeelden in Excel ‘ s help-menu.
- druk op de OK-knop.
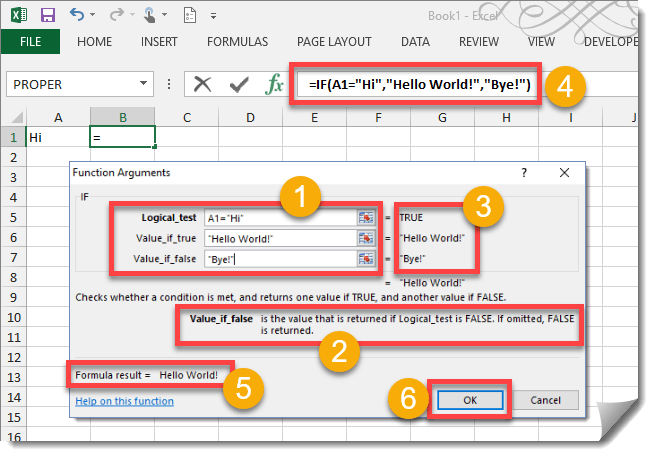
dialoogvenster Functieargumenten.
- vul de verschillende argumenten voor de functie in. Gebruik het rechterbereikkiezerpictogram om een cel of Bereik uit de werkmap als invoer te selecteren.
- als u op de verschillende parameters van het functieargument klikt, zal er een korte beschrijving van verschijnen.
- de waarde van uw ingangen verschijnt rechts van de ingangen.
- merk op dat wanneer u items invoert in de invoer, de formulebalk uw functie bouwt.
- Hier kunt u de uitvoer zien die van de functie wordt geretourneerd. Dit is wat zichtbaar is in de werkbladcel.
- druk op de knop OK om de functie in te voeren.