wil je leren hoe je een food blog start? Volg deze 9 eenvoudige stappen Dustin en Lacey gebruikt om een zes cijfer voedsel blog te creëren en stoppen met hun banen.
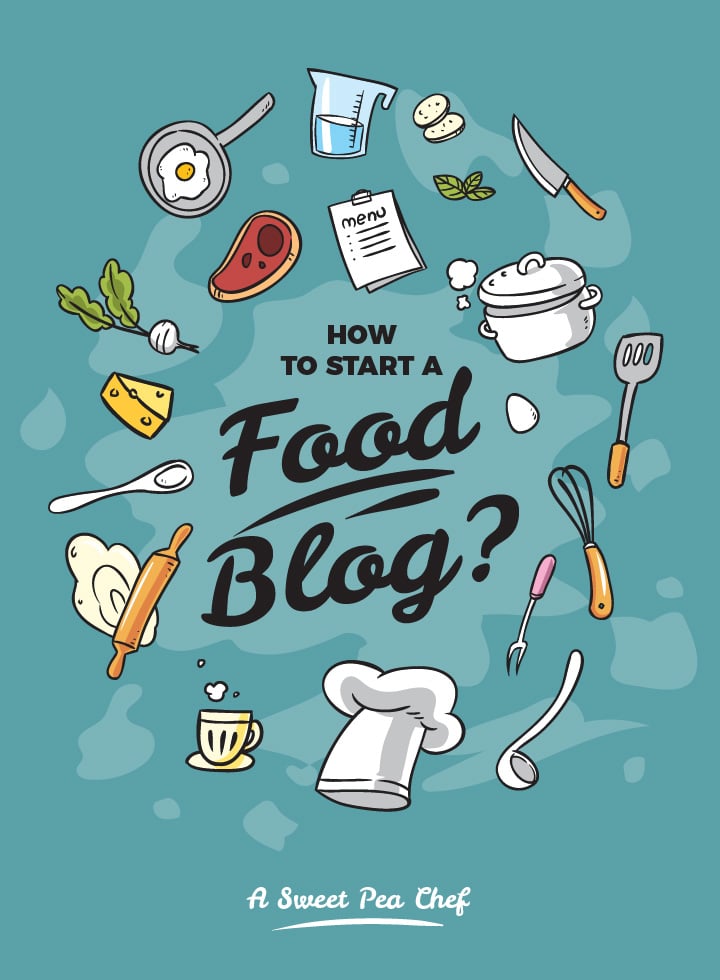
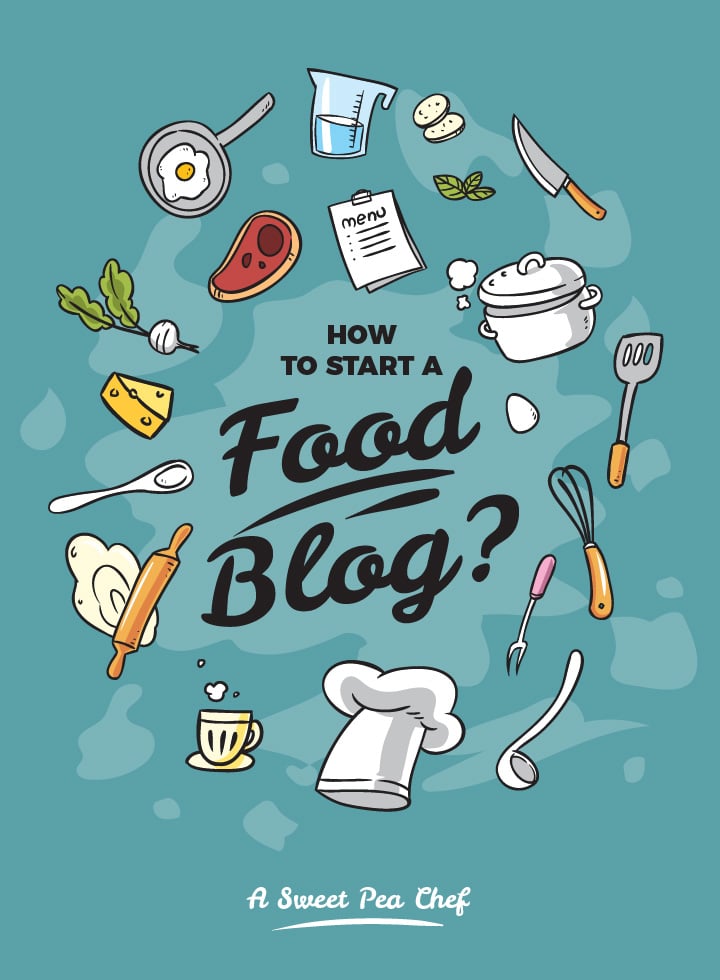
Hé, Dustin hier!
als u ooit een foodblog wilde beginnen, maar niet wist waar u moest beginnen, dan is dit de place to be.
in de afgelopen 7 jaar hebben we veel vragen gekregen over het bloggen op voedsel. Van het opzetten van een blog, marketing en promotie, het maken van geld met het, en zelfs fotografie en video.
in elke nieuwe onderneming vind ik een van de moeilijkste dingen om te doen is om gewoon aan de slag te gaan.
toen Lacey voor het eerst begon met haar food blog, waren er veel technische dingen die moesten worden opgezet zodat ze haar recepten kon gaan delen. Ik weet dat alle technische dingen super frustrerend en intimiderend kunnen zijn, dus dit bericht is ontworpen om u door te lopen, stap voor stap, het proces om een op te zetten.
- bent u klaar om een voedselblog te beginnen?
- de stappen die u nodig hebt om te beginnen met het bouwen van uw eigen foodblog: de basis
- Stap 1: bedenk een Naam en Kopen De bijbehorende Domeinnaam
- Stap 2: Zoek een betrouwbare webhost
- Stap 3: Installeer en installeer WordPress
- installeren en instellen van WordPress op Cloudways.
- Stap 4: Setup een WordPress thema
- 1) Is het gebruiksvriendelijk?
- 2) is het eenvoudig in te stellen?
- 3) reageert het?
- 4) goed voor SEO (Search Engine Optimization)?
- aanbevolen WordPress thema ‘ s
- onze huidige WordPress thema aanbeveling voor food blog
- Stap 5: installeer WordPress Plugins
- Stap 6: sociaal delen instellen
- Stap 7: Gebruik een Receptplugin & inclusief voedingsinformatie
- Stap 8: instellen van Google Analytics en Google Webmaster
- Stap 9: Aan De Slag Food Blogging
bent u klaar om een voedselblog te beginnen?
in het algemeen hebt u een aantal opties. U kunt iemand of meerdere mensen inhuren om het allemaal voor u in te stellen. Als je het geld hebt, dan is dit een prima route om te gaan, hoewel je soms verkeerd kunt huren 😔
de meeste voedselbloggers die ik ken hadden weinig geld bij de hand toen ze begonnen of soms zelfs minder dan dat lol.
ik weet dat dat Voor ons het geval was toen we voor het eerst begonnen.Lacey probeerde thuis te blijven bij onze eerste dochter, Jordan, en we probeerden een manier te vinden om wat inkomsten te verdienen.
als je net als wij bent, dan moet je echt de doe-het-zelf route gaan.
ter informatie, Wij zijn een affiliate voor enkele van de onderstaande links. Al deze suggesties zijn echter gebaseerd op onze ervaring en uitgebreid onderzoek.
de stappen die u nodig hebt om te beginnen met het bouwen van uw eigen foodblog: de basis
hieronder vindt u een lijst van de stappen die u nodig hebt om te beginnen met het bouwen van uw eigen foodblog.
- Kies een Naam en een Domein Kopen
- het Vinden van een Betrouwbare Web Host
- Installeren van WordPress –
- Installeren van een WordPress Theme
- Installeer Je WordPress Plugins
- Setup Social Sharing
- Gebruik van Voedingswaarde-Informatie
- Setup Google Analytics en Webmaster
- aan de Slag met Bloggen
Stap 1: bedenk een Naam en Kopen De bijbehorende Domeinnaam
Een van de moeilijkste dingen om te doen als je aan de slag is om te komen met een naam. Lacey probeerde een persoonlijke chef bedrijf genaamd Sweet Pea Chef op te bouwen op het moment dat we voor het eerst begonnen vandaar onze blogs naam. Maar, meestal wil je dat het weerspiegelt wat uw niche zal zijn.
idealiter wilt u dat uw naam beschrijvend, opvallend, kort en zeker gemakkelijk te spellen is. Dat wil niet zeggen dat je niet kunt maken het werken zonder een of al deze het zal gewoon uw werk van branding en marketing gaan een heleboel soepeler als je ze hebt.
Sweet Pea Chef is niet zo beschrijvend, maar het voldoet meestal aan de andere criteria. Dit is zeker iets wat we wensen dat we hadden een beetje meer tijd besteed aan.
enkele grote voorbeelden zijn pinchofyum, fitfoodiefinds en fitmencook u kunt in al deze namen zien dat ze gemakkelijk te spellen zijn, relatief kort en beschrijvend van wat ze op hun site zullen behandelen.
belangrijke afhaalmaaltijden:
- maak uw blog naam beschrijvend.
- laat het opvallen.
- maak het kort en gemakkelijk te spellen.
zodra u een aantal naamideeën heeft zal de volgende stap zijn om het domein te registreren. Dit is het deel dat een beetje lastig wordt. Als die naam al is aangenomen, moet je terug naar de tekentafel.
u wilt geen koppeltekens of speciale tekens in uw naam en, idealiter, wilt u de. com-versie omdat de meeste mensen daar zullen gaan om u te vinden. Als het al is genomen, zul je wat problemen hebben.
nogmaals, dit is niet verplicht en er zijn succesverhalen van mensen die deze dingen hebben, maar het is zeker een uitzondering op de regel.


wij gebruiken AWS, Bluehost of Namecheap voor het registreren van onze domeinen. AWS kan een beetje lastig zijn om onder de knie te krijgen, dus als je net begint en zijn niet zo technisch, ik raad aan te gaan met Bluehost of Namecheap.
kosten: $10 – $15 per jaar. Soms kunt u het domein gratis registreren wanneer u hosting koopt, zoals bij Bluehost.
Stap 2: Zoek een betrouwbare webhost
de volgende stap is het vinden van een betrouwbare webhost. We hebben veel verschillende gastheren door de jaren heen gebruikt en sommige waren geweldig en sommige niet zo veel. Dit deel kan een beetje ontmoedigend klinken, maar het opzetten van uw blog voor succes is de sleutel. We hebben onlangs onze hosting overgestapt op Cloudways en hebben gezien een ton van verbetering in onze snelheid en de algehele prestaties van de site.
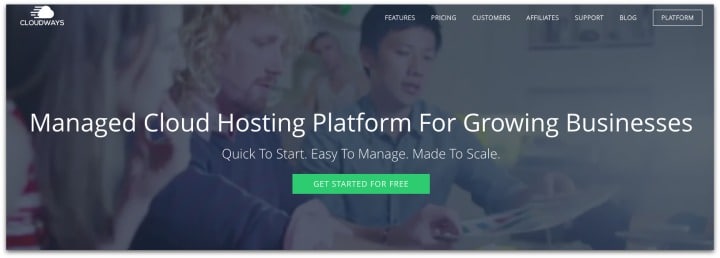
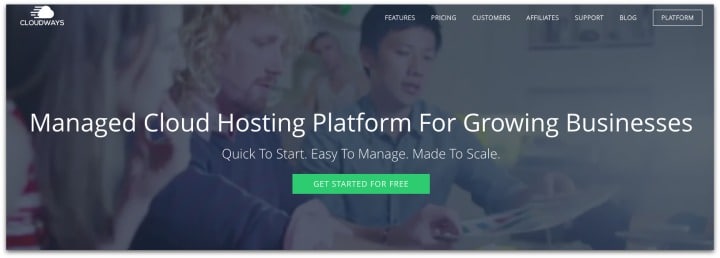
veel van de dingen die Cloudways doet achter de schermen stelt u goed voor Google traffic en het creëren van de beste ervaring voor uw gebruikers, dat is waar dit allemaal over gaat. Ze scoren beter op de server responstijd die is super handig voor het laden van de pagina en het maken van Google en gebruikers gelukkig.
u kunt gratis aan de slag en voor de meeste mensen die net beginnen, kost het $7 per maand, wat meer is dan sommige super goedkope webhosts, maar eigenlijk een heel goede deal voor hoeveel beter en meer schaalbaar uw site zal zijn. Plus het is relatief gemakkelijk om te upgraden als je begint te zien al dat verkeer dat je krijgt als je eenmaal aan de slag.
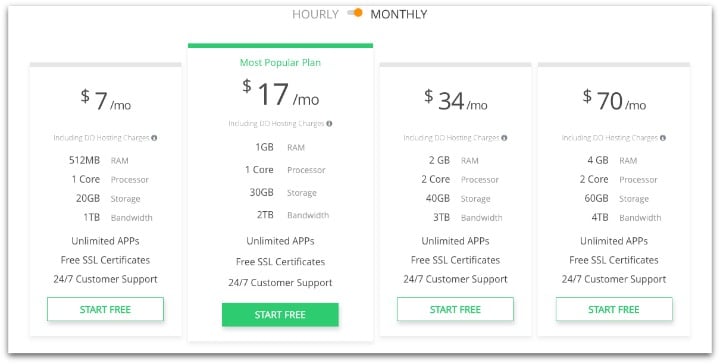
u kunt hier klikken en u aanmelden.
dan, Volg samen met de tutorial om uw hele site setup in een paar minuten te krijgen.
Als u Cloudways gaat gebruiken, moet u uw DNS naar de juiste nameservers wijzen zoals dit artikel over hoe u nameservers kunt instellen vanuit namecheap.
kosten: $ 3,49 / maand voor Bluehost en $7 / maand voor Cloudways.
Stap 3: Installeer en installeer WordPress
deze stap is eigenlijk vrij eenvoudig. Als je voor Cloudways kiest, zal ik je er nu doorheen leiden. Als je hebt besloten om te gaan met bluehost, hier is hoe je wordpress te installeren op bluehost.
installeren en instellen van WordPress op Cloudways.
ga je gang en log in op uw Cloudways-account. Je zou dit hieronder moeten zien:
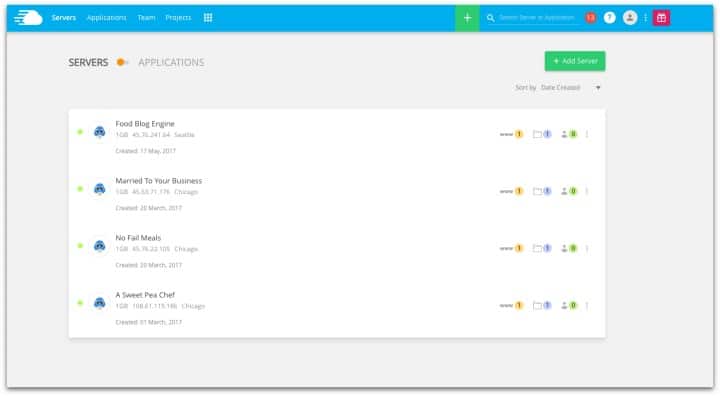
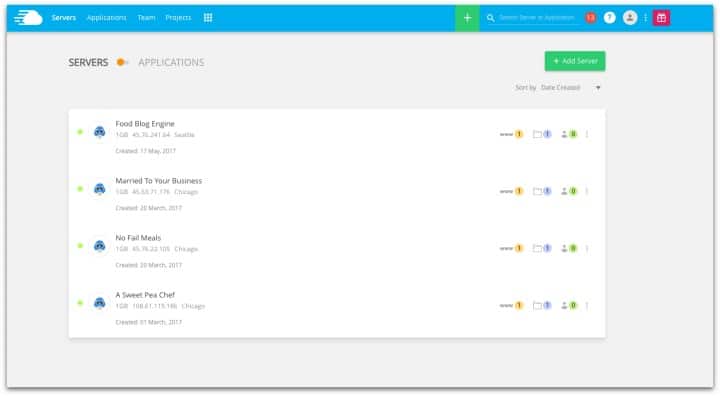
klik vervolgens op het tabblad Toepassingen in de bovenste navigatiebalk en maak een nieuwe toepassing aan. Dit wordt je nieuwe WordPress blog. Het moet eruit zien als de afbeelding hieronder. Als u nog geen toepassingen hebt ingesteld, ziet het er leeg uit.
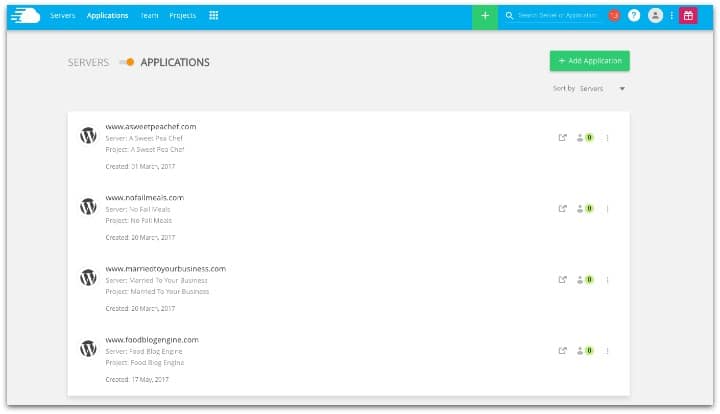
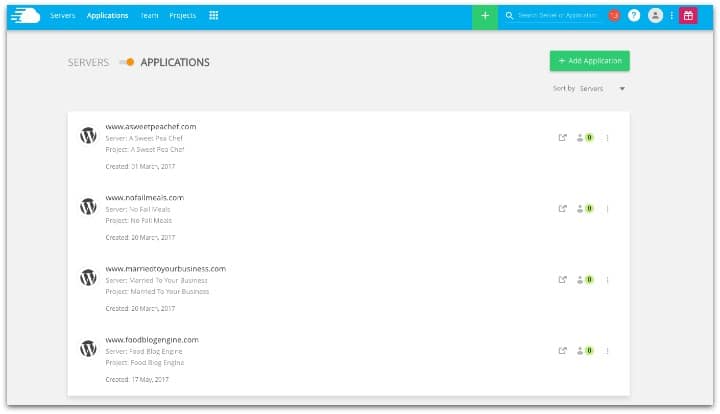
de volgende stap is om te klikken op toepassing toevoegen u zou de popup in de afbeelding hieronder moeten zien:
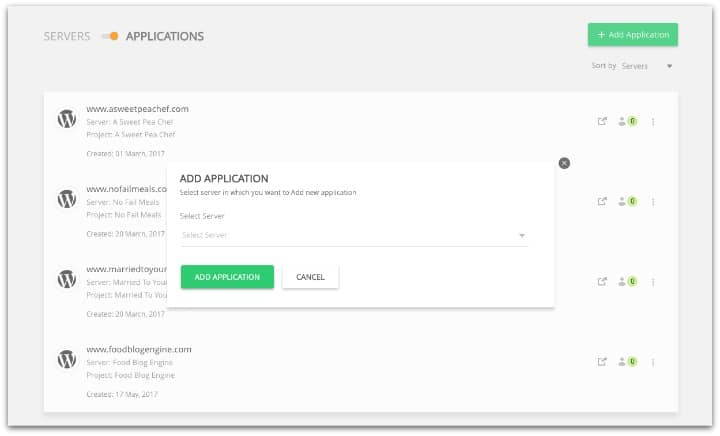
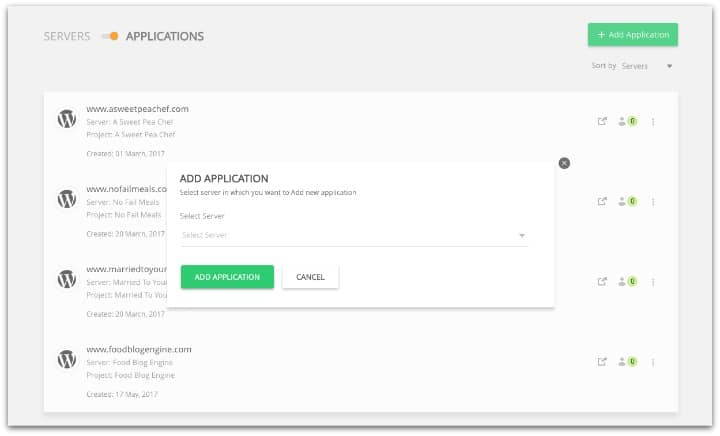
u wilt de nieuwe server optie kiezen in de drop down Als u nog geen server hebt gemaakt. Volgende, moet u de volgende pagina Dit is waar we alles instellen.
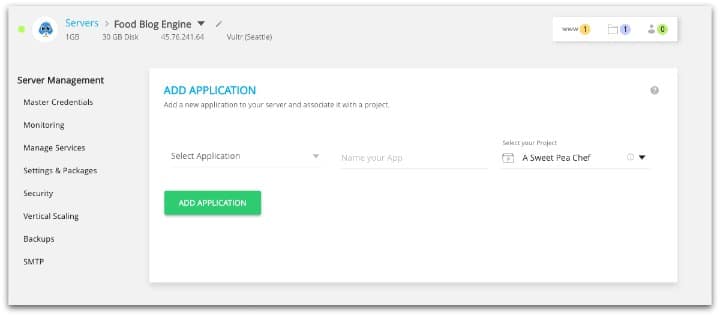
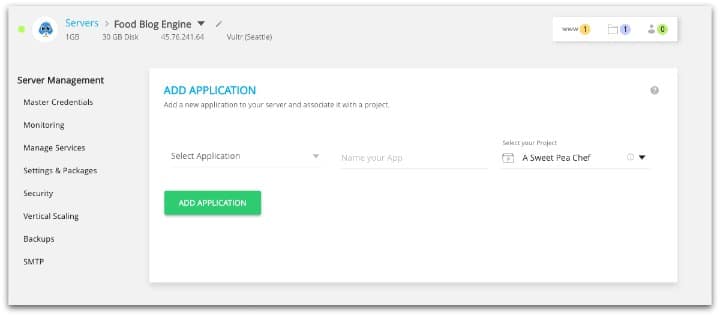
laten we eerst de toepassing een naam geven. Dit is slechts EEN Interne naam, dus maak je geen zorgen over het tonen op uw blog. Laten we onze “Geweldig Eten Blog” noemen. U kunt de projecten ruimte open te laten voor nu.
volgende, Laten we de bovenste WordPress installatie kiezen.
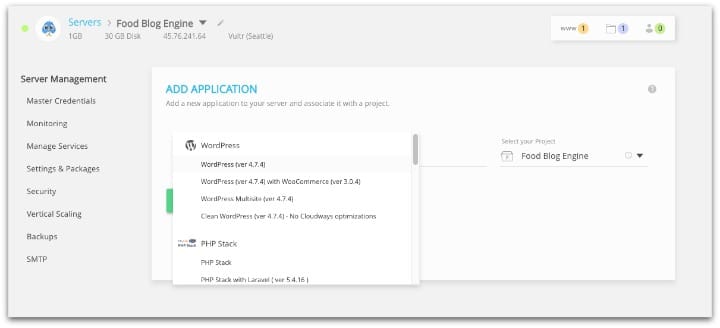
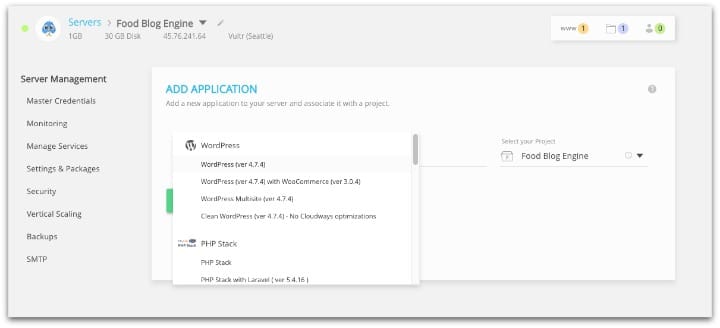
eenmaal gedaan, zou het er zo uit moeten zien:
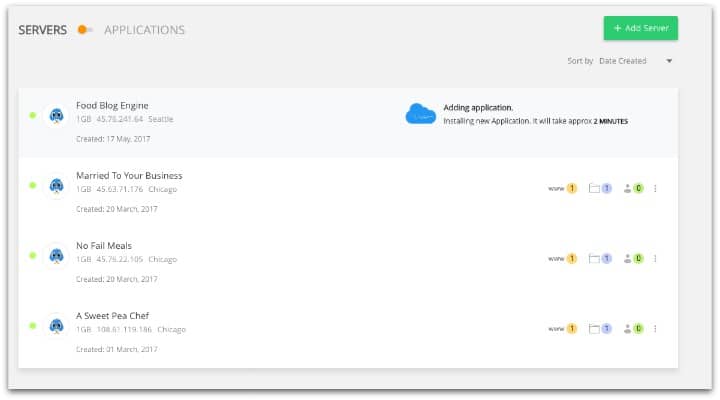
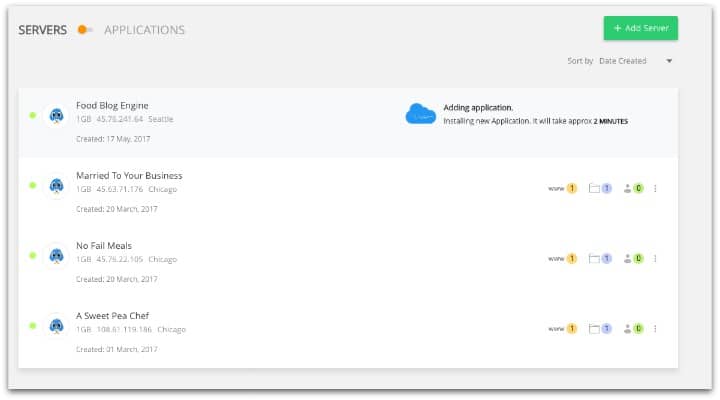
na een paar minuten zal de WordPress blog worden geïnstalleerd en we moeten in staat zijn om het te zien op de homepage van onze account. Je ziet het aantal blogs dat je op die server hebt naast het www. Aangezien ik twee blogs op deze server heb, kunnen we klikken en de “Awesome Food Blog”
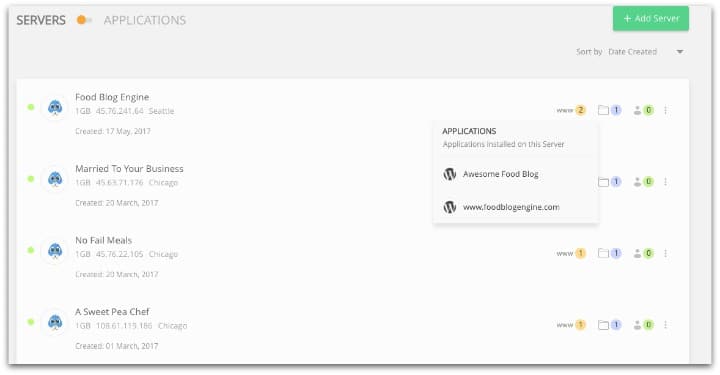
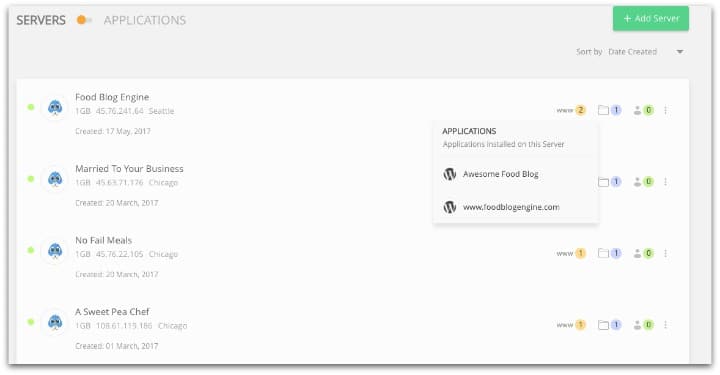
de volgende stap is het toevoegen van de blog aan een domein. Dit is waar we het domein dat we al gekocht in Cloudways. Klik op je Blog en je zou de pagina hieronder moeten zien:
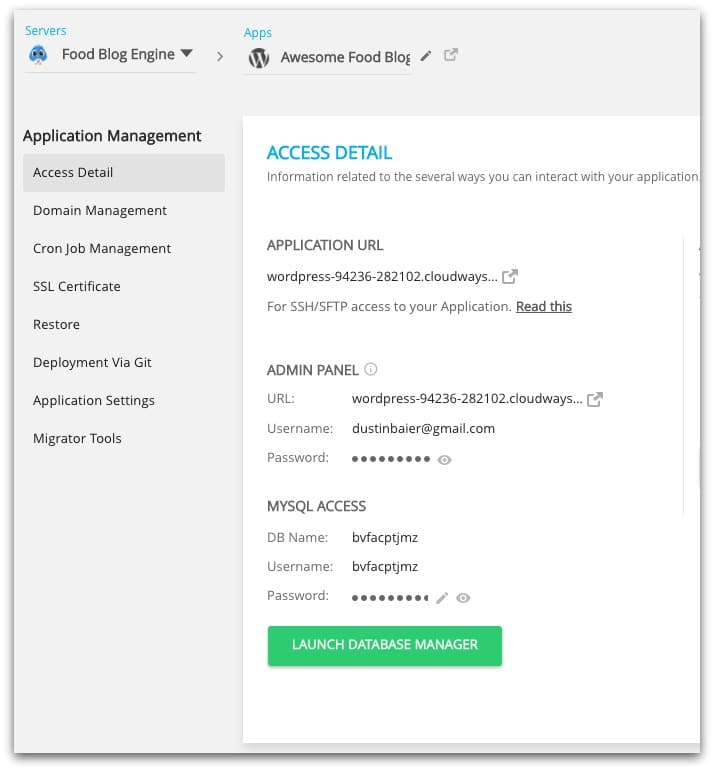
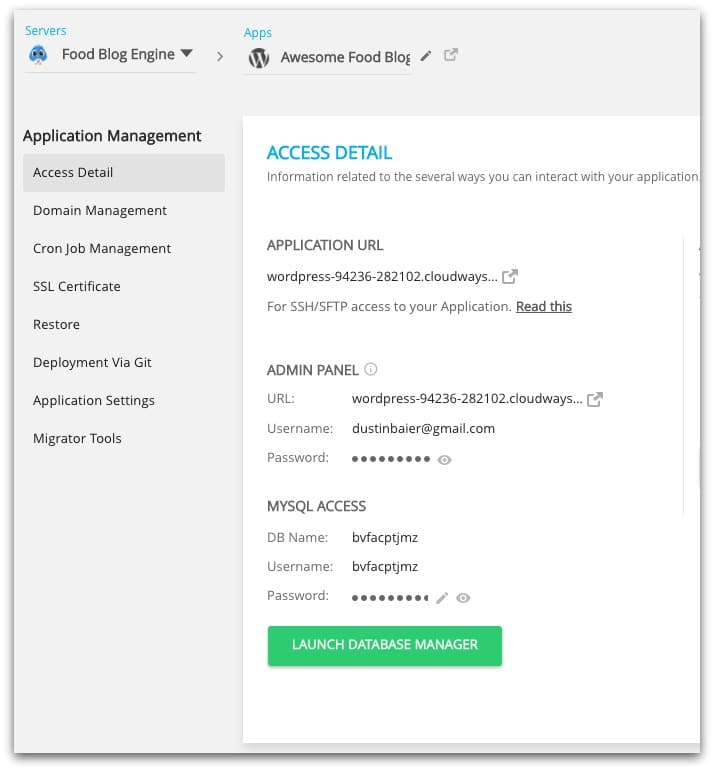
klik vervolgens op Domain Management aan de linkerkant. Hier gaat u uw domein invoeren dat u al hebt gekocht. Er is een zeer gedetailleerde set instructies die Cloudways heeft voor dit deel: Hoe neem ik mijn Website Live van Cloudways.
geweldig! Nu zijn we allemaal klaar om onze WordPress thema setup.
Kosten: Gratis
Stap 4: Setup een WordPress thema
nu moeten we onze WordPress thema in te stellen. Er zijn een paar belangrijke dingen die we moeten zoeken in een thema:
1) Is het gebruiksvriendelijk?
dit is de sleutel. Als uw thema is moeilijk voor gebruikers te gebruiken, dan zullen ze niet blijven of terug te komen naar uw site. Het moet er mooi uitzien, maar vooral de mensen die uw site bezoeken moeten in staat zijn om te vinden en te gebruiken wat ze willen zo gemakkelijk mogelijk.
2) is het eenvoudig in te stellen?
nog een grote. Als je niet kunt krijgen het setup dan je nooit aan de slag. Als het voor u zo onbuigzaam is om te gebruiken dan zal dat het moeilijk maken om het in de toekomst te gebruiken. Uw thema moet het gemakkelijk maken voor u om een aantal basisprincipes zoals kleurenschema, logo, widgets, enz..
3) reageert het?
ongeveer de helft van ons verkeer komt van mobiel. Dat betekent dat je een thema dat desktop, tablets en mobiele kijkers ondersteunt nodig.
4) goed voor SEO (Search Engine Optimization)?
een goed ontworpen site zal niet topzwaar zijn, heeft veel fouten in de code die het zal laden zo snel als het kan en in het algemeen gaat mee met het maken van een site gebruiksvriendelijk.
je zou met een gratis kunnen gaan, maar ik raad het niet aan. We hebben een hoop tijd en energie besteed aan het proberen om gratis spullen goed te laten werken en dan, een maand later, is het verouderd omdat het gratis is en niemand er is om het te repareren. We raden het vinden van een thema van een goed bedrijf dat hen ondersteunt en houdt ze bijgewerkt.
aanbevolen WordPress thema ‘ s
we hebben in het verleden tonnen verschillende geprobeerd, maar onze huidige aanbeveling is om het Genesis Framework te gebruiken samen met een StudioPress thema. Ze werken allemaal geweldig en de meeste volgen de bovenstaande aanbevelingen. Gewoon in gedachten houden als je een food blog (of een blog voor die kwestie) hoe zullen uw gebruikers dit gebruiken? Fotografie blogs zijn anders dan food blogs en die zijn anders dan zelfhulp blogs, enz…
onze huidige WordPress thema aanbeveling voor food blog
Foodie Pro Thema:
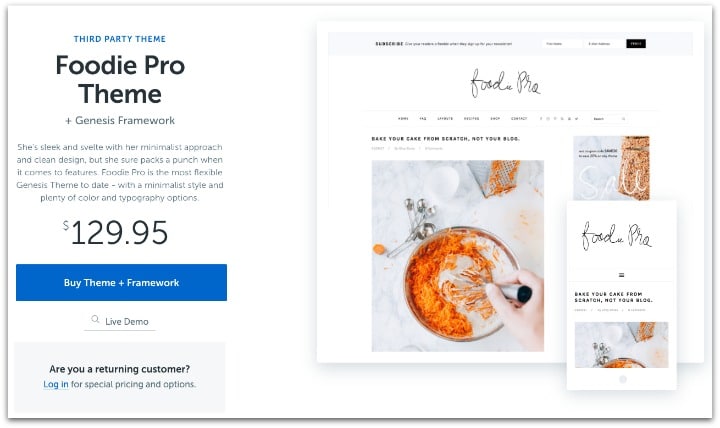
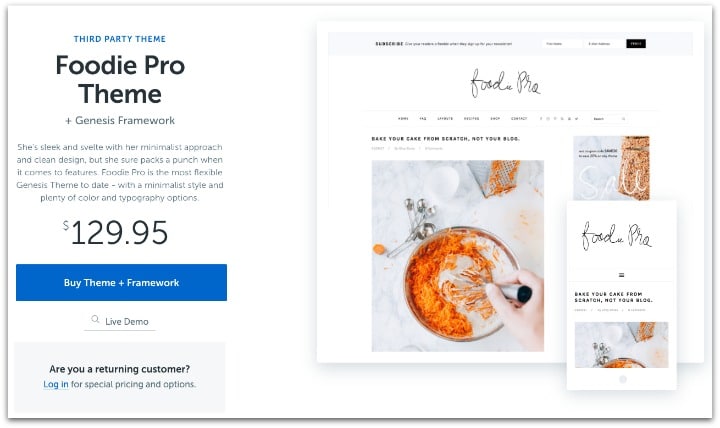
momenteel gebruiken we een aangepaste versie van het Foodie Pro thema. Dit is ontworpen voor voedsel blogs en de ingebouwde Recept pagina samen met de recepten widget zijn super nuttig. Het wordt ook up – to-date gehouden, zodat het goede steun heeft.
Bekijk het Foodie Pro Thema + Genesis voor een eenmalige vergoeding.
Studiopress-thema ‘s:
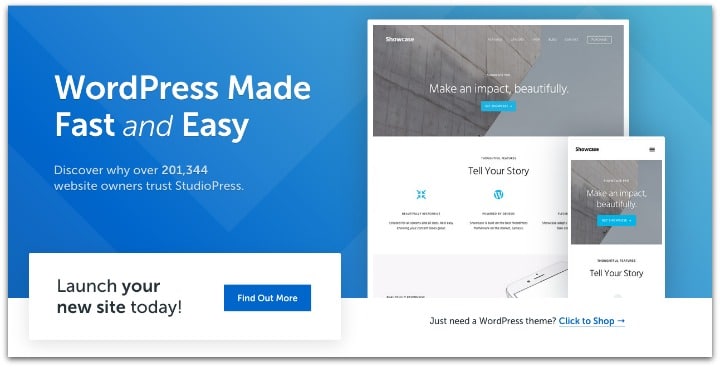
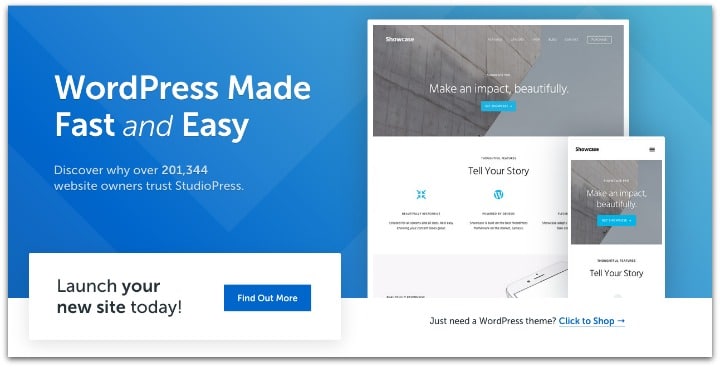
als je geen fan bent van Foodie Pro, dan is dat prima er zijn een heleboel andere grote thema ‘ s. Studiopress biedt een bos dat u kunt controleren ze allemaal hier ze beginnen bij $ 59.95 en omhoog.
dit is een gebied dat ik adviseer een beetje geld uit te geven om iets te krijgen wat je leuk vindt en waar je een paar jaar blij mee zult zijn. Ik weet dat we hebben geprobeerd om de hoeken hier te snijden en het eindigt altijd meer tijd in beslag nemen en niet om het echte werk van het bouwen van onze blog.
kosten: gratis tot $ 200. Voor onze setup, het kost minder dan $100.
Stap 5: installeer WordPress Plugins
WordPress plugins zijn add-ons aan uw site die meer functionaliteit mogelijk maken. Er zijn een heleboel verschillende en je wilt niet overboord te gaan en te veel te gebruiken. Wees bewust van wat je gebruikt en zorg ervoor dat deze plugins goed worden onderhouden en krijgen goede ratings.
u kunt in dit voorbeeld de hoge waardering en de laatste datum zien waarop het is bijgewerkt. Dit zijn een fatsoenlijke indicator van de bruikbaarheid.
hier is een lijst van aanbevolen plugins die we gebruiken en wat ze doen:
1) Akismet – deze plugin filtert spam commentaren. Spam opmerkingen zijn vervelend en een nuesance en deze plugin is de beste in het verwijderen van hen. Terwijl u nog steeds te maken met deze af en toe is het een goed idee om een voorsprong op het te krijgen.
2) Yoast SEO – (Yoast Video SEO) – deze plugin stelt ons in staat om alles wat we nodig hebben voor SEO heel gemakkelijk op elke pagina of post die we hebben. We gebruiken ook de video SEO plugin omdat we veel video op onze site.
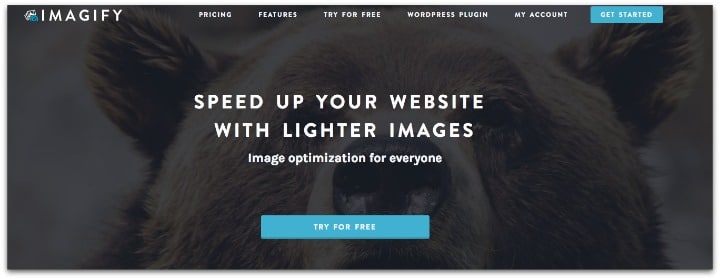
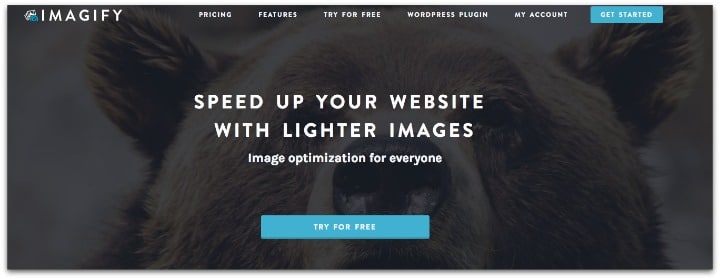
3) Imagify – deze plugin comprimeert alle van de vele beelden die we hebben op onze site. Dit is de sleutel voor elk voedsel blog. U wilt de pagina zo snel mogelijk te leveren en het hebben van een bos van gigantische afbeeldingen is niet zo handig. Zelfs als u Imagify niet gebruikt, raad ik u ten zeerste aan uw afbeeldingen op een of andere manier te comprimeren. Maak ook alleen uw afbeeldingen op de breedte van uw thema. Lange tijd maakten we onze beelden groter voor het geval dat we het nodig hadden. Echter, dit zal vertragen uw pagina laadsnelheid onnodig.
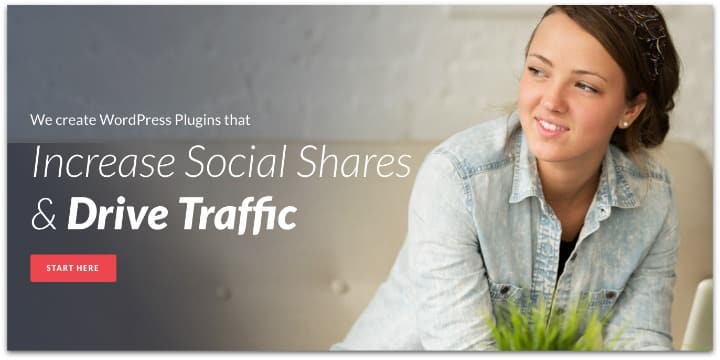
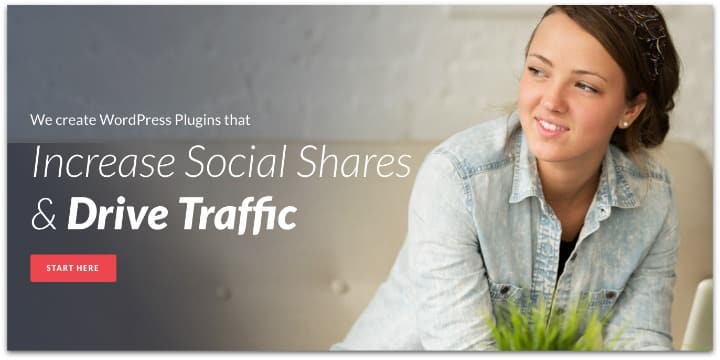
4) Social Warfare-Social Warfare is een grote sociale plugin we overgestapt op het gebruik van deze toen we de wijzigingen in SSL. Hiermee kunt u bijhouden van twee url ‘ s te houden en houd je sociale tellingen die geweldig was. Het laat je ook instellen aangepaste afbeeldingen voor social sharing en controle waar de knoppen te zien zijn op uw site heel gemakkelijk. Sterk aanbevelen deze plugin.
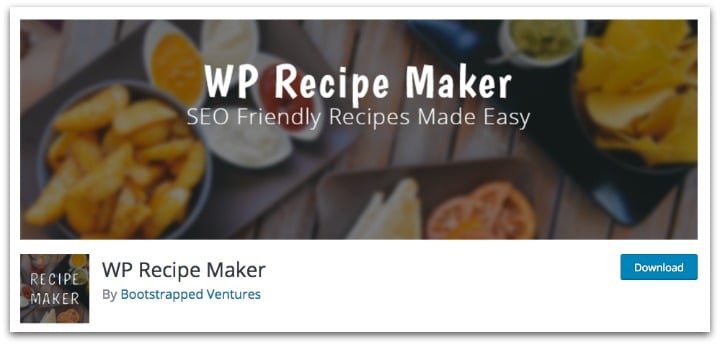
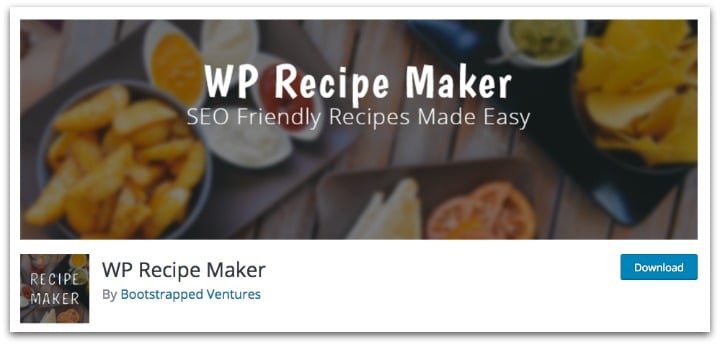
5) wp Recept Maker-Dit is de beste recept plugin die we hebben gebruikt. Elk voedsel blog moet een Recept plugin en dit veruit en weg de beste die we hebben gebruikt. Het doet alles wat Google en Pinterest nodig hebben om uw recepten te rangschikken en te delen. Het ports gemakkelijk andere Recept plugins dus in het geval je al setup met een andere kunt u gewoon de poort van uw huidige recepten in deze plugin heel gemakkelijk. We zijn overgestapt van Easy Recept naar wp Recept Maker en hebben niet achterom gekeken. Ik adviseer hier ook te betalen voor de ultieme versie, zodat u voeding info kunt toevoegen aan uw recept kaart. Google vraagt dit, zodat het zinvol is om het te hebben.
kosten: gratis tot $ 200. Voor onze setup, het kost minder dan $100/jaar.
Stap 6: sociaal delen instellen
belangrijke opmerking: Als u de Social Warfare plugin nog niet hebt ingesteld vanuit de plug-ins stap, zorg er dan voor dat u een soort sociaal delen instelt.
sociaal delen is tegenwoordig een groot deel van het hebben van een succesvolle blog. Ik denk dat iedereen dat Weet. Wat mensen niet beseffen is welke social sharing optie ze kiezen kan de prestaties van hun site te beïnvloeden.
er zijn veel opties die we gebruiken voor sociale oorlogvoering en die we geweldig vinden. Na stuiteren rond met een paar verschillende providers, vonden we deze optie om de snelste te zijn voor de site, evenals het had het extra voordeel van het bijhouden van onze aandeel tellen toen we overgestapt op een SSL-site.
de betaalde versie die wij aanbevelen is hier U kunt het ook een proefrit geven en hier lezen over de gratis versus betaald.
kosten: gratis tot $ 50 / maand. Voor onze setup, het kost minder dan $30/jaar.
Stap 7: Gebruik een Receptplugin & inclusief voedingsinformatie
Als u een food blogger bent, hebt u een receptplugin nodig. Maar, het is ook vrij veel een vereiste dat u voedingswaarde informatie op uw site nu. Gebruikers verwachten het en Google beloont het. We gebruiken WP Recept Maker en het is geweldig geweest. Makkelijk te gebruiken en ze makers doen een goede baan houden het onderhouden.
als je je food blog nog niet hebt gestart, ga je gang en begin met WP Recipe Maker het is super makkelijk te gebruiken en doet alles wat je nodig hebt. Als je begon met iets anders en de noodzaak om de verandering te maken, het goede nieuws is dat ze een grote porten functie die we gebruikten toen onze oude recept plugin gestopt wordt ondersteund.
met de betaalde versie kunt u dingen doen zoals aanpasbare porties, voedingsetiketten en ingrediënten links.
er is een gratis versie hier en een betaalde hier.
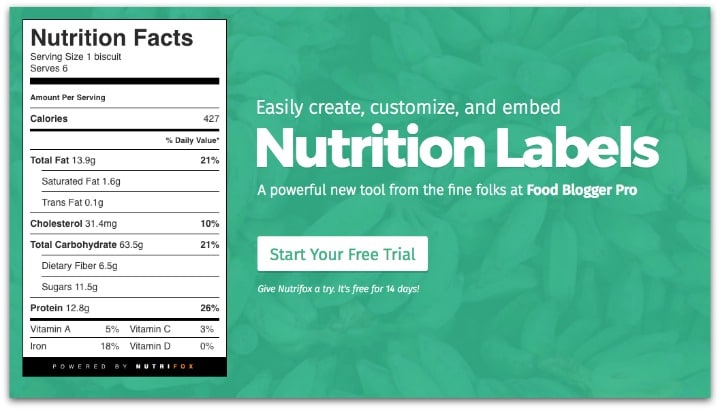
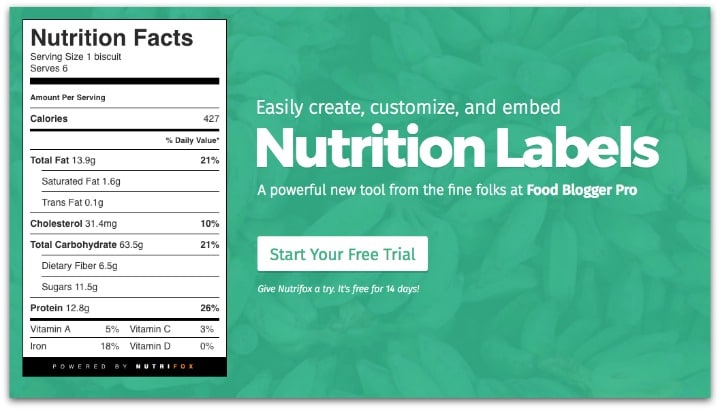
voor het uitzoeken van iets als voedingsinformatie gebruiken we tools zoals Nutrifox. Er zijn een aantal voedingsinformatie tools die er zijn en afhankelijk van uw budget en hoeveel hoepels u bereid bent om te gaan door u kunt gebruiken wat je wilt.
kosten: gratis tot $ 30 / maand. Nutrifox is $ 9 / maand.
Stap 8: instellen van Google Analytics en Google Webmaster
voordat we beginnen, zijn er een paar dingen die zinvol zijn om in te stellen om uw succes beter bij te houden. We gebruiken een paar Google tools om dit te doen.
eerst moet u een nieuw Google-account en e-mail krijgen als u er nog geen hebt. U kunt hier een nieuw Gmail-account aanmaken.
zodra u dit hebt ingesteld, moet u twee hulpmiddelen instellen:
1) Google Analytics: dit zal het verkeer op uw site bijhouden. Inclusief dingen zoals pageviews, bounce rate en ook welke pagina ‘ s worden bezocht.
2) Google Webmaster Tools: Dit vertelt Google waar uw site is, welke pagina ‘ s uw site heeft en geeft u ook informatie over welke zoekwoorden mensen gebruiken om toegang te krijgen tot uw site.
Kosten: Gratis
Stap 9: Aan De Slag Food Blogging
Geweldig!