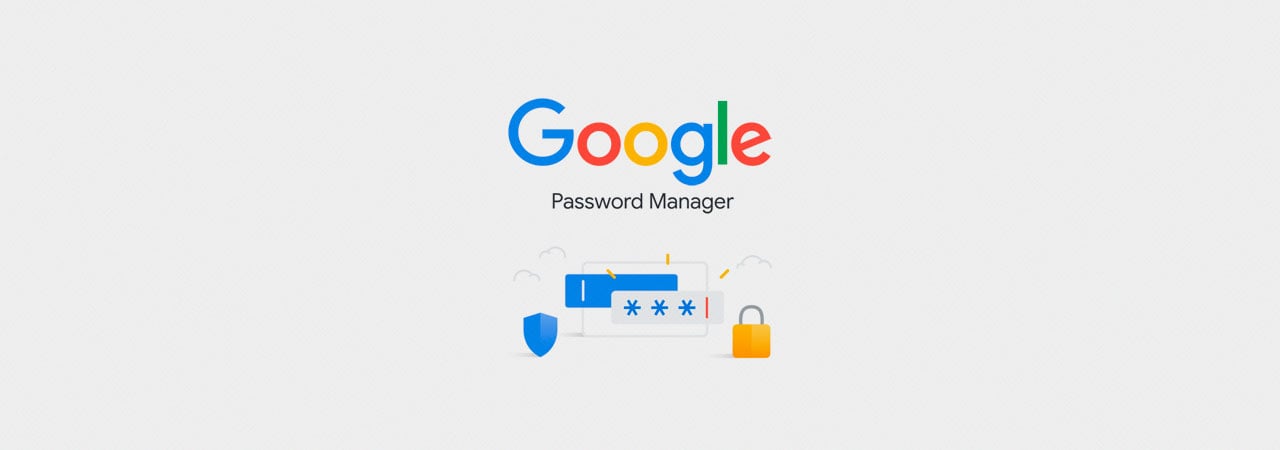
met Google Chrome Password Manager kunt u gebruikersnamen en wachtwoorden opslaan en deze automatisch gebruiken om in te loggen op websites die u bezoekt. Als u ooit besluit om over te schakelen van of naar Google Chrome en wilt u uw opgeslagen wachtwoorden mee te nemen, zal deze gids u helpen.
met datalekken en aanvallen op het opvullen van referenties die welig tieren, is het belangrijker dan ooit om een uniek en robuust wachtwoord te gebruiken op elke site die ze bezoeken.
veel gebruikers wenden zich dus tot hun webbrowser om als wachtwoordbeheerder op te treden en wachtwoorden op te slaan wanneer ze zich aanmelden bij sites.As Google Chrome is de meest populaire browser in de wereld, het is belangrijk om te begrijpen hoe u kunt Beheren Importeren en exporteren van uw opgeslagen wachtwoorden in de browser.
nu zoveel van ons leven online wordt gered, is het ook even belangrijk om uw wachtwoorden in een noodgeval naar een veilige locatie te exporteren.
wij zullen u door deze onderstaande stappen begeleiden.
opgeslagen wachtwoorden importeren in Google Chrome
als u overschakelt van een andere browser naar Google Chrome, kunt u opgeslagen referenties importeren uit Internet Explorer of Firefox.
om uw opgeslagen wachtwoorden uit deze browsers te importeren, volgt u deze stappen:
- Open Chrome en voer de Chrome://settings/importData URL in de Google Chrome adresbalk en druk op enter.
- u krijgt nu een scherm te zien met de vraag welke browser u uw bladwijzers en instellingen wilt importeren. In het vervolgkeuzemenu kunt u alleen opgeslagen wachtwoorden importeren uit Internet Explorer en Mozilla Firefox.
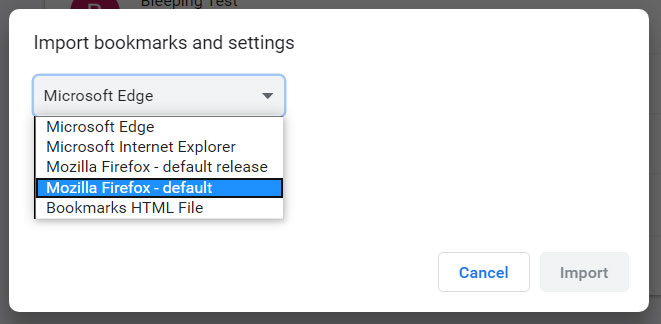
Selecteer de browser waaruit u wachtwoorden wilt importeren selecteer een van de browsers waaruit u wachtwoorden wilt importeren.
- u krijgt nu een scherm te zien met de vraag welke gegevens u wilt importeren. Vink alle andere items dan ‘opgeslagen wachtwoorden,’ zoals hieronder weergegeven.
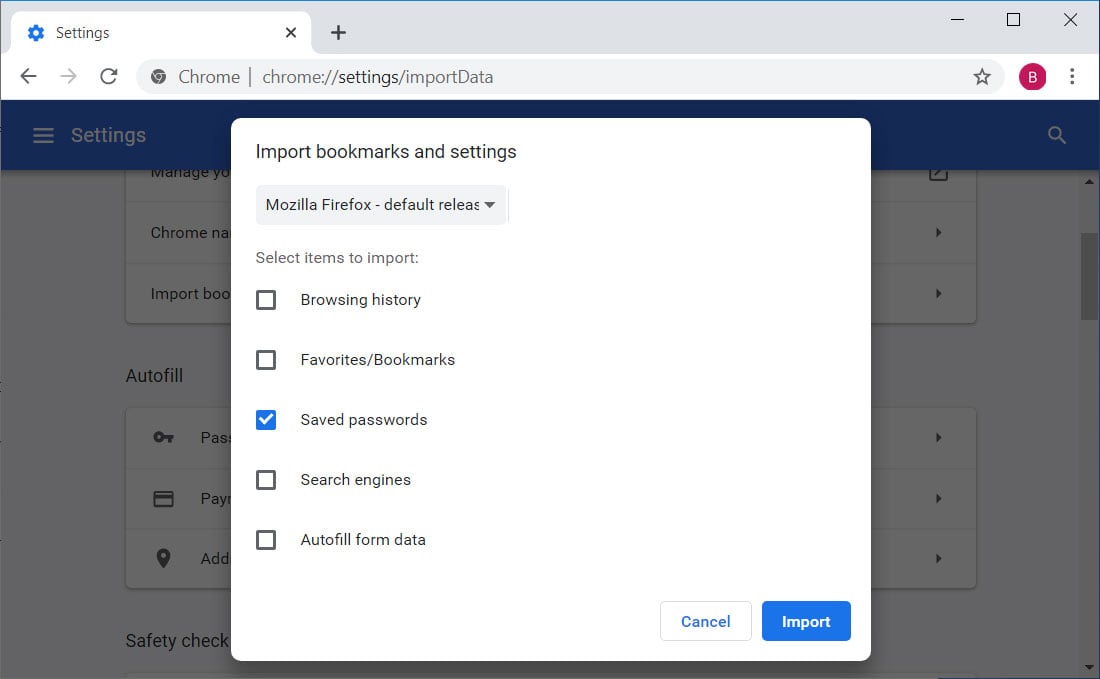
Selecteer ‘opgeslagen wachtwoorden” - klik nu op de knop Importeren en uw opgeslagen wachtwoorden worden geïmporteerd. Als de browser waarvan u wachtwoorden importeert open is, wordt u mogelijk gevraagd om deze eerst te sluiten.
- om toegang te krijgen tot uw geïmporteerde wachtwoorden, opent u de Chrome Password Manager door chrome://settings/passwords in de adresbalk in te voeren en op enter te drukken.
uw geïmporteerde wachtwoorden worden weergegeven onder de sectie’ opgeslagen wachtwoorden’.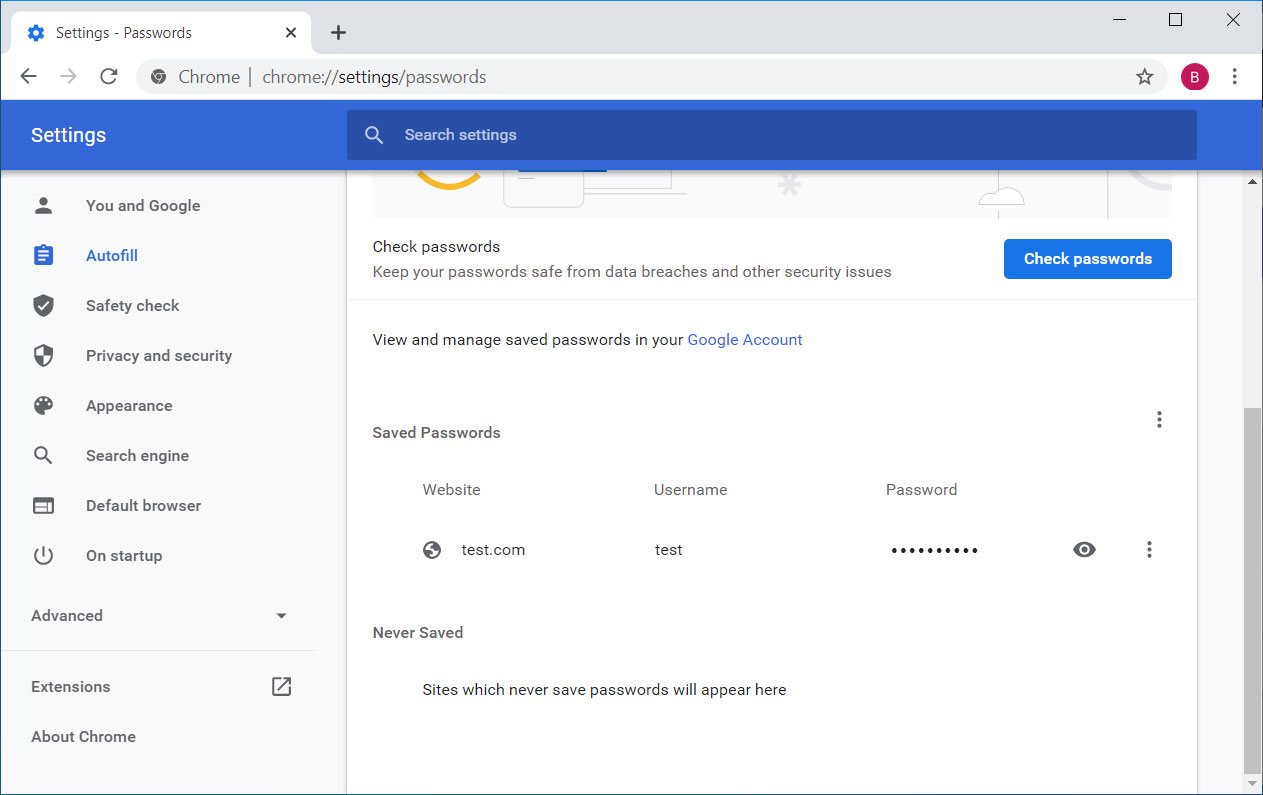
geïmporteerde wachtwoorden - u kunt nu Chrome sluiten of doorgaan met het gebruiken.
hoe kunt u opgeslagen wachtwoorden exporteren en back-uppen in Google Chrome
als u uw opgeslagen wachtwoorden van Google wilt exporteren om een back-up te maken of ze in een ander programma te importeren, kunt u ze exporteren als een CSV-bestand (comma-separated value).
volg deze stappen om Google Chrome-wachtwoorden te exporteren:
- Open Chrome en voer de Chrome:/ / instellingen / wachtwoorden URL in de adresbalk en druk op enter.
- u bent nu bij de Google Chrome Password Manager.
boven de sectie’ opgeslagen wachtwoorden’, klik op de hamburger menu ( ) knop en selecteer ‘ Export wachtwoorden…’, zoals te zien in de afbeelding hieronder.
) knop en selecteer ‘ Export wachtwoorden…’, zoals te zien in de afbeelding hieronder.
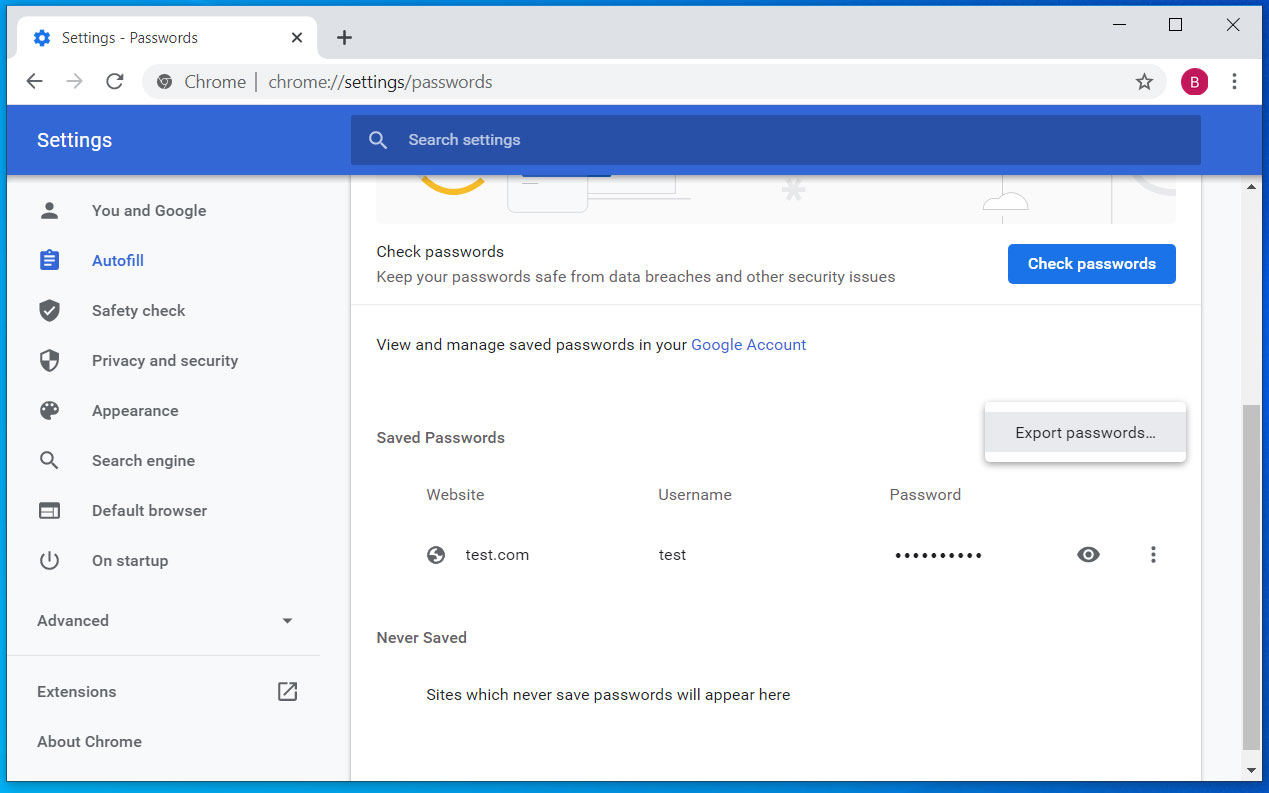
Chrome-wachtwoorden exporteren - u krijgt nu een bevestiging te zien met de vraag of u zeker bent dat u uw wachtwoorden wilt exporteren. Klik op de wachtwoorden exporteren… knop om door te gaan.
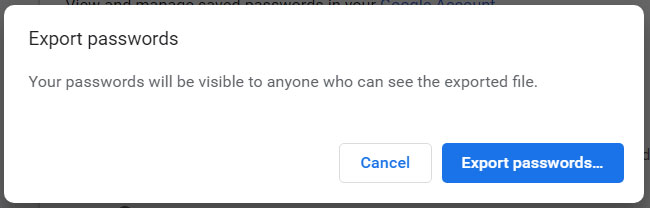
uitvoerbevestiging - Als u Windows 10 gebruikt, krijgt u een laatste verificatiebericht te zien waarin u wordt gevraagd uw wachtwoord of pincode in te voeren.
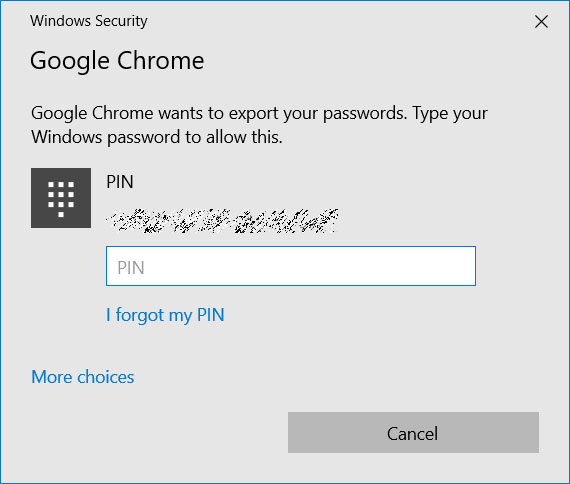
voer Windows-pincode of-wachtwoord in - zodra u zich aanmeldt in Windows, wordt u een dialoogvenster Opslaan als getoond. Selecteer de map die u wilt opslaan ‘Chrome wachtwoorden.csv-bestand.
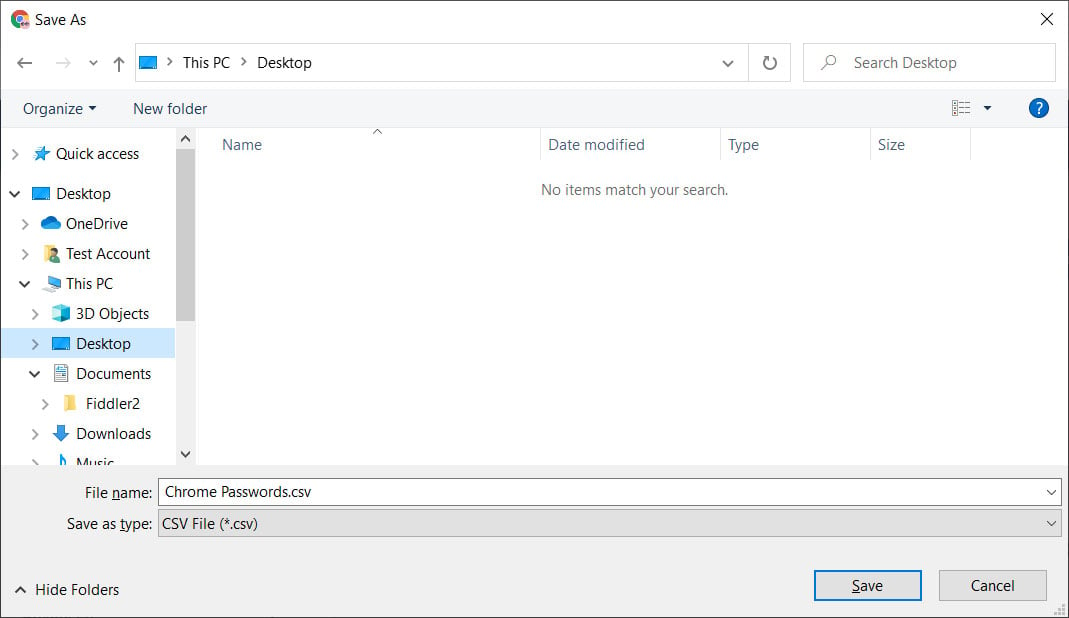
dialoogvenster Opslaan - uw wachtwoorden worden nu opgeslagen in de ‘ Chrome wachtwoorden.csv ‘ CSV-bestand. U kunt het bestand nu gebruiken om uw wachtwoorden in een ander programma te importeren, het bestand in Kladblok openen om uw wachtwoorden te zien of ze afdrukken om ze op te slaan op een veilige locatie.
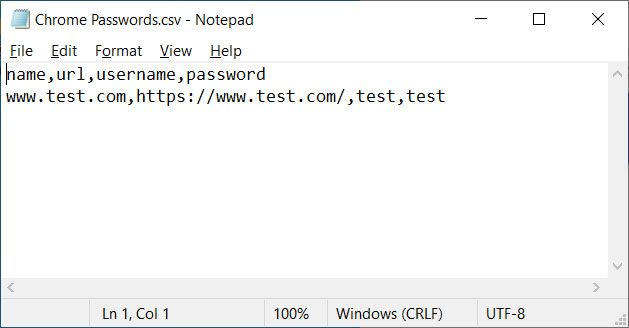
geëxporteerde wachtwoorden - u kunt nu Google Chrome sluiten.