

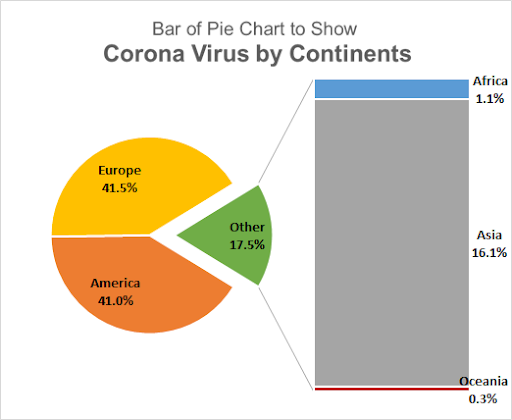
een balk van cirkeldiagram is een type cirkeldiagram dat een balk aan het heeft. Deze balk breidt een groep waarden uit die niet op hetzelfde cirkeldiagram kunnen worden weergegeven.
zoals we weten is een cirkeldiagram goed om te laten zien hoeveel iets deel uitmaakt van een geheel. Maar met te veel categorieën of deelnemers wordt het cirkeldiagram verwarrend. We combineren de kleinere plakjes cirkeldiagram in en tonen het als een geheel cirkeldiagram, standaard een andere genoemd. Om te zien wie of wat het deel is van dit andere stukje cirkeldiagram, gebruiken we de balk van cirkeldiagram. Deze balk bevat alle leden van andere groepen en laat zien hoe die andere groep is gemaakt.
voordat we dieper ingaan op het toevoegen van delen aan de balk in het cirkeldiagram, laten we er een maken.
Een maat van cirkeldiagrammen maken en aanpassen in Excel
hier heb ik gegevens van covid 19 gevallen per continent in een tabel. De situatie is slecht. Ik wil Amerika en Europa afzonderlijk op de grafiek en alle andere continenten in 1 groep laten zien. Daarvoor zal ik een staaf van Cirkeldiagram type gebruiken. Volg deze zelfstudie om een staafdiagram in Excel in te voegen:

Selecteer de tabel. Ga naar het tabblad Invoegen van lint. Klik nu vanuit grafiekgroepen op cirkeldiagrammen. Hier vindt u de balk van cirkeldiagrammen.

dit voegt een staafdiagram en cirkeldiagram samen in. Dat slaat op het eerste gezicht nergens op.
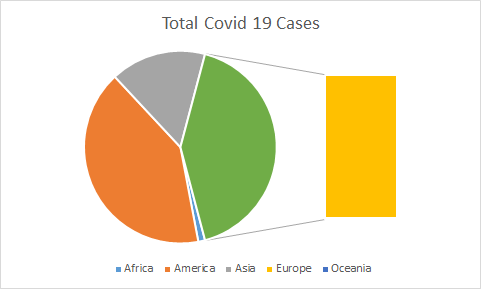
op dit moment toont deze grafiek Afrika, Amerika, Azië en Oceanië als geheel in cirkeldiagram, maar het haalt ONS Europa eruit. We willen het niet. We willen Europa en Amerika apart in het cirkeldiagram, omdat ze de meeste gevallen hebben en van de continenten in andere slice of pie.
hoe plakjes taart toevoegen aan de reep taart (of taart taart)?
om deze balk van cirkeldiagrammen aan te passen, volgt u deze stappen:
Klik met de rechtermuisknop op een willekeurig stukje cirkeldiagram en klik op de Format Data Series optie. Dit opent een dia aan de rechterkant van het Excel-scherm. Klik op de optie serie. De onderstaande opties zijn voor u beschikbaar.

in Split Series by drop-down selecteer Aangepast. Dubbelklik nu op het staafdiagram (of een plakje dat u naar het andere deel van het diagram wilt verplaatsen). Dit maakt nog een optie zichtbaar. De optie van punten behoort tot.

het toont, tot welk deel van de grafiek het momenteel geselecteerde optiepunt behoort ook. In ons geval is Europa momenteel het aangewezen punt. Dat hoort bij het tweede plot.
om het geselecteerde punt naar een andere plot van de grafiek te verplaatsen, klikt u op de drop-down en selecteert u de eerste plot.

doe dit voor elk punt dat u wilt verplaatsen van de ene plot naar de andere. Hier wil ik Azië, Afrika en Oceanië in de tweede plot. Dus ik verplaats ze een voor een naar de tweede plot met behulp van de stap hierboven. En uiteindelijk zal ik dit hebben.

nu ziet het er schoner uit.
voeg de gegevenslabels toe om het percentage weer te geven. Klik op het plusteken aan de linkerkant van het geselecteerde diagram. Controleer de Data labels optie.

het toont de getallen, maar we willen dat percentages worden weergegeven op het staaf-en cirkeldiagram met de naam van het continent.
klik hiervoor op de gegevenslabels en ga naar labels van de opmaakoptie. Controleer hier percentage – en serienaam en schakel de waarde uit.
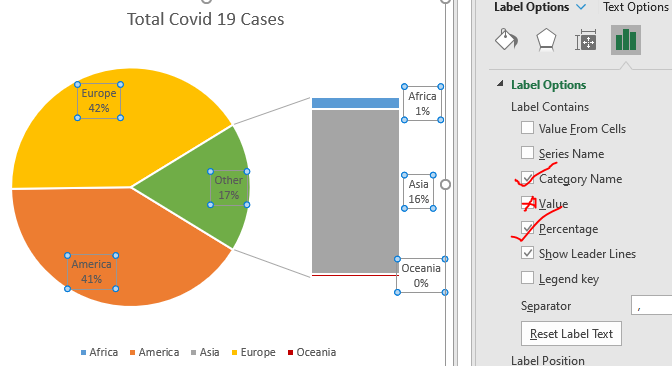
ga nu naar beneden om decimale punten weer te geven in hetzelfde paneel en vouw getallen optie. Selecteer hier in categorieën percentages. Selecteer 1 in decimalen.
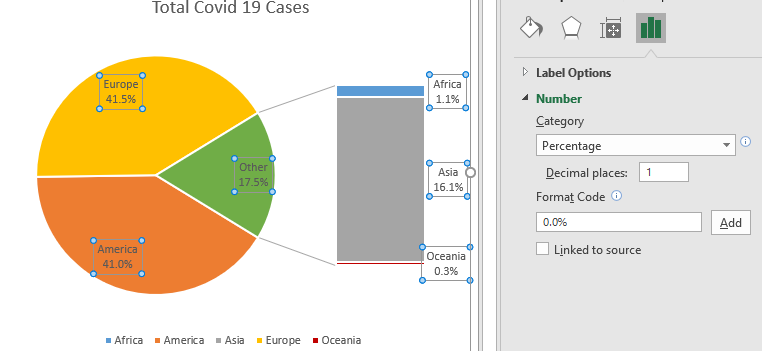
nu hebben we de legendes niet nodig, dus verwijder ze.
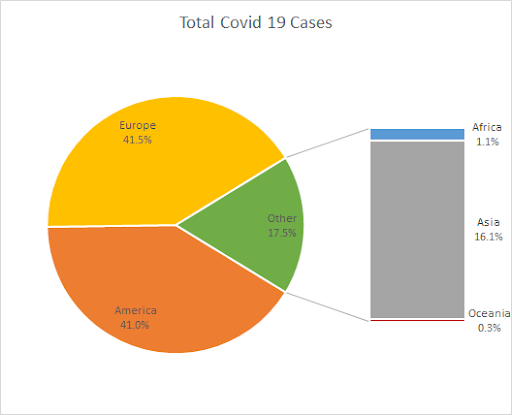
de gegevenslabels van cirkeldiagram en staafdiagram zijn te vaag om te zien. Dus maak ze gedurfd groter en helderder.
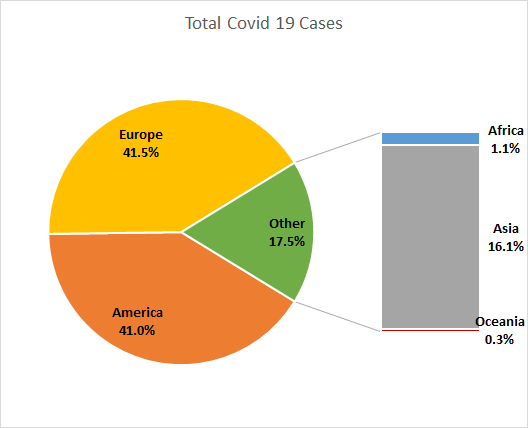
Als u het andere deel van het cirkeldiagram een beetje wilt verwijderen, kunt u gewoon de explosie van de serie optie verhogen. Selecteer gewoon het andere stuk door erop te dubbelklikken. Ga naar formatteren en verhoog de explosie.
als u de grootte van de kolom in het cirkeldiagram wilt vergroten, kunt u dat ook hier doen door de plotgrootte van het tweede plot te vergroten of te verkleinen.
Geef de titel van het diagram de juiste naam.

we hebben onze staaf met cirkeldiagrammen klaar.
dus ja jongens, Dit is hoe je een balk met cirkeldiagrammen kunt maken en gebruiken in Excel. Dit diagram komt echt van pas als er te veel categorieën zijn om op één cirkeldiagram weer te geven. Ik hoop dat deze zelfstudie u heeft geholpen te begrijpen wanneer u een cirkeldiagram in Excel moet gebruiken. Als je nog steeds twijfels hebt over dit diagram of een ander Excel/VBA-onderwerp, laat het me weten in de comments hieronder. Tot die tijd kunt u de onderstaande grafiekartikelen bekijken.
beste grafieken in Excel en hoe ze te gebruiken: Dit zijn enkele van de beste grafieken die Excel biedt. U moet weten hoe u deze grafieken moet gebruiken en hoe ze worden geïnterpreteerd. Het lijn -, kolom-en cirkeldiagram zijn enkele veel voorkomende en maar effectieve diagrammen die sinds de oprichting van de diagrammen in excel zijn gebruikt. Maar Excel heeft meer grafieken te verkennen …
10 + creatieve geavanceerde Excel-grafieken om uw Dashboard te rocken | deze creatieve grafieken kunnen je onderscheiden van de menigte. Deze grafieken kunnen worden gebruikt voor verschillende soorten rapporten. Uw dashboard zal expressiever zijn dan ooit.
hoe een Excel-Diagramsjabloon op te slaan en te gebruiken | het is belangrijk om diagramsjablonen op te slaan voor repetitieve diagrammen om tijd en energie te besparen. Om grafieksjablonen in excel op te slaan, volgt u deze stappen:
4 Creatieve doel-Versus prestatiegrafieken in Excel : deze vier geavanceerde excel-diagrammen kunnen effectief worden gebruikt om prestatie-Versus doelgegevens weer te geven. Deze grafieken zijn zeer creatief en spreekt voor zich. De eerste kaart ziet eruit als een zwembad met zwemmers. Kijk maar.
Excel Sparklines: de kleine diagrammen in cel: deze kleine diagrammen bevinden zich in de cellen van Excel. Ze zijn nieuw om uit te blinken en niet veel verkend. Er zijn drie soorten Excel Sparkline-diagrammen in Excel. Deze 3 hebben subcategorieën, laten we ze verkennen.
diagramgegevens wijzigen volgens geselecteerde cel: om gegevens te wijzigen terwijl we verschillende cellen selecteren, gebruiken we werkbladgebeurtenissen uit Excel VBA. We wijzigen de gegevensbron van het diagram terwijl we de selectie of de cel wijzigen. Dit is hoe je het doet.
populaire artikelen:
50 Excel-snelkoppelingen om uw productiviteit te verhogen | sneller bij uw taak te komen. Met deze 50 snelkoppelingen werkt u nog sneller op Excel.
hoe Excel VLOOKUP functie te gebruiken / dit is een van de meest gebruikte en populaire functies van excel die wordt gebruikt om waarde uit verschillende bereiken en bladen op te zoeken.
hoe de Excel COUNTIF-functie te gebruiken / waarden tellen met voorwaarden die deze geweldige functie gebruiken. U hoeft uw gegevens niet te filteren om een specifieke waarde te tellen. Countif functie is essentieel om uw dashboard voor te bereiden.
hoe de SUMIF-functie te gebruiken in Excel / dit is een andere essentiële functie van het dashboard. Dit helpt u bij het samenvatten van waarden op specifieke voorwaarden.