- Chris Hoffman
@chrisbhoffman
- bijgewerkt oktober 3, 2017, 8: 34pm EDT


Chromebooks ondersteunen Windows officieel niet. Normaal gesproken kunt u Windows niet eens installeren—Chromebooks worden geleverd met een speciaal Type BIOS dat is ontworpen voor Chrome OS. Maar er zijn manieren om Windows te installeren op veel Chromebook-modellen, als je bereid bent om je handen vuil te maken.
- wat u moet weten over dit proces
- Werkt Dit Met Uw Chromebook?
- Stap 1: Verwijder de Schrijfbeveiligingsschroef
- stap twee: ontwikkelaarsmodus inschakelen
- Stap Drie: Flash het nieuwe BIOS
- Stap vier: Maak een Windows-Installatiestation
- Stap vijf: Installeer Windows
- stap zes: stuurprogramma ‘ s van derden installeren voor uw Hardware
wat u moet weten over dit proces
we zeggen het nogmaals: dit wordt niet officieel ondersteund. Om dit te doen, moet u een vervangende BIOS installeren voor uw Chromebook (technisch is het een UEFI firmware, dat is de moderne vervanging van de traditionele BIOS). Hiermee kunt u Windows opstarten en installeren. De vervangende BIOS kan alleen worden geïnstalleerd op Chromebook-modellen die het ondersteunt, dus u kunt dit niet op elk Chromebook-model doen.
u hebt ook extra hardware nodig. U hebt een USB-toetsenbord en-muis nodig om Windows te installeren, omdat het ingebouwde toetsenbord en-muis van uw Chromebook niet werken in het installatieprogramma. En je hebt een PC met Windows nodig om de USB-installatiemedia voor je Chromebook te maken.
zelfs nadat u Windows hebt geïnstalleerd, bent u nog niet uit de problemen. Windows wordt niet geleverd met hardware drivers voor verschillende onderdelen van hardware, zoals de touchpads opgenomen in veel Chromebooks (dat is logisch, omdat Chromebook fabrikanten nooit de moeite genomen om Windows drivers voor deze componenten). Als je geluk hebt, vindt u drivers van derden die in elkaar zijn gehackt om Windows-ondersteuning voor deze componenten te geven.
dit zal uiteraard ook uw Chromebook wissen, dus zorg ervoor dat er niets belangrijks op staat opgeslagen. (Je moet niet, als Chrome OS meestal synchroniseert uw gegevens met Google.)
als uw Chromebook tijdens dit proces ooit lijkt te bevriezen of vast te zitten, houd er dan rekening mee dat u de Chromebook kunt dwingen af te sluiten door op de AAN / UIT-knop te drukken en deze gedurende ongeveer tien seconden ingedrukt te houden.
Werkt Dit Met Uw Chromebook?
u moet Windows alleen proberen te installeren op een Chromebook als u weet dat uw model wordt ondersteund. U moet ook de instructies voor uw specifieke model van Chromebook volgen, omdat de stappen voor verschillende modellen een beetje anders zullen zijn.
hier zijn enkele nuttige bronnen:
- Lijst met hardwareondersteuning Voor Windows op Chromebooks: op deze website worden Chromebook-modellen weergegeven waarop u Windows kunt installeren, compleet met informatie over welke ingebouwde hardwarecomponenten wel en niet meer werken.
- Windows voor Chromebooks installatiehulp: Op deze website kunt u uw Chromebook-model selecteren en installatie-instructies voor Windows krijgen, compleet met links naar stuurprogramma ‘ s die hardware op uw specifieke Chromebook-model mogelijk maken.
- Chrotrabook Subreddit: een community gewijd aan het installeren van Windows op Chromebooks. Als u meer informatie wilt over de vraag of een Chromebook of een specifieke hardwarecomponent kan worden gemaakt om Windows te ondersteunen, is dit een goede plek om te zoeken.
als uw Chromebook kan worden gemaakt om Windows te ondersteunen, gefeliciteerd. We raden aan om een installatiehandleiding te volgen zoals die op de Coolstar Installation Helper site om er zeker van te zijn dat u de dingen goed installeert voor uw specifieke model hardware. Echter, de instructies van die website kunnen gedetailleerder zijn, dus je zult waarschijnlijk wat informatie vinden in deze gids die niet elders aanwezig is.
we helpen u door het proces van het installeren van Windows op een Acer C910 Chromebook, codenaam YUNA. Het proces zal vergelijkbaar zijn met andere modellen van Chromebook, maar sommige dingen-zoals de locatie van de write protect schroef op het moederbord—zal anders zijn.
Stap 1: Verwijder de Schrijfbeveiligingsschroef
Chromebooks hebben een speciale hardwarefunctie die voorkomt dat u het BIOS kunt wijzigen. Als u de schrijfbeveiligingsfunctie wilt uitschakelen zodat u het BIOS op de meeste Chromebooks kunt vervangen, moet u de Chromebook openen, de schrijfbeveiligingsschroef op het moederbord zoeken en verwijderen. Op sommige Chromebooks kunt u in plaats daarvan een schrijfbeveiligingsschakelaar vinden.
schakel eerst uw Chromebook uit. Zet het niet gewoon in slaap—voer een volledige uitschakeling uit. Draai de Chromebook om en schroef de onderkant los om toegang te krijgen tot het moederbord. Op onze Chromebook moesten hiervoor 18 schroeven worden losgeschroefd voordat we het plastic paneel konden verwijderen. Zorg ervoor dat je ze niet verliest! (Een magnetische onderdelenbak is een prachtig ding.)

Zoek de schrijfbeveiligingsschroef (of schrijfbeveiligingsschakelaar, afhankelijk van wat de installatiegids voor uw Chromebook specificeert).U kunt meer documentatie vinden over de specifieke locatie van de schroef door op het web te zoeken naar de modelnaam en het nummer van uw Chromebook en naar “write protect screw”. Voor onze Acer Chromebook C910 wees deze SuperUser discussie ons op de locatie van de schroef.

er waren ook andere weggeefacties. De write protect schroef moet zichtbaar anders uitzien dan de andere schroeven op het moederbord. Deze bijzondere schroef lijkt een donkergrijze kleur op onze Chromebook, terwijl de andere schroeven op het moederbord helderder zilver. Je ziet een helder zilver onder de schroef, terwijl de andere schroeven op het moederbord een bronskleur onder hen hebben.

verwijder de schroef en plaats de onderkant weer op uw Chromebook. U kunt nu schrijven naar de BIOS van de Chromebook en deze wijzigen. Houd de schroef in het geval u wilt schrijven beschermen uw BIOS later weer.
stap twee: ontwikkelaarsmodus inschakelen
gerelateerd: ontwikkelaarsmodus inschakelen op uw Chromebook
u moet nu de ontwikkelaarsmodus inschakelen zodat u de Chromebook-software kunt wijzigen. Om dit te doen in moderne Chromebooks, drukt u op Esc + Refresh+Power terwijl de Chromebook is uitgeschakeld. (De “Refresh” knop bevindt zich op de plaats waar de “F3” toets zich op een normaal toetsenbord zou bevinden.)
uw Chromebook zal opstarten en een bericht weergeven dat “Chrome OS ontbreekt of beschadigd is”.

druk op Ctrl + D en druk vervolgens op Enter om “schakel OS verificatie uit” en schakel ontwikkelaarsmodus.
uw Chromebook zal al uw bestanden met persoonlijke gegevens wissen en zichzelf terugzetten naar de standaardinstellingen nadat u dit hebt gedaan. U moet opnieuw inloggen met uw Google-account. Echter, al uw belangrijke gegevens moeten worden gesynchroniseerd met online diensten in plaats van opgeslagen op de Chromebook zelf.

wanneer u opstart in Chrome OS, ziet u een “OS verificatie is uit” bericht. Je moet op CTRL+D drukken om dit scherm te omzeilen elke keer dat je opstart. Maak je geen zorgen—nadat je een nieuw BIOS flash, dit bericht zal verdwijnen en uw Chromebook zal direct opstarten in Windows als je klaar bent.

Stap Drie: Flash het nieuwe BIOS
vanuit ChromeOS kunt u nu de nieuwe BIOS van uw Chromebook flashen. Druk op Ctrl + Alt + T om een terminalvenster te openen.
typ “shell” in de terminal en druk op “Enter” om toegang te krijgen tot een krachtigere Linux shell omgeving.

Download en voer het script uit dat de BIOS van uw Chromebook zal vervangen door de onderstaande opdracht in het terminalvenster te kopiëren en vervolgens op “Enter” te drukken”:
cd ~; curl -L -O http://mrchromebox.tech/firmware-util.sh; sudo bash firmware-util.sh
dit commando verandert in je home directory, downloadt het http://mrchromebox.tech/firmware-util.sh script bestand, en draait het met root privileges.
Raadpleeg de website van de ontwikkelaar als u meer gedetailleerde documentatie wilt over hoe dit script werkt.

het script presenteert een handige interface die u door het proces zal lopen. Kies de ” Custom coreboot Firmware (Full ROM) “optie in de lijst door het typen van” 3 “en druk op”Enter”.

ga ermee akkoord om uw firmware te flashen door “y” te typen en vervolgens “U” te typen om een UEFI firmware te installeren. Selecteer niet de “Legacy” optie als u Windows wilt uitvoeren.

het script zal bieden om een back-up van de voorraad firmware van uw Chromebook te maken en plaats het op een USB-drive voor u. Zorg ervoor dat u deze back-up te maken en op te slaan het ergens veilig. Dit zal het gemakkelijker maken om de originele BIOS van de Chromebook in de toekomst te herstellen.
u hoeft de BIOS-back-up niet op het USB-station te laten staan. Je krijgt een .rom-bestand dat u kunt kopiëren van de USB-drive en op te slaan ergens veilig nadat het proces is voltooid.

nadat het back-upproces is voltooid, zal het script de vervangende Coreboot-firmware downloaden en deze op uw Chromebook flashen. Schakel de Chromebook uit als hij klaar is.

op dit punt, kunt u opnieuw installeren de schrijf beschermen schroef, als u wilt.
Stap vier: Maak een Windows-Installatiestation
gerelateerd: waar Windows 10, 8.1 en 7 ISO ‘ s downloaden legaal
u kunt nu Windows installeren op uw Chromebook, maar u moet eerst de Windows-installatiemedia maken. U kunt het echter niet doen met behulp van de officiële methode van Microsoft-in plaats daarvan moet u een ISO downloaden en branden op een USB-station met behulp van een tool genaamd Rufus. U moet dit deel van het proces uit te voeren op een Windows-PC.
Download een Windows 10 ISO van Microsoft. Klik op “Download tool now”, selecteer” Create installation media for another PC”, en vertel het om een ISO-bestand voor u te downloaden. Windows 8.1 en 7 kunnen al dan niet werken met uw Chromebook en de stuurprogramma ‘ s.

je moet ook het Rufus-hulpprogramma downloaden en uitvoeren, dat je gebruikt om je Windows installer USB-drive te maken.
sluit een USB-stick aan op de PC. U zult deze USB-drive te gebruiken voor de Windows installer, en alle bestanden op het zal worden gewist. (Dus zorg ervoor dat je iets belangrijks kopieert voordat je verder gaat!)
start Rufus, selecteer uw USB-station en selecteer ” GPT partition scheme for UEFI “en”NTFS”. Klik op de knop rechts van “Create a bootable disk using” en selecteer de Windows 10 ISO image die u hebt gedownload.
Controleer of Rufus daadwerkelijk “GPT partitie schema voor UEFI” zegt voordat u verder gaat. Het kan automatisch veranderen in de standaardinstelling wanneer u het ISO-bestand te selecteren. Zodra u hebt dubbel gecontroleerd alle instellingen correct zijn, klikt u op de” Start ” knop om een Windows installer USB-station te maken.

Stap vijf: Installeer Windows
u bent nu klaar om Windows op de Chromebook te installeren. Sluit de USB-stick aan op uw Chromebook en zet uw Chromebook aan. Het moet automatisch opstarten vanaf de USB-drive, toont u de Windows installer. Als het niet automatisch opstarten vanaf de USB-drive, druk op een toets wanneer “Select Boot Option” verschijnt op uw scherm. U kunt dan “Boot Manager” selecteren en uw USB-apparaten selecteren.
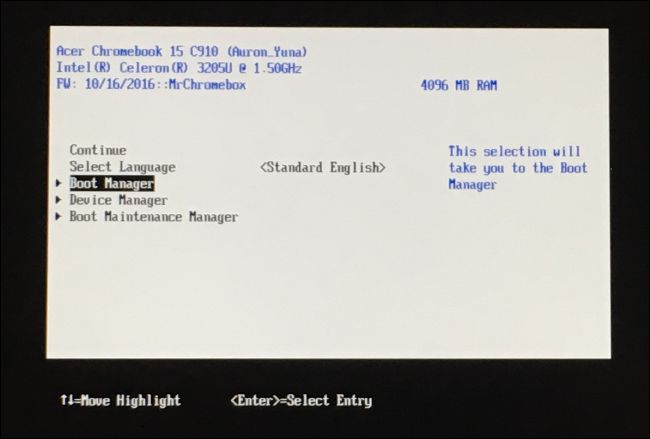
sluit een USB-muis, een USB-toetsenbord of beide aan op uw Chromebook. U moet deze gebruiken tijdens het installeren van Windows. U kunt door met slechts een USB—toetsenbord of USB-muis-maar je hebt ten minste een van hen nodig om te communiceren met de Windows installer.
met een USB-toetsenbord kunt u de Tab -, pijl-en Enter-toetsen gebruiken om door de interface te navigeren. Met een muis kunt u het toetsenbord op het scherm omhoog trekken en het gebruiken om te typen.

gerelateerd: u hebt geen productcode nodig om Windows 10
te installeren en te gebruiken ga normaal door het Windows-installatieproces en installeer Windows op uw Chromebook in plaats van Chrome OS. Voel je vrij om de interne schijf te partitioneren zoals je wilt. We verwijderde alle interne partities en vertelde Windows om zichzelf te installeren met behulp van de toegewezen ruimte.
Houd er rekening mee dat u geen productcode nodig hebt om Windows 10 te installeren en te gebruiken. U kunt altijd een productcode toevoegen of later een productcode van Microsoft van binnen Vensters 10 kopen.
maak je geen zorgen over Chrome OS—Als u ooit Windows wilt vervangen door Chrome OS, kunt u eenvoudig een Chrome OS-herstelstation maken op elke computer met Chrome en deze gebruiken om het originele Chrome OS-besturingssysteem te herstellen.

de Windows installer zal gedeeltelijk opnieuw opstarten. Zorg ervoor dat u uw USB-drive te verwijderen wanneer het dit doet, of het zal opnieuw opstarten naar het begin van het installatieprogramma. Als u het begin van het installatiescherm weer ziet, verwijdert u uw USB-station, drukt u lang op de AAN / UIT-knop totdat uw Chromebook wordt afgesloten en drukt u vervolgens op de AAN / UIT-knop om het opnieuw op te starten. Het moet Windows opstarten vanaf de interne schijf van de Chromebook en het installatieproces voltooien
stap zes: stuurprogramma ‘ s van derden installeren voor uw Hardware
u moet nu Windows hebben geïnstalleerd, en uw Chromebook moet opstarten in Windows wanneer u deze inschakelt. Je bent bijna klaar! U hoeft alleen maar drivers van derden te installeren om zoveel mogelijk van uw hardware te laten werken. Je hebt nog steeds je USB-toetsenbord en muis nodig voor deze stap.

omdat dit drivers van derden zijn, zijn ze niet goed ondertekend en zullen Windows normaal gesproken niet toestaan dat ze worden geïnstalleerd. Je moet “test signing” inschakelen om ze te installeren. Dit is een instelling die is ontworpen voor het testen van bestuurders.
open hiervoor een opdrachtprompt als Administrator – klik met de rechtermuisknop op de knop Start of druk op Windows + X en selecteer ” opdrachtprompt (Administrator)”. Voer het volgende commando uit:
bcdedit -set testsigning on
start uw Chromebook daarna opnieuw op.

u kunt nu de drivers van derden installeren die de Chromebook-installatiehandleiding voor uw Chromebook-Model aanbeveelt. Op onze Acer C910 Chromebook moesten we bijvoorbeeld stuurprogramma ‘ s installeren voor de chipset van de Chromebook, Intel HD graphics, snelle opslagtechnologie, toetsenbord, trackpad en Realtek HD-audio.
Windows zal u een beveiligingswaarschuwing tonen wanneer u de stuurprogramma ‘ s installeert. Dat komt omdat dit Onofficiële, drivers van derden die niet zijn gemaakt door de fabrikant en zijn niet ondertekend door Microsoft. Ga akkoord met het installeren van de stuurprogramma ‘ s toch. Als u alleen door de fabrikant verstrekte stuurprogramma ‘ s wilt gebruiken, zou u dit in de eerste plaats niet doen!
daarna leek alles goed te werken op dit Chromebook-Model. We konden het USB-toetsenbord en de muis loskoppelen en de Chromebook normaal gebruiken. De knop “Zoeken” op het toetsenbord van de Chromebook wordt zelfs een Windows-toets.

en daar heb je het! Uw Chromebook is nu een zeer goedkope, (hopelijk) volledig functionerende Windows-computer. Als er ooit iets breekt, zorg ervoor om terug te controleren met coolstar.org om te zien of u nodig hebt om nieuwe stuurprogramma ‘ s te installeren of anderszins iets dat een Windows Update brak repareren. Geniet ervan!
Chris Hoffman is hoofdredacteur van How-To Geek. Hij schrijft al meer dan tien jaar over technologie en was twee jaar columnist bij PCWorld. Chris heeft geschreven voor de New York Times, werd geïnterviewd als een technologie-expert op TV-stations als Miami ‘ s NBC 6, en had zijn werk gedekt door nieuws outlets zoals de BBC. Sinds 2011 heeft Chris meer dan 2000 artikelen geschreven die bijna een miljard keer zijn gelezen—en dat is gewoon hier bij How-To Geek.Volledige Bio Lezen ”