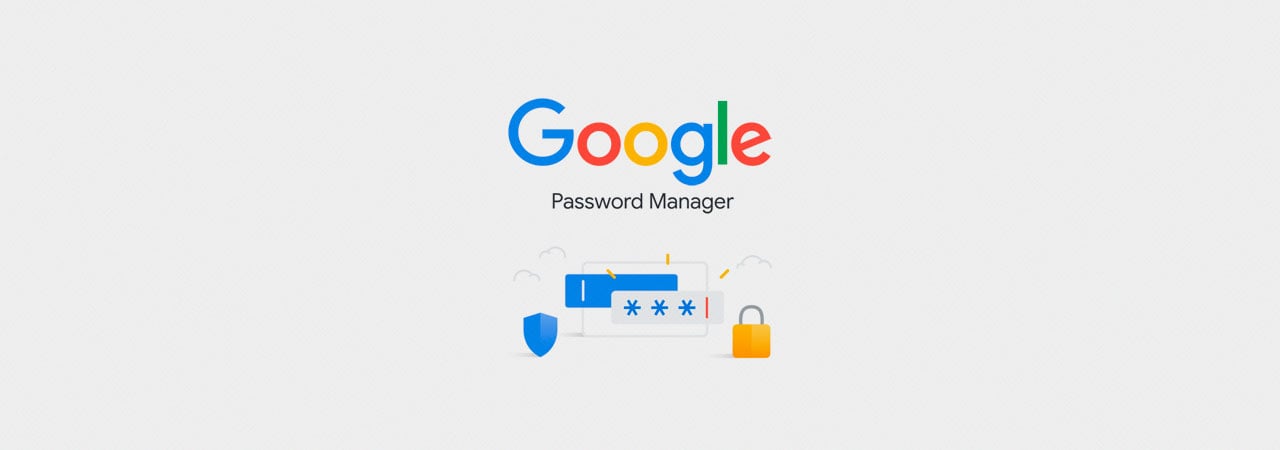
Menedżer haseł Google Chrome pozwala zapisywać nazwy użytkowników i hasła i automatycznie używać ich do logowania się do odwiedzanych witryn. Jeśli kiedykolwiek zdecydujesz się przejść z lub na Google Chrome i chcesz zabrać zapisane hasła ze sobą, ten przewodnik ci pomoże.
w przypadku naruszeń danych i ataków wypełniania poświadczeń szalejących, ważniejsze niż kiedykolwiek jest używanie unikalnego i solidnego hasła w każdej odwiedzanej witrynie.
tak więc wielu użytkowników zwraca się do swojej przeglądarki internetowej, aby działać jako menedżer haseł i zapisywać hasła podczas logowania do sites.As Google Chrome jest najpopularniejszą przeglądarką na świecie, ważne jest, aby zrozumieć, w jaki sposób można zarządzać importem i eksportem zapisanych haseł w przeglądarce.
ponieważ tak wiele naszego życia zostało uratowane online, równie ważne jest, aby eksport haseł został zapisany w bezpiecznym miejscu w nagłych przypadkach.
przeprowadzimy Cię przez poniższe kroki.
jak zaimportować zapisane hasła do Google Chrome
jeśli przełączysz się z innej przeglądarki na Google Chrome, możesz zaimportować zapisane poświadczenia z Internet Explorer lub Firefox.
aby zaimportować zapisane hasła z tych przeglądarek, wykonaj następujące czynności:
- Otwórz Chrome i wprowadź adres URL chrome://settings/Importuj dane do paska adresu Google Chrome i naciśnij klawisz enter.
- pojawi się ekran z pytaniem, jaką przeglądarkę chcesz zaimportować zakładki i ustawienia. Z menu rozwijanego możesz importować zapisane hasła tylko z przeglądarek Internet Explorer i Mozilla Firefox.
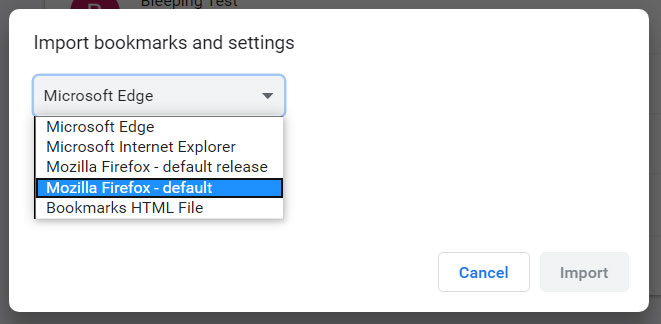
wybierz przeglądarkę, aby zaimportować hasła Wybierz jedną z przeglądarek, z których chcesz zaimportować hasła.
- pojawi się ekran z pytaniem, jakie dane chcesz zaimportować. Odznacz wszystkie elementy inne niż „zapisane hasła”, jak pokazano poniżej.
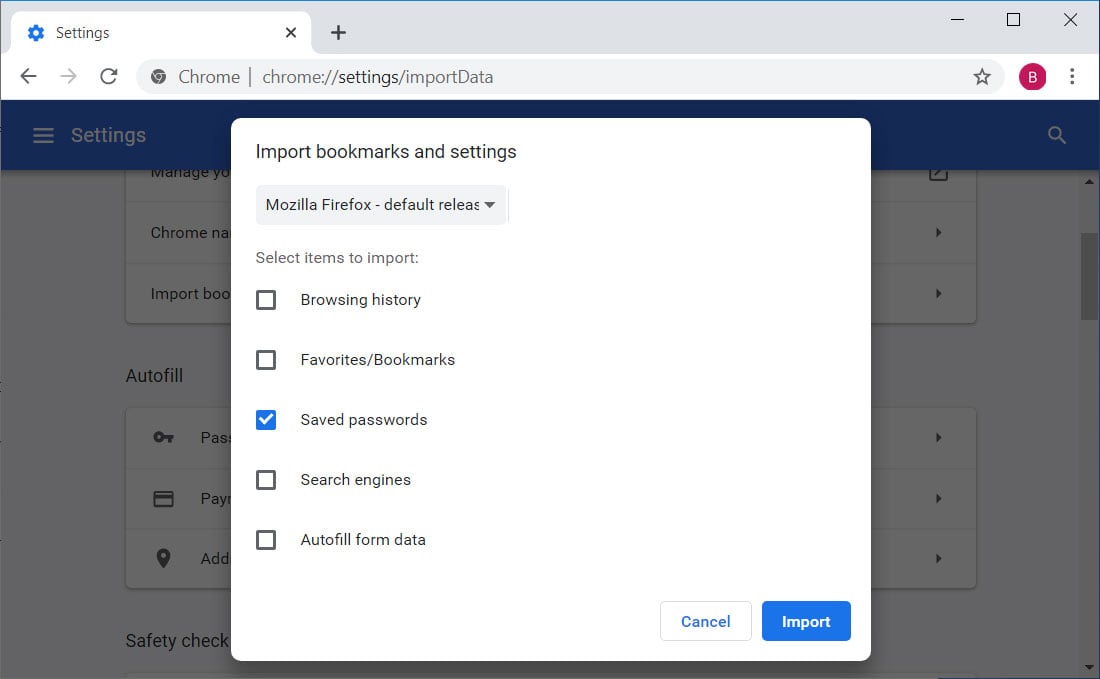
Wybierz „zapisane hasła’ - teraz kliknij przycisk Importuj, a zapisane hasła zostaną zaimportowane. Jeśli przeglądarka, z której importujesz hasła, jest otwarta,możesz zostać poproszony o jej zamknięcie.
- aby uzyskać dostęp do zaimportowanych haseł, otwórz Menedżera haseł Chrome, wprowadzając chrome://settings/passwords na pasku adresu i naciskając klawisz enter.
zaimportowane hasła będą wyświetlane w sekcji „zapisane hasła”.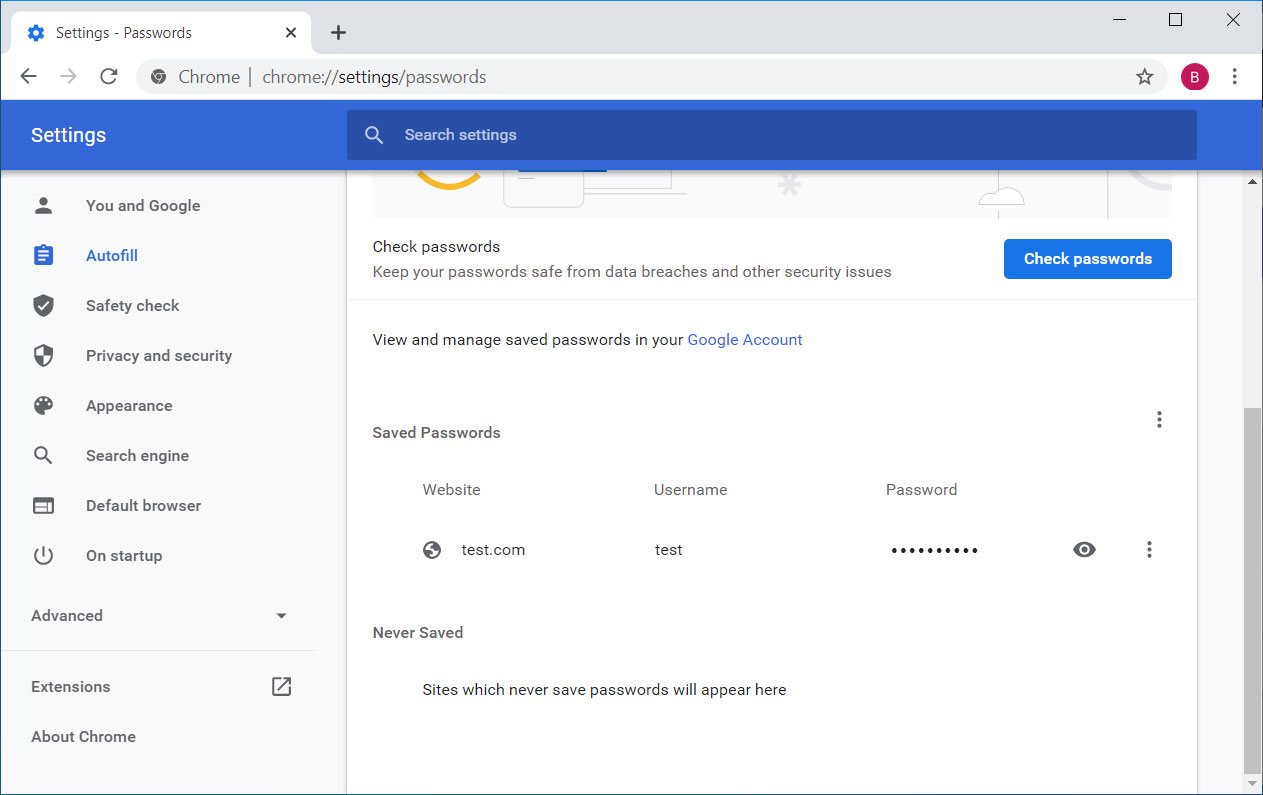
zaimportowane hasła - teraz możesz zamknąć Chrome lub nadal z niego korzystać.
jak wyeksportować i wykonać kopię zapasową zapisanych haseł w Google Chrome
jeśli chcesz wyeksportować zapisane hasła z Google w celu wykonania kopii zapasowej lub zaimportować je do innego programu, możesz wyeksportować je jako plik wartości oddzielonej przecinkami (CSV).
aby wyeksportować hasła Google Chrome, wykonaj następujące kroki:
- Otwórz Chrome i wprowadź adres URL chrome: / / settings / passwords w pasku adresu i naciśnij klawisz enter.
- będziesz teraz w Menedżerze haseł Google Chrome.
nad sekcją „zapisane hasła” kliknij na przycisk hamburger menu ( ) i wybierz ” Eksportuj hasła…”, jak pokazano na poniższym obrazku.
) i wybierz ” Eksportuj hasła…”, jak pokazano na poniższym obrazku.
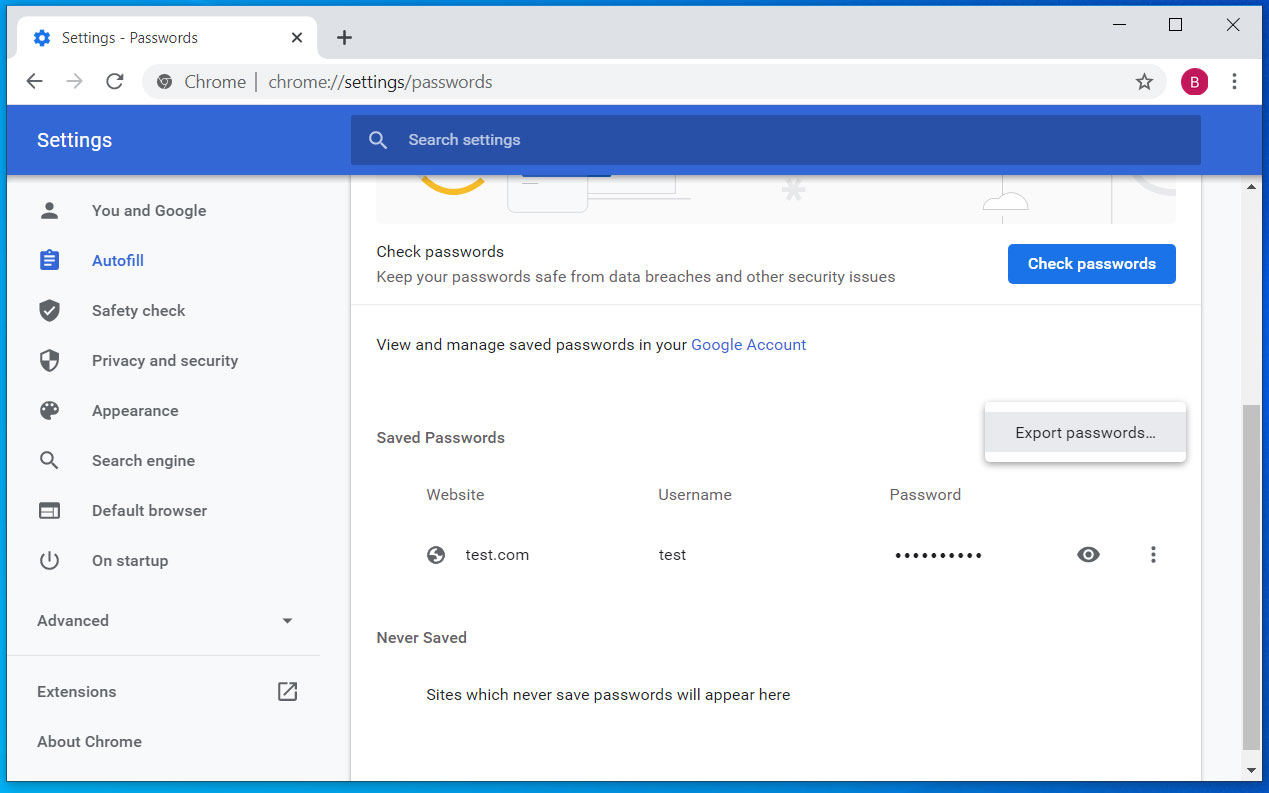
Eksportuj hasła Chrome - zostanie wyświetlone potwierdzenie z pytaniem, czy na pewno chcesz wyeksportować swoje hasła. Kliknij Eksportuj hasła… przycisk, aby kontynuować.
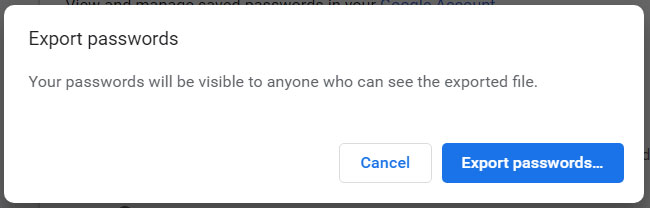
potwierdzenie eksportu - jeśli w systemie Windows 10 pojawi się końcowy komunikat uwierzytelniający z prośbą o wprowadzenie hasła lub kodu pin.
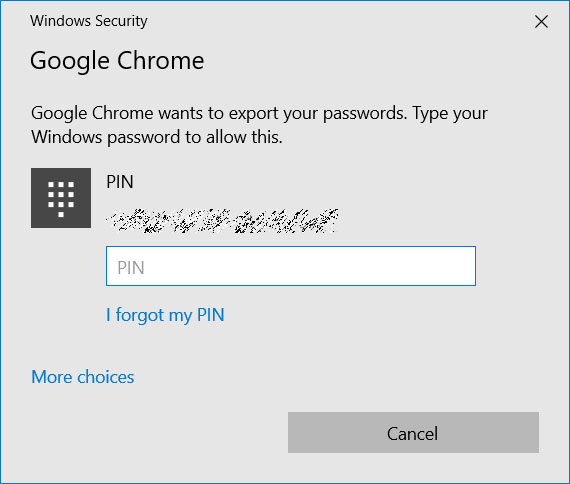
Wprowadź PIN lub hasło systemu Windows - po uwierzytelnieniu w systemie Windows pojawi się okno dialogowe Zapisz jako. Wybierz folder, w którym chcesz zapisać hasła Chrome.plik csv.
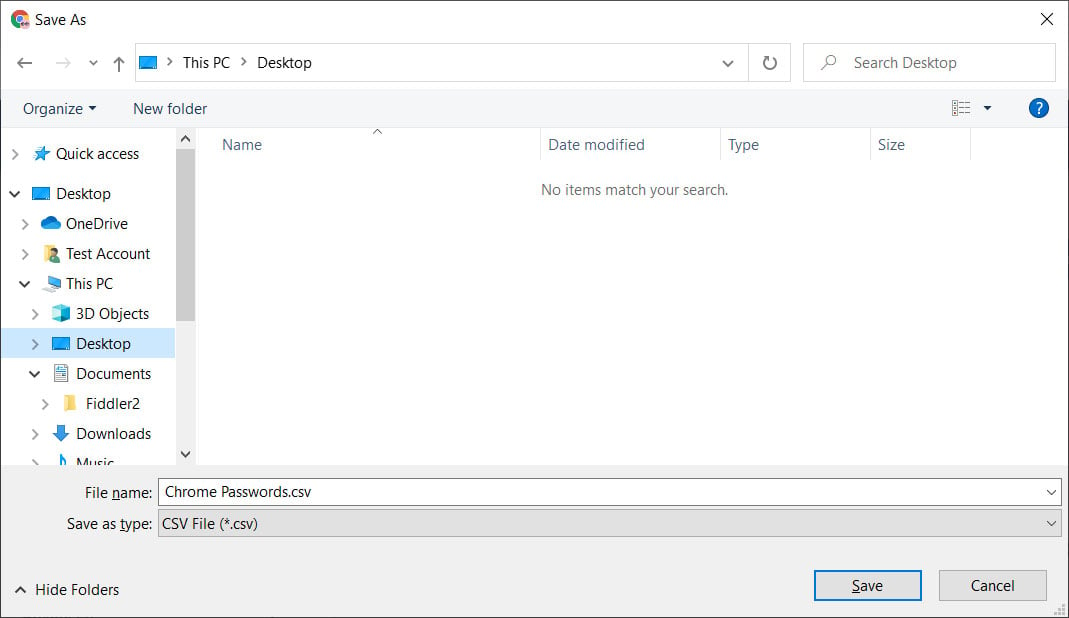
Zapisz okno dialogowe - Twoje hasła zostaną zapisane w zakładce 'hasła Chrome’.csv ” plik CSV. Możesz teraz użyć tego pliku do zaimportowania haseł do innego programu, otworzyć plik w notatniku, aby zobaczyć hasła lub wydrukować je, aby zapisać je w bezpiecznym miejscu.
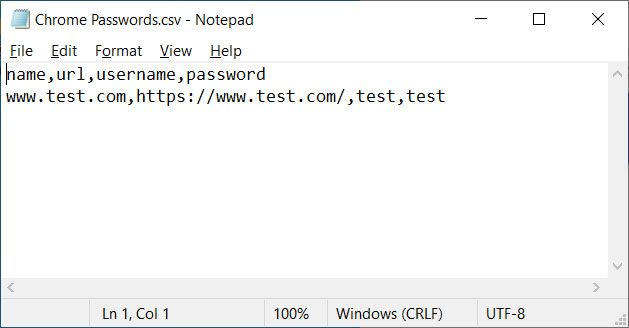
wyeksportowane hasła - możesz teraz zamknąć Google Chrome.