przegląd
proxy są powszechnie spotykane w sieciach biznesowych, ale stają się coraz bardziej popularne do użytku osobistego. Poniższy samouczek pokaże Ci wiele sposobów ustawienia proxy w Ubuntu 18.04, umożliwiając przeglądanie Internetu z dodatkową prywatnością.
ten poradnik obejmie następujące trzy obszary. Użyj tego, który pasuje do Twoich potrzeb.
pulpit: dowiedz się, jak ustawić ustawienia serwera proxy z poziomu Pulpitu.
Terminal: ustawianie zmiennych środowiskowych dla serwera proxy podczas korzystania z terminala lub konsoli.
wszyscy użytkownicy: ustawienie ustawień proxy dla wszystkich użytkowników w systemie.
Ustawienia sieci Ubuntu Desktop
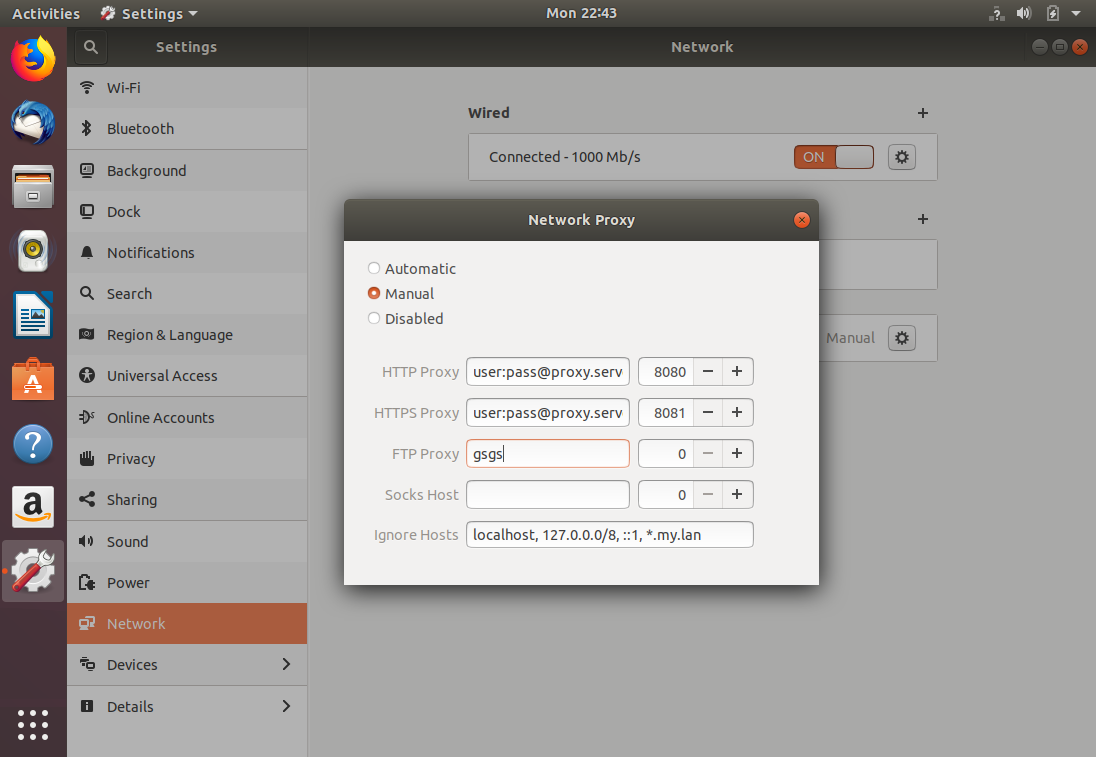
aby skonfigurować ustawienia serwera proxy w Ubuntu Desktop, musisz uzyskać dostęp do ustawień sieciowych. Tam można ustawić szereg parametrów, w tym ustawienia proxy dla ruchu HTTP, ruchu HTTPS i Ruchu FTP.
równie ważne jak ustawienie ustawień serwera proxy internetowego jest ustawienie Ignoruj hosty, aby zapobiec przechodzeniu ruchu lokalnego przez serwer proxy.
aby ustawić proxy w Ubuntu Desktop, wykonaj następujące czynności:
- Otwórz program uruchamiający aplikacje, klikając ikonę „Pokaż Aplikacje” znajdującą się na dole paska szybkiego dostępu do aplikacji po lewej stronie.
- wpisz „ustawienia”
- kliknij ikonę „Ustawienia”.
- z lewej strony nawigacji kliknij kartę Sieć.
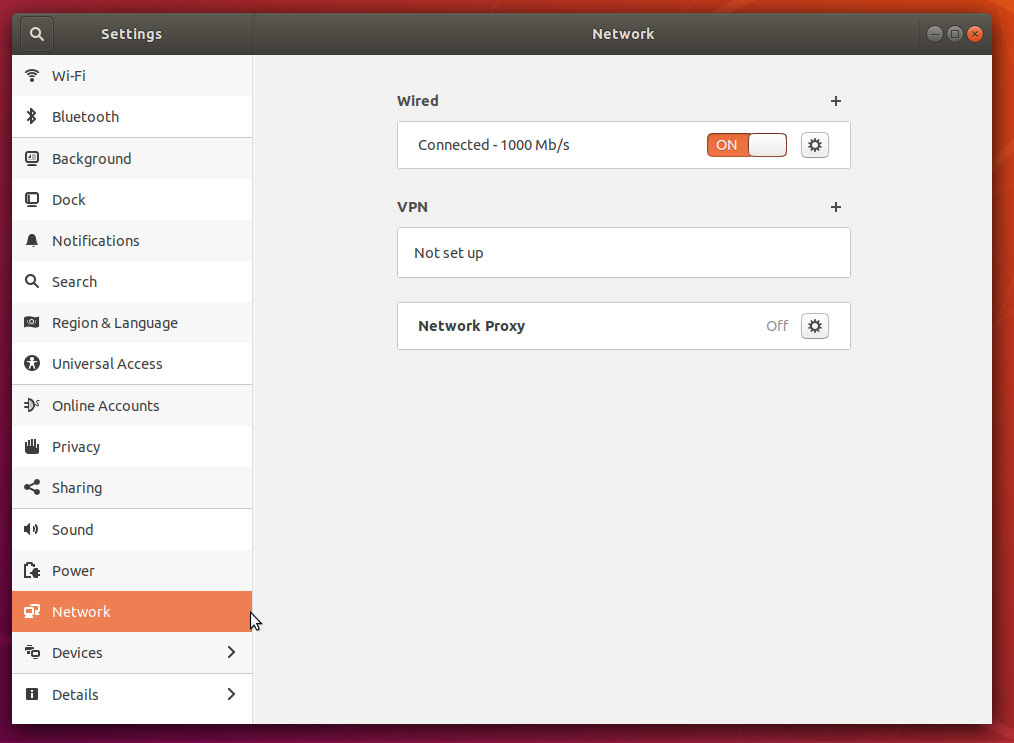
ekran konfiguracji ustawień sieciowych - kliknij ikonę koła zębatego w pobliżu etykiety Network Proxy.
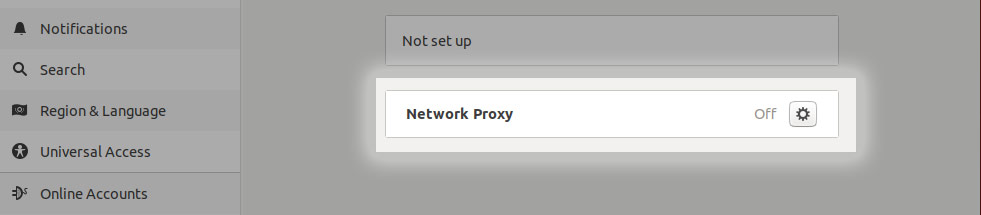
Ustawienia sieci ikona proxy - pojawi się okno dialogowe, w którym można ustawić ustawienia serwera proxy.
- w odpowiednich polach tekstowych wprowadź nazwę hosta lub adres IP serwera proxy. Upewnij się, że numer portu jest zgodny z numerem serwera proxy.
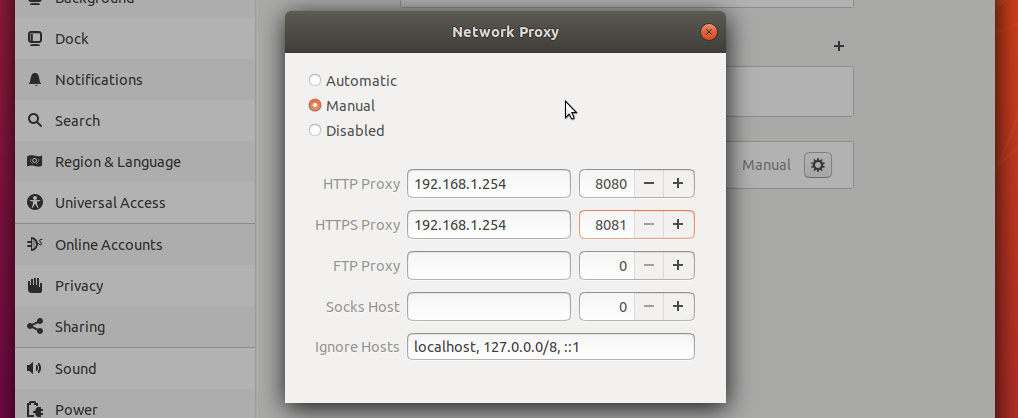
okno dialogowe ustawień serwera proxy Ubuntu - Zamknij okno dialogowe. Twoje ustawienia zostaną automatycznie zapisane.
ustawienia Proxy terminala Ubuntu
jak każda dystrybucja Linuksa, ustawienia proxy można ustawić za pomocą zmiennych środowiskowych. Istnieje wiele zmiennych dostępnych do użycia, od ruchu HTTP do Ruchu FTP.
ustawienia Proxy mogą być trwałe, ustawiając je w profilu lub nietrwałe, ustawiając je z sesji powłoki.
| zmienna | opis |
|---|---|
| http_proxy | serwer Proxy dla ruchu HTTP. |
| https_proxy | serwer Proxy dla ruchu HTTPS |
| ftp_proxy | serwer Proxy dla Ruchu FTP |
| No_proxy | wzorce dla adresów IP lub nazw domen, które nie powinny używać proxy |
wartość dla każdego ustawienia proxy, z wyjątkiem no_proxy, używa tego samego szablonu. Wszystkie wymagają nazwy hosta, ale opcjonalnie można określić port serwera proxy i poświadczenia użytkownika, jeśli jest to wymagane. Na przykład:
proxy_http=username::port
tymczasowe ustawienia Proxy dla pojedynczego użytkownika
nie zawsze możesz chcieć wymuszać ruch internetowy przez proxy. Czasami trzeba nadpisać istniejące ustawienia i można to zrobić bezpiecznie, ustawiając zmienne środowiskowe proxy z wiersza poleceń.
poniższe ustawienia ustawiają proxy dla HTTP i HTTPS, zapobiegając jednocześnie przechodzeniu ruchu lokalnego przez proxy. Nasz przykładowy punkt końcowy serwera proxy to mój.proxy.serwer:8080 dla ruchu HTTP i my.proxy.serwer: 8081 dla HTTPS.
- Otwórz okno terminala, w którym potrzebujesz dostępu do serwera proxy.
- Ustawia i eksportuje zmienną HTTP_PROXY.
export HTTP_PROXY=user::8080
- ustaw i wyeksportuj zmienną HTTPS_PROXY.
export HTTPS_PROXY=user::8081
- ustaw i wyeksportuj zmienną NO_PROXY, aby zapobiec wysyłaniu ruchu lokalnego do serwera proxy.
export NO_PROXY=localhost,127.0.0.1,*.my.lan.domain
trwałe ustawienia Proxy dla pojedynczego użytkownika
- Otwórz plik profilu bash w edytorze tekstowym.
vi ~/.bash_profile
- dodaj następujące linie, modyfikując je tak, aby pasowały do Twojego środowiska.
export http_proxy=username::8080export https_proxy=username::8081exprot no_proxy=localhost, 127.0.0.1, *.my.lan
- Zapisz swoje ustawienia.
- ustawienia proxy zostaną zastosowane przy następnym uruchomieniu sesji, logując się do serwera lub otwierając nowe okno terminala z Pulpitu.
- aby wymusić zastosowanie nowych ustawień proxy w bieżącej sesji terminala, wykonaj polecenie source przeciwko profilowi bash.
source ~/.bash_profile
wszyscy użytkownicy
do wykonania tego zadania potrzebne będą uprawnienia administracyjne. Wszystkie wersje Ubuntu i Debiana mają plik o nazwie / etc / environment. W tym Pliku możemy ustawić zmienne globalne i inne tego typu rzeczy.
podobnie jak ustawiasz ustawienia proxy dla swojego lokalnego serwera proxy, dodajemy do tego pliku zmienne środowiskowe. Zmienne zostaną ustawione podczas tworzenia nowej sesji użytkownika, czyli przy następnym logowaniu.
- korzystając z konta administratora, otwórz /etc/environment w edytorze tekstu.
sudo vi /etc/environment
- dodaj następujące linie, modyfikując je tak, aby pasowały do Twojego środowiska. Nazwa użytkownika i hasło mogą zostać pominięte, jeśli nie są wymagane.
http_proxy="http://<username>:<password>@<hostname>:<port>/"https_proxy="http://<username>:<password>@<hostname>:<port>/"ftp_proxy="http://<username>:<password>@<hostname>:<port>/"no_proxy="<pattern>,<pattern>,...
na przykład, jeśli nie musisz wprowadzać nazwy użytkownika lub hasła, a twój serwer proxy jest mój.proxyserver.net na porcie 8080, a nie chcesz, aby ruch lokalny przechodził przez proxy, wpisz następujące:
http_proxy="http://my.proxyserver.net:8080/"https_proxy="http://my.proxyserver.net:8080/"ftp_proxy="http://my.proxyserver.net:8080/"no_proxy="localhost,127.0.0.1,::1
- Zapisz zmiany i zamknij Edytor tekstu.